桌面不见了,图文详细说明桌面图标不见了怎么办
Windows 7,中文名称视窗7,是由微软公司(Microsoft)开发的操作系统,内核版本号为Windows NT 6.1。Windows 7可供家庭及商业工作环境:笔记本电脑 、平板电脑 、多媒体中心等使用。和同为NT6成员的Windows Vista一脉相承,Windows 7继承了包括Aero风格等多项功能,并且在此基础上增添了些许功能。
不知道大家平时在使用电脑的时候有没有遇到过这个情况呢?打开电脑进入系统后发现桌面一片空白,所有图标不见了,即使重启之后还是一个图标都没有。那么遇到电脑桌面所有图标不见了该怎么解决呢?不知道的话也不必感到尴尬哟,因为小编这就来把这个问题的解决办法分享给你们。
由于电脑操作系统和显示设备的多样性,导致了图标的大小需要有多种格式。但有些时候我们会遇到突变全不见了的情况。那么,我们要怎样才能处理好电脑桌面图标不见了这个问题?小编这就来给大家演示一下解决电脑图片不见了的操作步骤。
第一种情况:图标没了,但任务量还在
1,右键点击桌面的空白处点击“查看”之后点击“显示桌面图标”
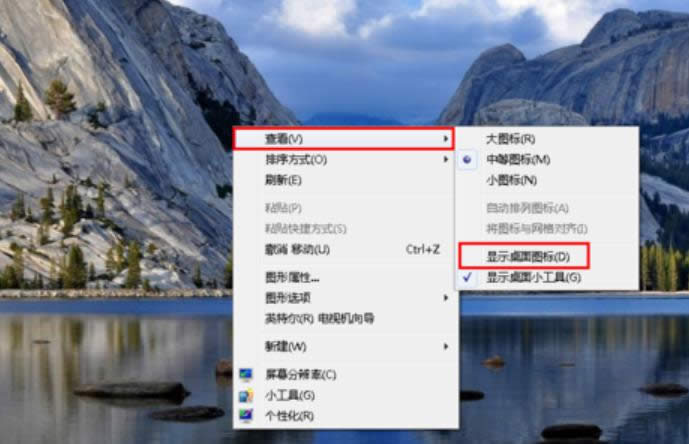
桌面示例1
2,这样电脑的桌面图表就回来了
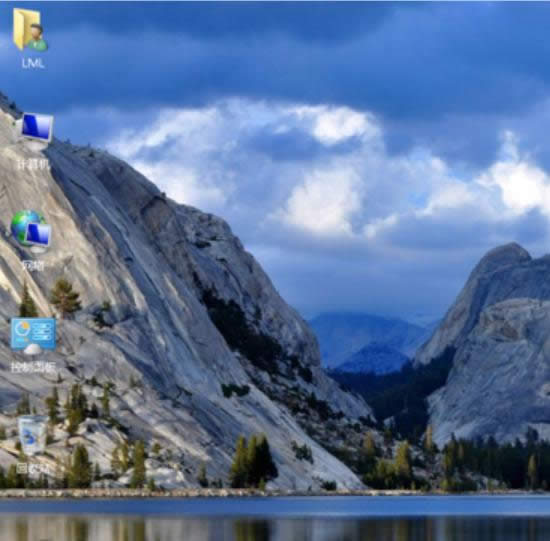
图标示例2
第二种情况:开机所有的图标和任务栏都没了
1,使用组合键“ctrl键+alt键+delete键”
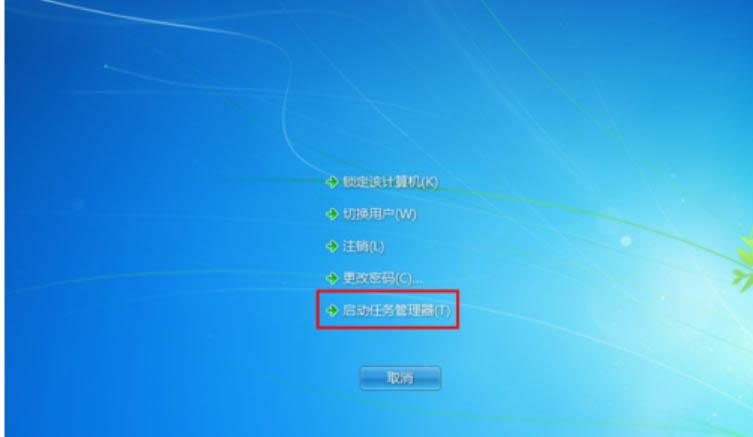
图标示例3
2,调出“任务管理器”
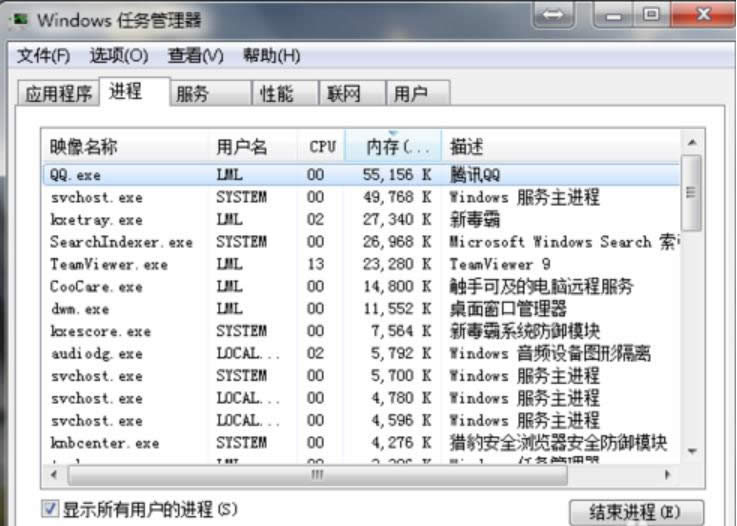
桌面不见了示例4
3,点击“文件”选择“新建任务(运行)”
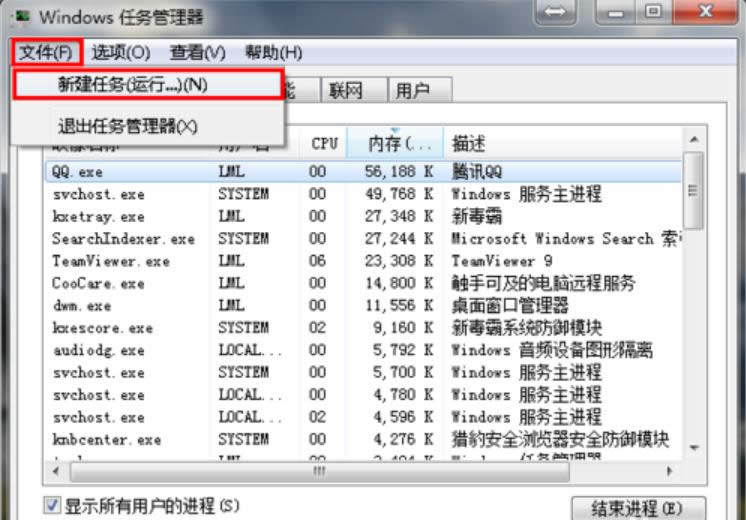
不见了示例5
4,在打开的后面输入“explorer”或者“explorer.exe”点击确定即可;
说明:此为桌面进程,控制桌面所有图标和任务栏的显示
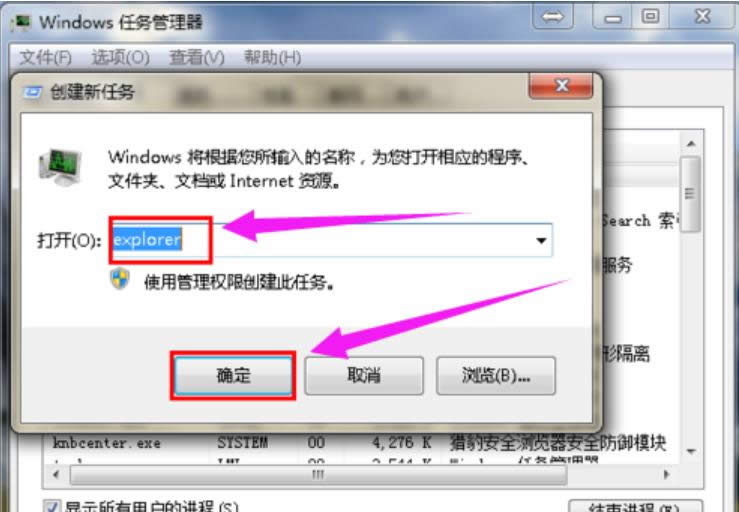
不见了示例6
5,就可以看到进程已经在任务管理器中正常运行了,桌面图标也恢复正常了
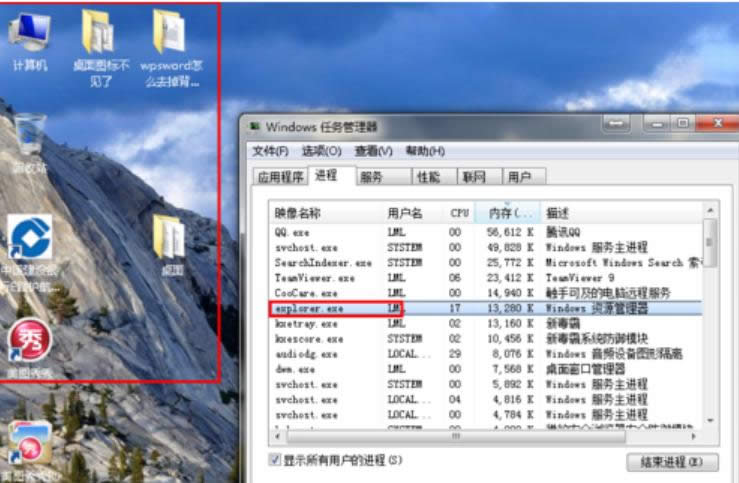
图标示例7
第三种情况:才安装完系统
1,右键点击桌面的空白处选择“个性化”或者点击开始菜单,
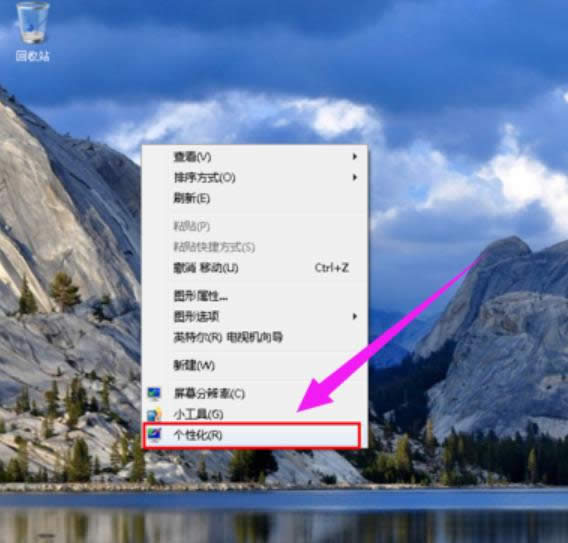
图标示例8
2,在搜索框中输入图标进行搜索
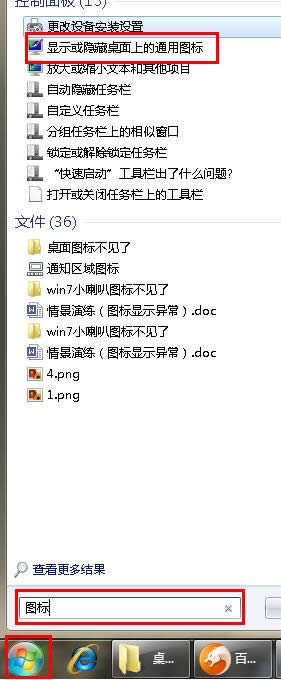
桌面示例9
3,在点击右上角的“更改桌面图标”,
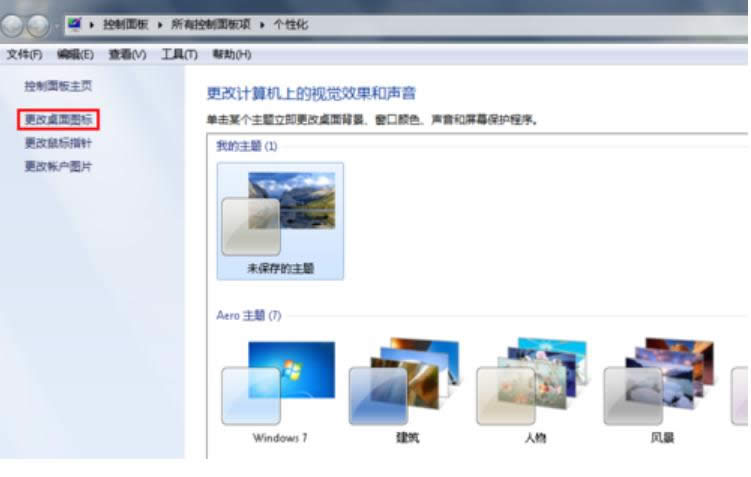
不见了示例10
4,之后在将所需要的图标前面的勾选上,点击“确定”之后
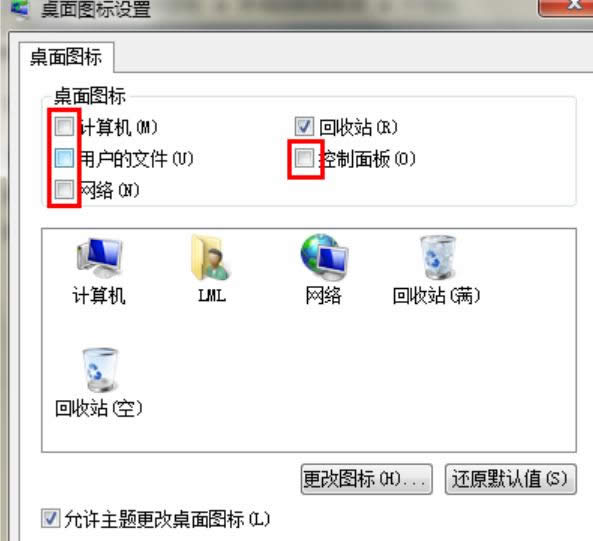
桌面示例11
5,桌面图表就回来了
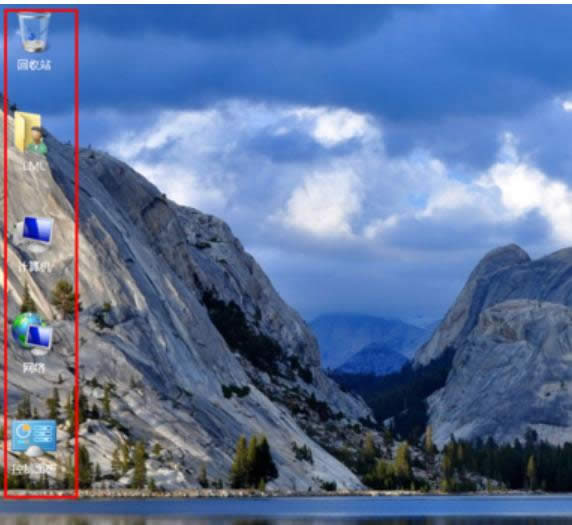
图标示例12
Windows 7简化了许多设计,如快速最大化,窗口半屏显示,跳转列表(Jump List),系统故障快速修复等。Windows 7将会让搜索和使用信息更加简单,包括本地、网络和互联网搜索功能,直观的用户体验将更加高级,还会整合自动化应用程序提交和交叉程序数据透明性。
……