图文详细说明处理打印机无法共享的办法
Windows 7,中文名称视窗7,是由微软公司(Microsoft)开发的操作系统,内核版本号为Windows NT 6.1。Windows 7可供家庭及商业工作环境:笔记本电脑 、平板电脑 、多媒体中心等使用。和同为NT6成员的Windows Vista一脉相承,Windows 7继承了包括Aero风格等多项功能,并且在此基础上增添了些许功能。
很多小伙伴反映,最近公司的打印机突然无法共享了,只能排着队在打印机旁边的电脑打印,这样太浪费时间了,按照网上的教程一步一步操作还是出了这样的问题,遇到这种情况该如何解决呢?今天小编为大家带来打印机无法共享的解决方法,希望能够帮到大家。
很多小伙伴们公司的打印机都设置了局域网共享,有需要的同事都可以使用打印,这样可以避免每台电脑都要配一台打印机,但是有的小伙伴遇到了打印机无法共享的问题,今天小编就来教大家解决这个问题。
以下是打印机无法共享解决方法步骤如下:
1、点击“开始”打开“控制面板”。
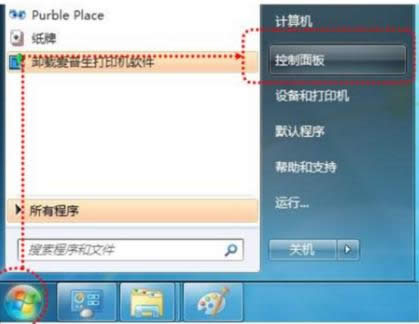
无法共享示例1
2、右上角查看方式选择“类别”,在“网络和Internet”中“选择家庭组和共享选项”。
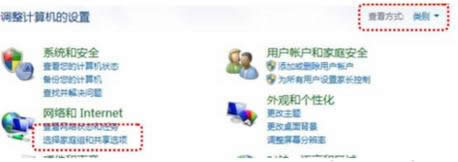
无法共享示例2
3、点击选择“更改高级共享设置”。
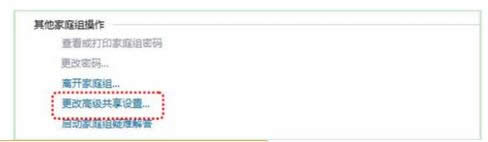
打印机共享出错示例3
4、选择“启用网络发现”“启用文件和打印机共享”“关闭密码保护共享”,点击“保存修改”完成设置。
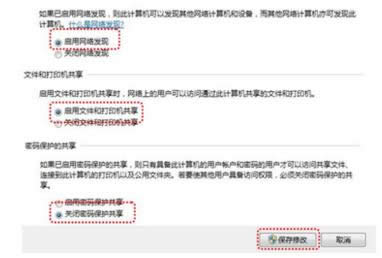
无法共享示例4
5、点击“开始”→打开“设备和打印机”。
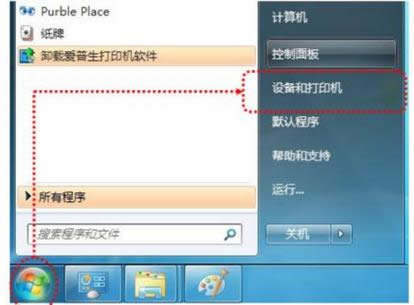
无法共享示例5
6、右键点击打印机图标选择“打印机属性”。
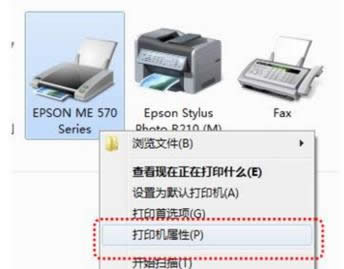
打印机共享出错示例6
7、点击“共享”选项卡,将“共享这台打印机”打对勾,共享名可以自行修改。
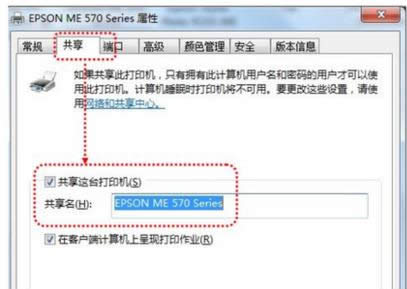
打印机共享出错示例7
8、在电脑桌面右键点击“计算机”→“属性”。
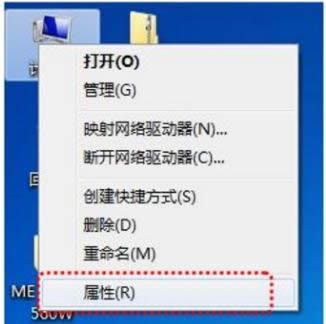
打印机示例8
9、查看并记录计算机名,如果名字太长不方便记录,可以点击右侧的“更改设置”选项,修改计算机名。
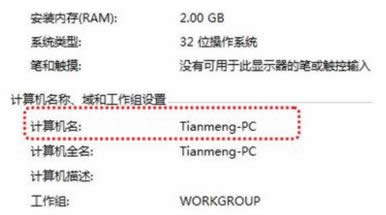
打印机示例9
10、点击“开始”→“运行”,输入主机端“计算机名”“\\Tianmeng-PC”,然后点击“确定”就设置成功了。
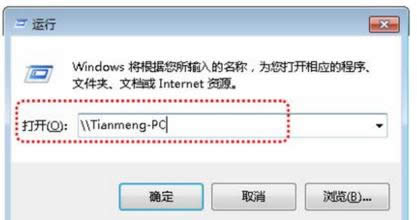
打印机无法共享示例10
以上是打印机无法共享解决方法步骤。
Windows 7简化了许多设计,如快速最大化,窗口半屏显示,跳转列表(Jump List),系统故障快速修复等。Windows 7将会让搜索和使用信息更加简单,包括本地、网络和互联网搜索功能,直观的用户体验将更加高级,还会整合自动化应用程序提交和交叉程序数据透明性。
……