图文详细说明苹果笔记本安装win7系统的办法
最近有不少的网友都在网上纷纷留言问道,苹果电脑能不能安装Windows系统,答案当然是可以的,在网上搜索win7怎么安装苹果系统,但是搜索内容比较少。那么,接下来小编给大家分享苹果电脑安装win7系统的详细教程。
苹果的mac系统虽然很流畅,但是因为软件太少、游戏太少,所以很多人都会因为这个原因而放弃苹果系统,但是已经买了苹果电脑的用户其实也可以在苹果电脑上安装windows系统,下面就带大家了解一下怎么在苹果电脑上设置双系统。
准备工作:
1、格盘装win7后,需使用u盘重装回OS X
2、4G左右U盘:uefi启动u盘制作方法
1,首先制作好uefi启动U盘,将win7系统iso直接复制到启动U盘,在macbook笔记本电脑上插入U盘,启动时按住option键,
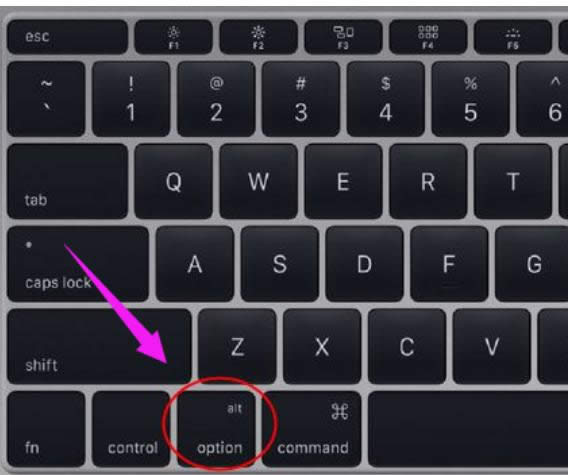
苹果笔记本示例1
2,在这个界面,按右方向键移动到EFI Boot图标,按enter键
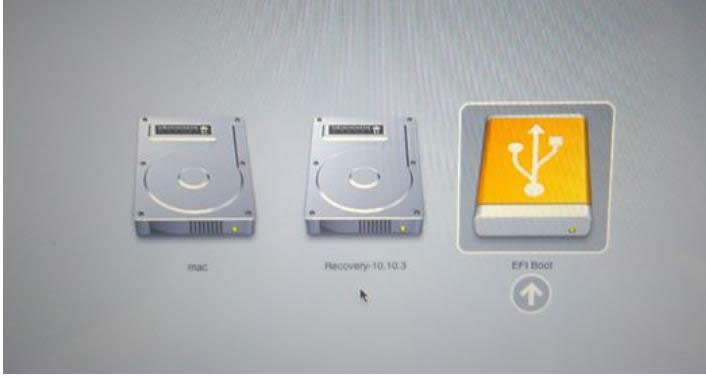
安装win7示例2
3,启动进入小白pe系统,在桌面上双击【DG分区工具】
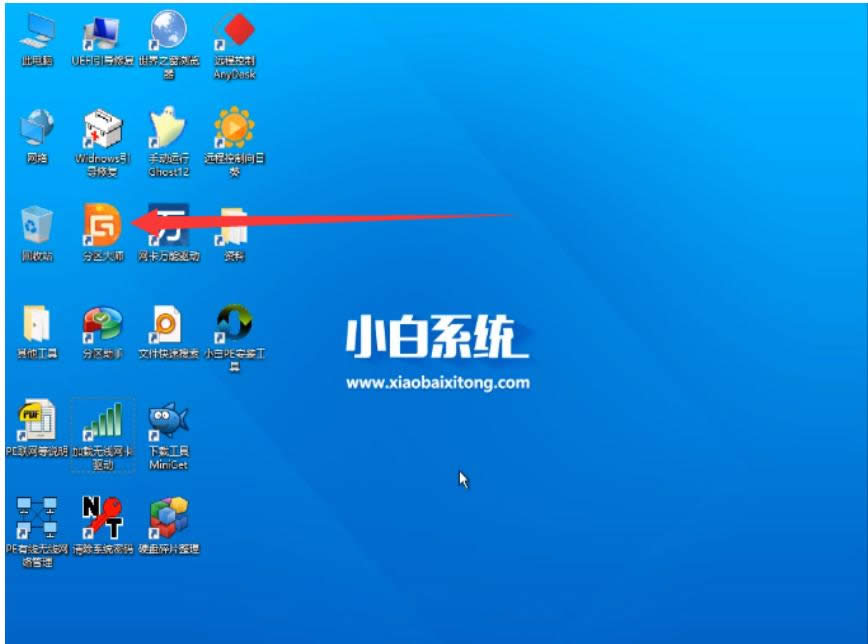
苹果笔记本安装win7系统示例3
4,右键点击硬盘,选择【删除所有分区】
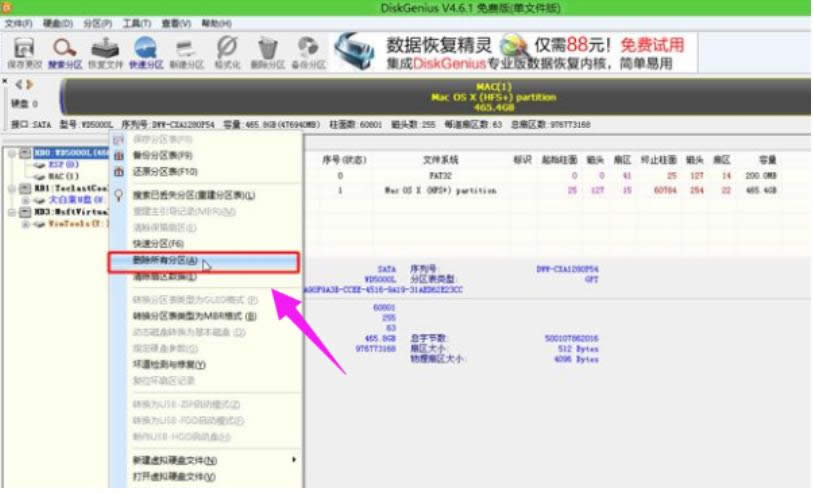
苹果笔记本安装win7系统示例4
5,弹出提示框,点击是,确认删除分区
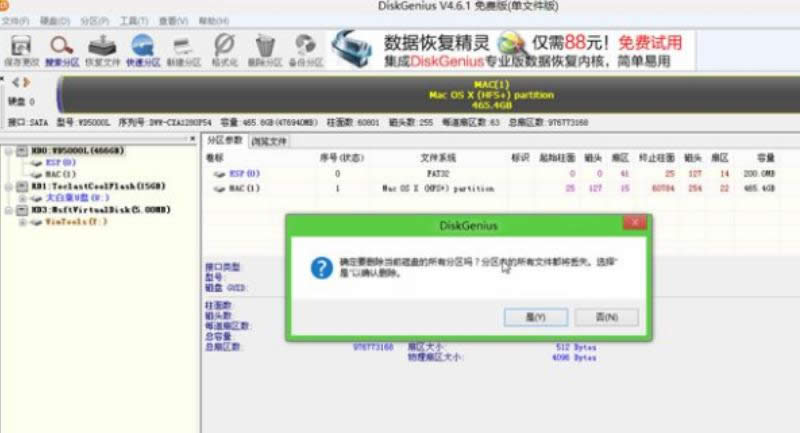
苹果笔记本安装win7系统示例5
6,接着要先点击保存更改,然后右键硬盘选择【快速分区】
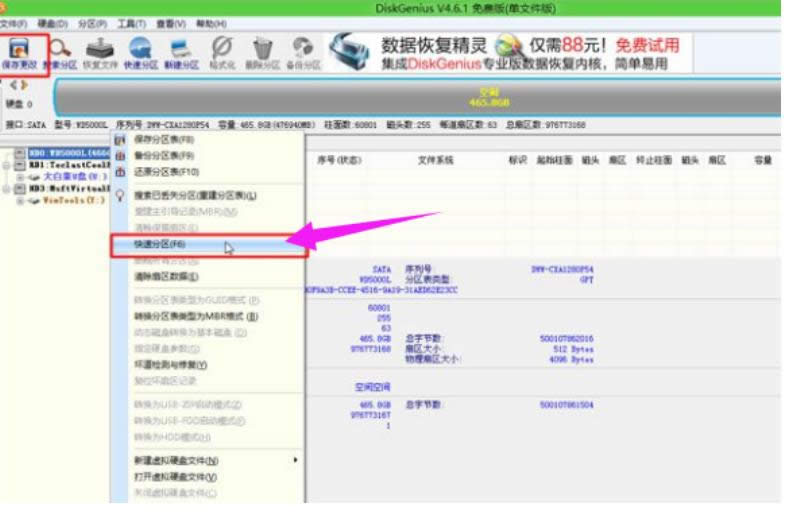
苹果笔记本安装win7系统示例6
7,设置分区的数目,比如2个分区,然后设置分区的空间大小,确定
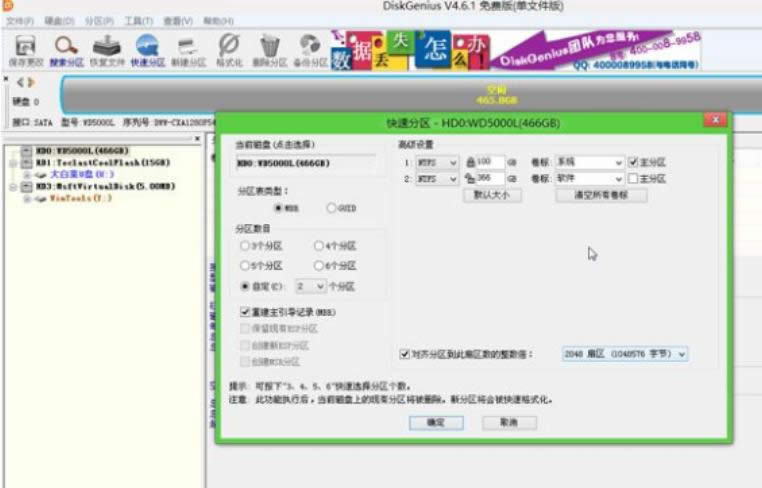
安装win7示例7
8,分区完成之后
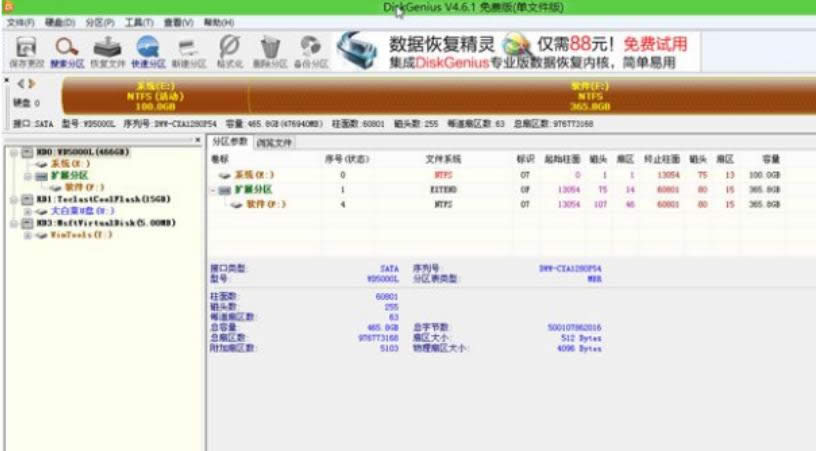
苹果笔记本安装win7系统示例8
9,接着双击【小白PE一键装机】,映像路径选择win7 iso,点击下拉框自动加载win7.gho,选择安装位置,比如C盘,不一定显示C盘,可以根据卷标【系统】选择,确定
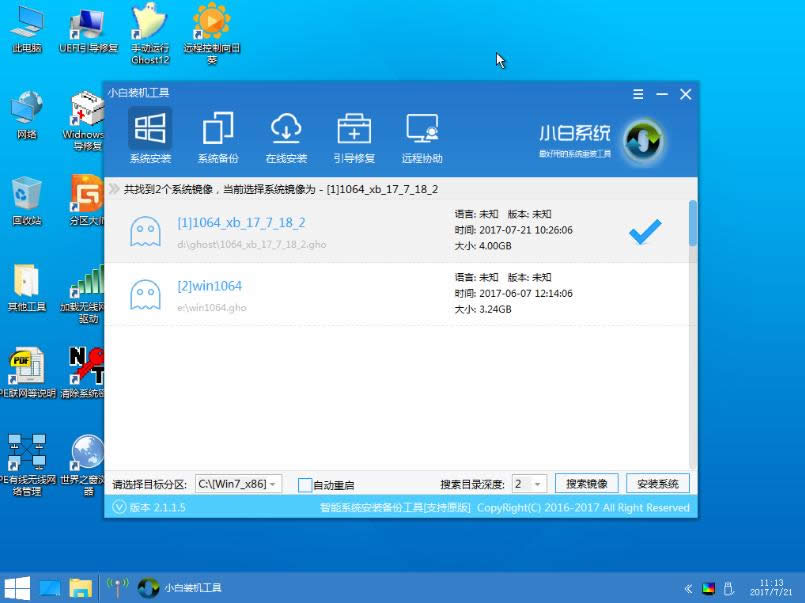
win7示例9
10,弹出这个对话框,点击:继续
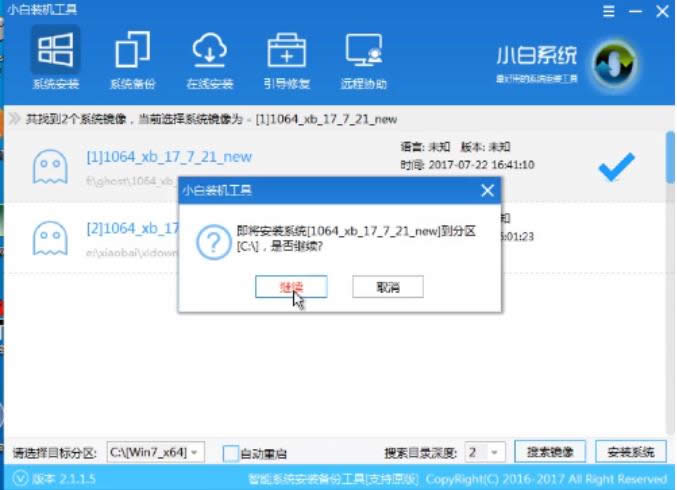
win7示例10
11,在这个界面,执行win7系统恢复到C盘操作
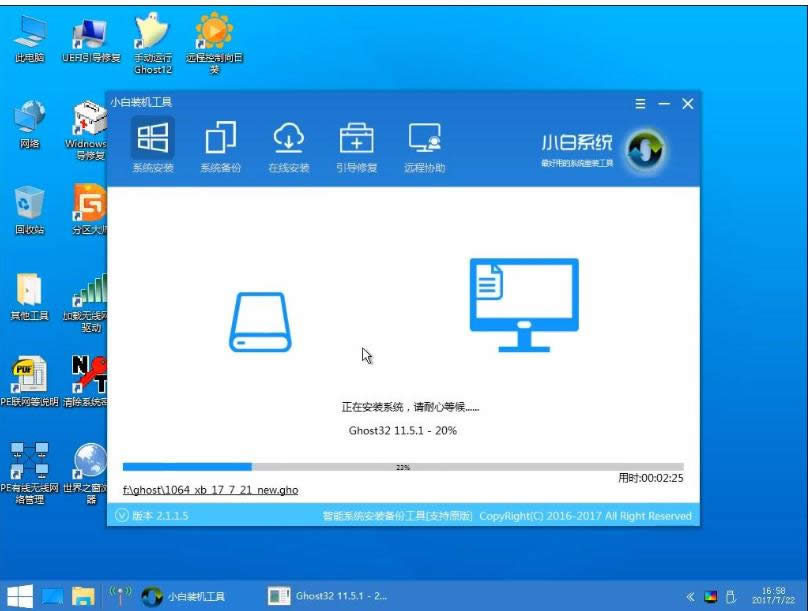
苹果笔记本示例11
12,完成解压后,电脑会自动重启,此时拔出U盘,开始安装win7系统和激活过程
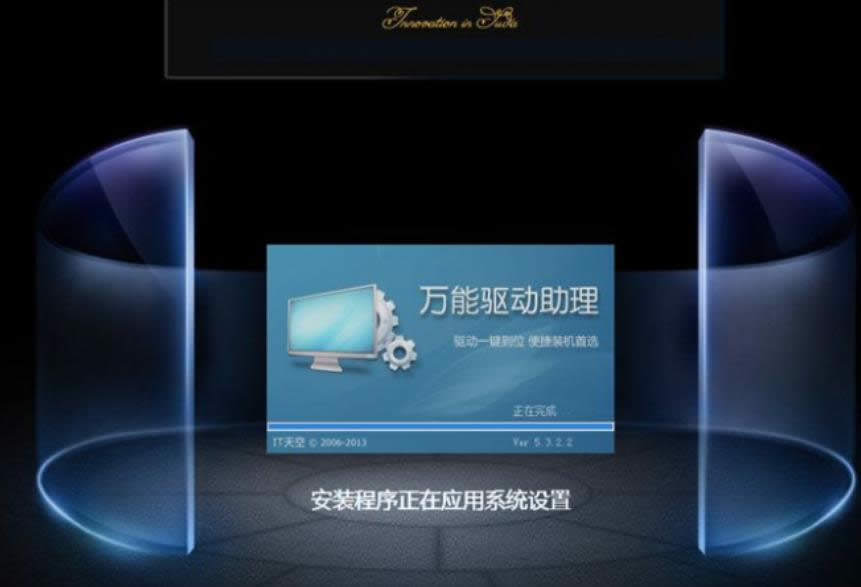
安装win7示例12
13,安装完成后启动进入win7系统

苹果笔记本安装win7系统示例13
……