图文详细说明如何运用计划任务
window怎么设置计划任务,小伙伴们,当你们日日都在运行同一个程序的时候你是不是会感到很麻烦呢?相信都会吧,其实我们是将它给设置成一个计划任务的哟,这样我们将不必每天都这么麻烦啦,它自己就能够自动的运行。那么接下来小编来给大家介绍一下win设置计划任务进行定时的方法。
小伙伴你们知道window计划任务程序设置设定时的方法吗?要是不知道的话,要不要着急先哟,小编我这就来给你们捋捋使用window计划任务程序设置定时的操作方法。
1,打开windows桌面左下角的开始菜单,点击右侧"控制面板",在接下来的控制面板项中找到“管理工具"并打开,在管理工具菜单菜单中找到“任务计划程序”并双击打开。
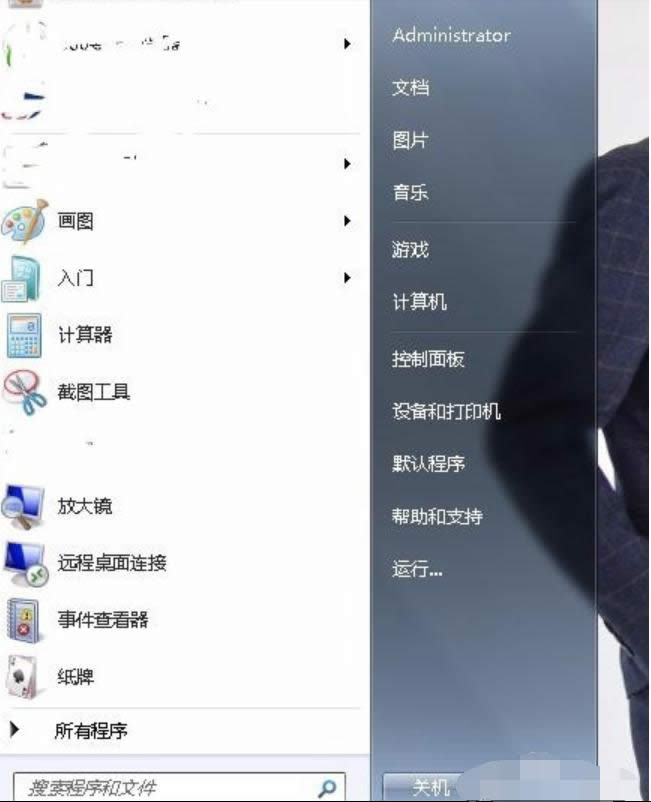
设置任务计划的步骤示例1
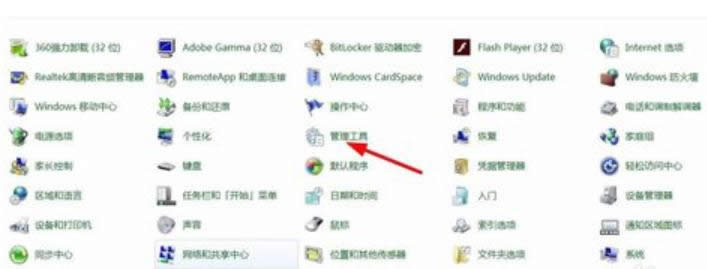
设置任务计划的步骤示例2
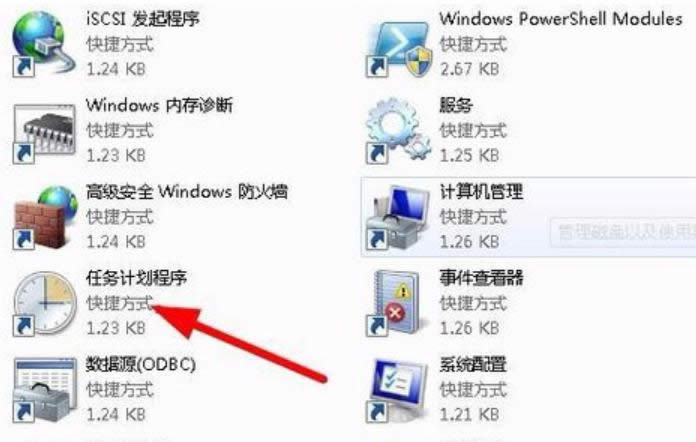
计划任务示例3
2,接下来就到了任务计划程序的设置界面了,如图点击右侧创建基本任务,基本任务可以设置一些简单的基本计划。如图进入基本任务创建界面,首先是给基本任务设置个名字并加以描述,这个根据个人喜好即可,设置好了后点击下一步即可。
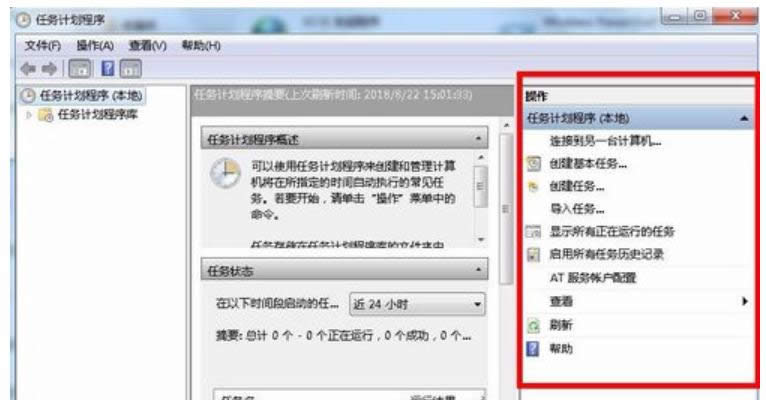
怎么使用任务计划示例4
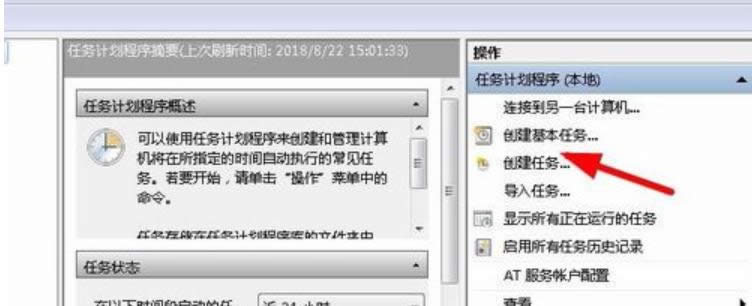
设置任务计划的步骤示例5
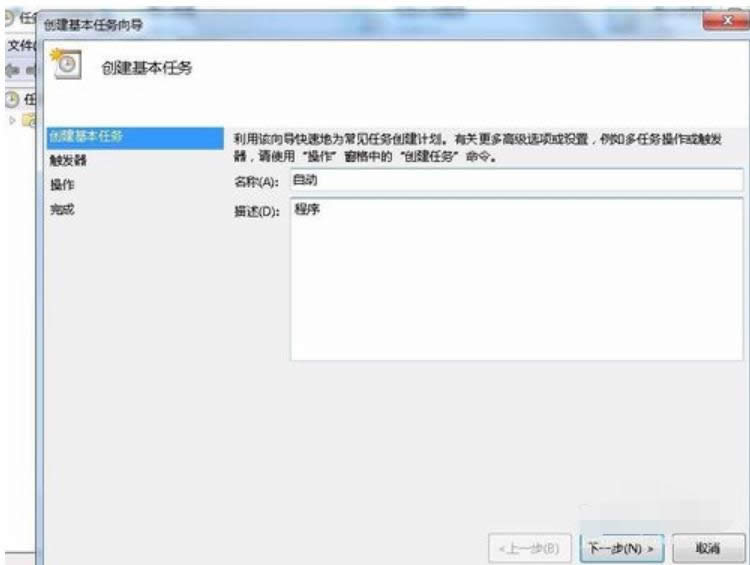
设置任务计划的步骤示例6
3,随后进入的是触发器,触发器是激活设置程序条件的设置,首先我们可以设置希望运行的程序是每天还是每月还是每次启动时运行,设置好后点击下一步进行触发器的详细设置。如图,可以设置从某个精确的时间每个X天发生一次,设置好后点击下一步。
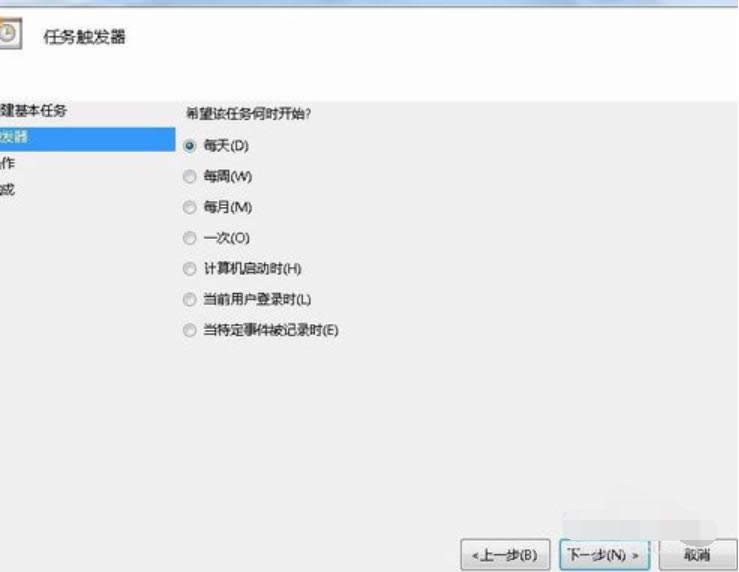
怎么使用任务计划示例7
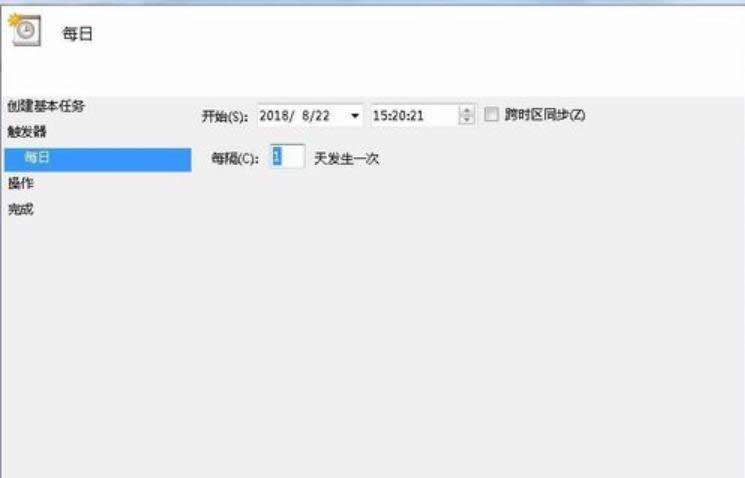
Windows示例8
4,如图接下来进入的是操作界面,这个设置是指你希望设置的任务执行什么什么操作,如启动程序、发送电子邮件、显示消息等,选择好了点击下一步,随后进入要启动的程序或脚本设置界面。选择好自己希望运行的程序或者脚本后,下方的“添加参数”和“起始于”可以根据需要自主设置(这两项可不设置)。设置好后点击下一步。
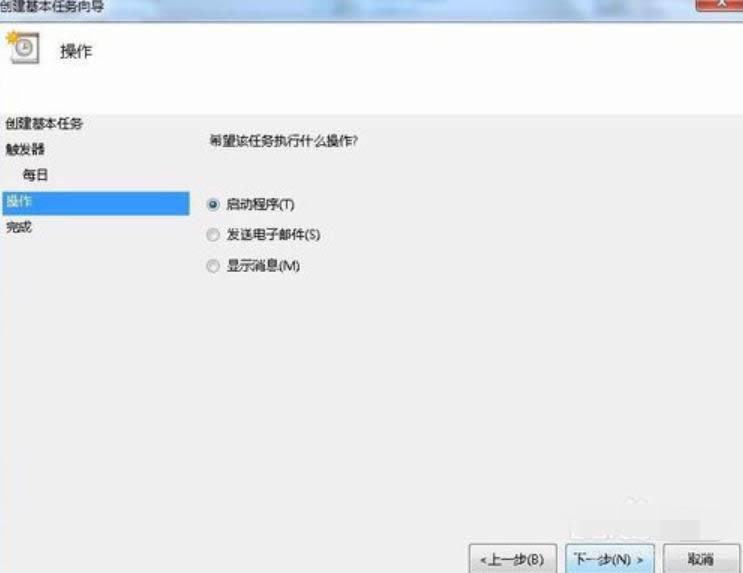
怎么使用任务计划示例9
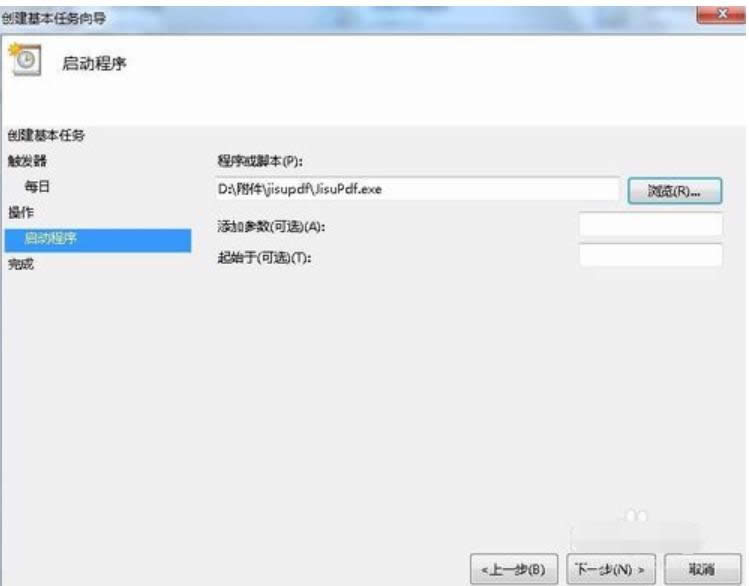
怎么使用任务计划示例10
5,接下来进入的界面是刚才所有设置的综合显示,他显示任务计划的名称、描述、触发器信息、将操作的程序等。确认无误后点击完成。
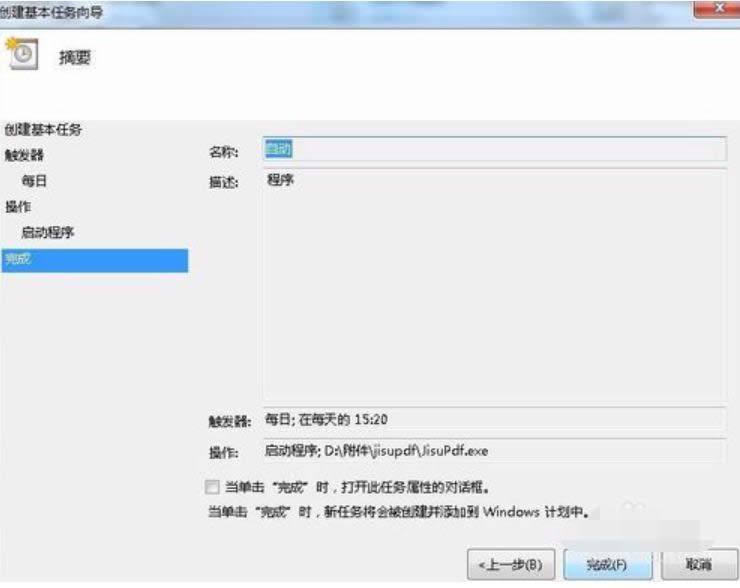
怎么使用任务计划示例11
6,都设置完成后在下图的界面下方的任务状态中就会有相应的显示了。需要注意的是电脑安全卫士可能会提示有计划任务更改启动项,这个一定要允许,如果点击了禁止这个计划任务就作废了。
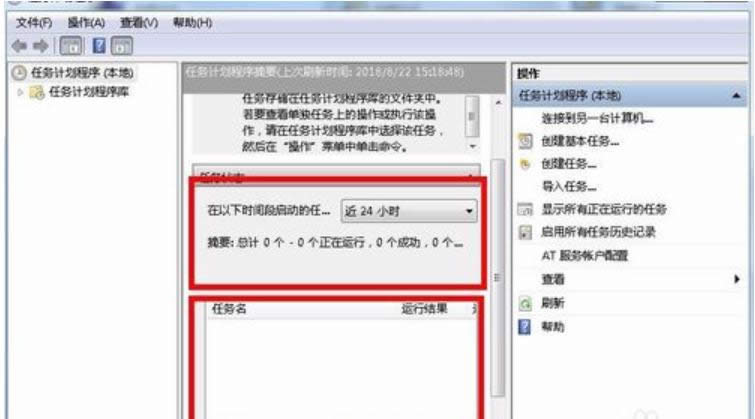
怎么使用任务计划示例12

计划任务示例13
……