图文详细说明运用bootcamp安装 win7
除了一些精通电脑的朋友,很少人知道怎么用BootCamp软件在苹果电脑安装win7系统。针对这个问题,小编整理了一个使用BootCamp软件安装win7系统图文教程,希望能帮助大家
在苹果电脑上安装win7系统?对于电脑小白来说这可真是太难了。其实我们可以利用BootCamp进行安装,它是由苹果推出的一款可以让MAC运行windows操作系统的软件。这样安装就简单多了
1、在mac系统实用工具中找到并打开BootCamp助理。
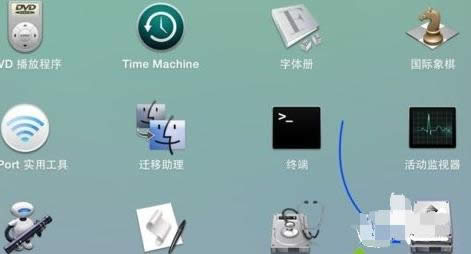
bootcamp安装win7示例1
2、打开BootCamp助理窗口,点击继续。
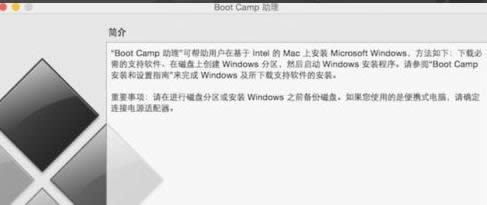
bootcamp示例2
3、插入U盘,勾选创建Windows7或跟高版本的安装盘,从Apple下载最新的Windows支持软件,这个是必须勾选的,继续。
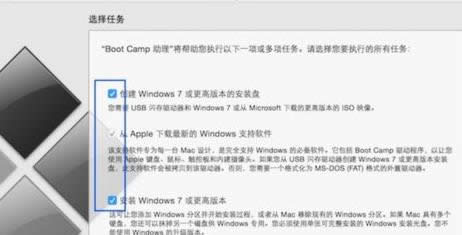
bootcamp安装win7示例3
4、转到这个界面,点击“选取”。
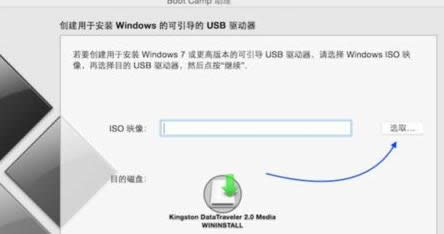
bootcamp示例4
5、选择已经下载的Win7 64位iso镜像,打开。
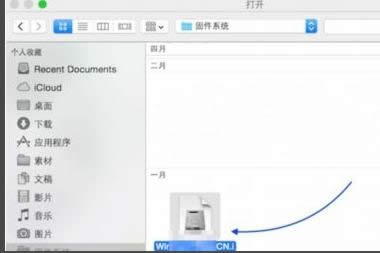
bootcamp安装win7示例5
6、执行拷贝Windows文件和下载驱动。
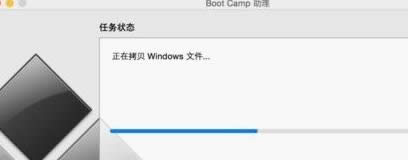
bootcamp win7示例6
7、U盘制作好后,进入分区界面,可以选择均等分割,或移动中间的圆点,自行调整大小,必须30G以上,点击安装。
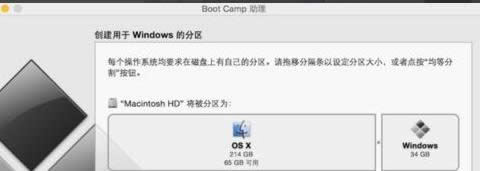
bootcamp安装win7示例7
8、重启进入win7安装界面,根据提示操作。
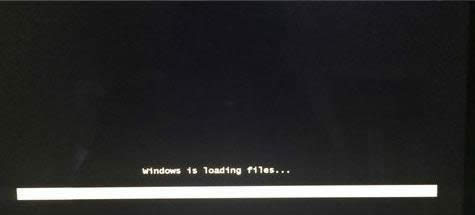
bootcamp win7示例8
9、进入到Windows分区界面,点击“驱动器选项(高级)”。
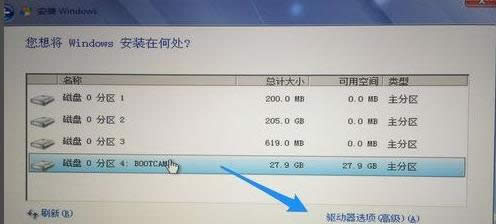
bootcamp win7示例9
10、选择分区4:BOOTCAMP分区,格式化。
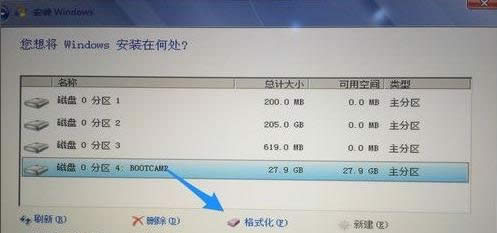
bootcamp win7示例10
11、弹出警告对话框,直接确定。
12、格式化之后,选择分区4,点击下一步安装。
13、在这个界面,执行win7安装过程。
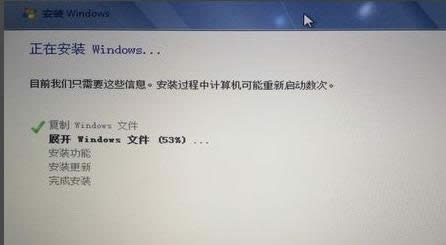
bootcamp安装win7示例11
14、重启按Option选择Windows进入,进行系统配置,后续自己操作即可。
以上就是利用BootCamp助理安装win7双系统方法,如果不能安装win7,那么大家需安装win8以上版本系统或采用相关阅读的方法来安装
……