显示器颜色校正,本文章教您怎么校准显示器颜色
Windows 7,中文名称视窗7,是由微软公司(Microsoft)开发的操作系统,内核版本号为Windows NT 6.1。Windows 7可供家庭及商业工作环境:笔记本电脑 、平板电脑 、多媒体中心等使用。和同为NT6成员的Windows Vista一脉相承,Windows 7继承了包括Aero风格等多项功能,并且在此基础上增添了些许功能。
小伙伴们,小编今天要给你们分享一个厉害东西,我跟你们说,它虽然是我们在平常时不会经常使用到的一个功能设置,但是对于我们还是很有用的。它是什么呢?它就会显示器颜色的校准。现在就让我们一起来看看怎么校准显示器颜色吧。
小编发现,有些小伙伴对于电脑显示器的颜色要求好像蛮高的,因为小编有收到一些小伙伴的私信,说的就是怎么校准显示器的颜色。所以小编今天为此就来给小伙伴们说说怎么校准显示器颜色。
1.首先,打开控制面板,打开之后找到并点击“颜色管理”。
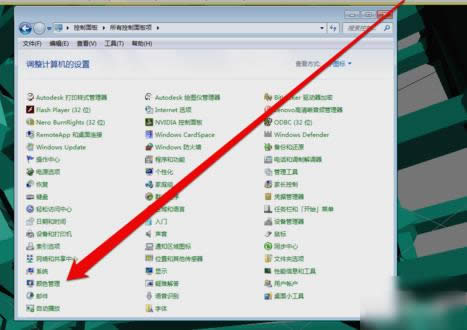
显示器图解详情-1
2.进入颜色管理界面之后,点击“高级”页面的“校准显示器”。
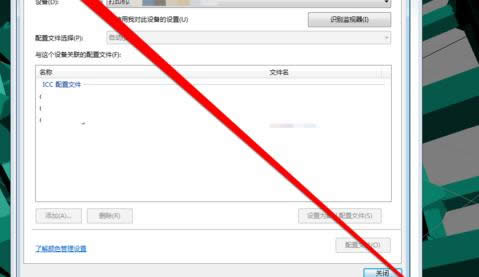
显示器颜色校准图解详情-2
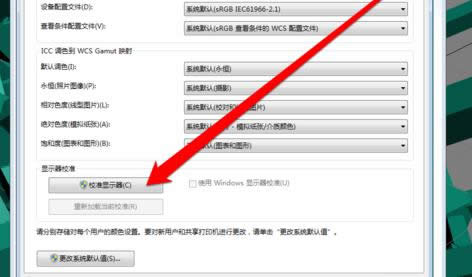
显示器图解详情-3
3.点开之后,进入到显示颜色校准界面,然后点下一步。
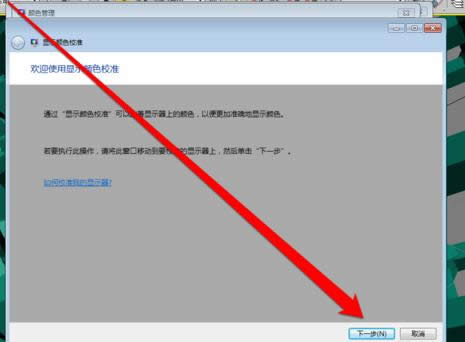
显示器图解详情-4
4.然后到下一个界面,再点下一步。
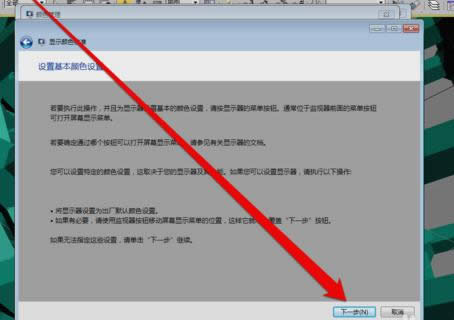
显示器图解详情-5
5.然后到了如何调整伽玛界面,看完之后再点下一步。
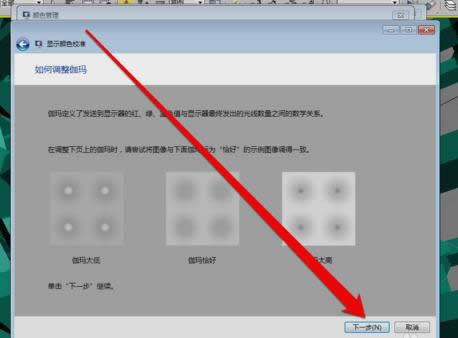
显示器颜色图解详情-6
6.点了之计入伽玛调整界面后,拉动伽玛调整条进行调整。
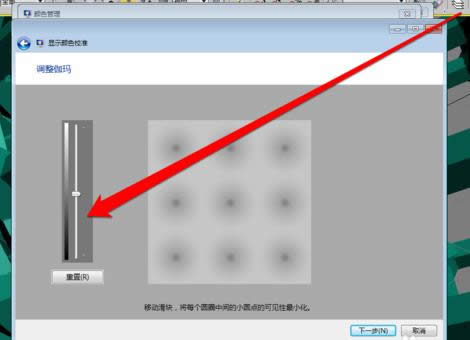
显示器颜色校准图解详情-7
7.调整完成伽玛调整后,进入显示控件对比页面。
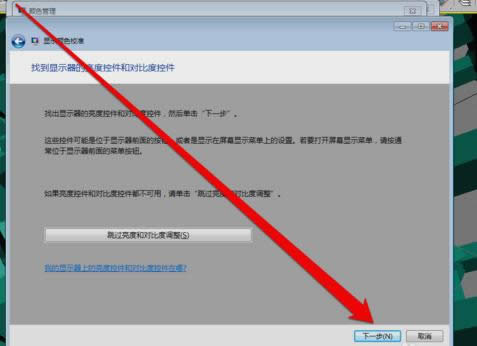
显示器颜色图解详情-8
8.显示控件调整完成后,就可以开始调整显示亮度调整。
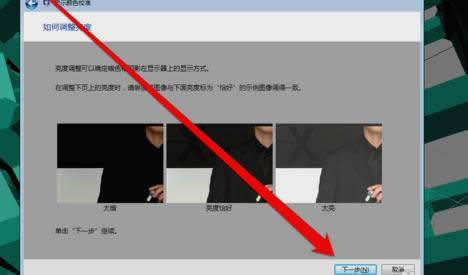
显示器颜色校准图解详情-9
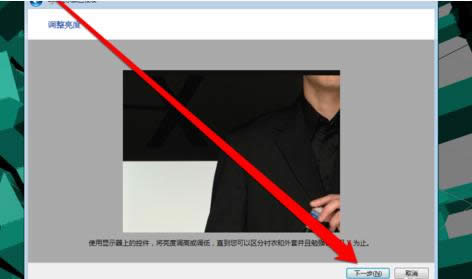
显示器颜色图解详情-10
9.调整完成后,就开始调整对比度。
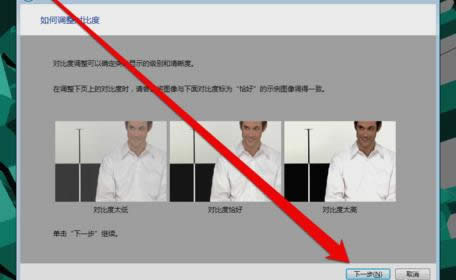
颜色校准图解详情-11
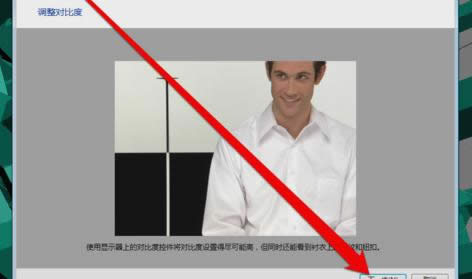
显示器颜色图解详情-12
10.亮度调整完成后,调整颜色平衡。
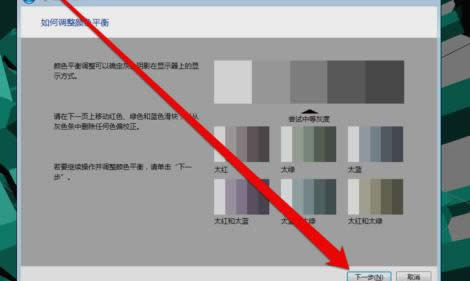
显示器颜色校准图解详情-13
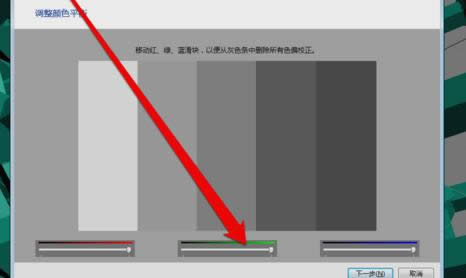
显示器颜色校准图解详情-14
11.调整完成颜色平衡后,创建一个新的颜色校准。点击确定按钮后,使用新的颜色校准。
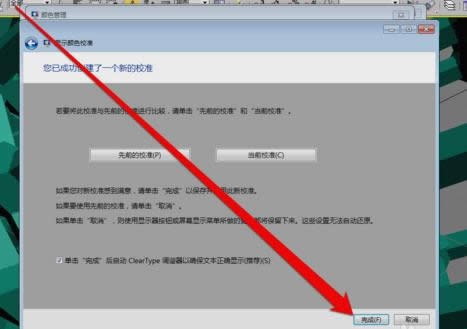
显示器颜色图解详情-15
以上就是校准显示器颜色的操作步骤啦~~~
Windows 7简化了许多设计,如快速最大化,窗口半屏显示,跳转列表(Jump List),系统故障快速修复等。Windows 7将会让搜索和使用信息更加简单,包括本地、网络和互联网搜索功能,直观的用户体验将更加高级,还会整合自动化应用程序提交和交叉程序数据透明性。
……