win7怎么设置定时关机?回答设置办法
在现实的生活中,总有一些用户为了提高工作效率,总会去寻找一些方法或者工具来实现他们的想法,比如说,电脑能不能和手机一样,定个时间关机呢?其实是可以的,那么如果是win7系统怎么实现定时关机呢?下面小编来跟大家介绍下设置win7定时关机的方法。
很多小伙伴都喜欢晚上下载资料或者大型游戏软件之类的,首先网上的网速相对比较快,第二我们可以给电脑设置定时关机,这样我们就可以安心睡觉了,对于使用win7系统电脑的朋友怎么实现定时关机呢?今天小编教大家怎么给win7设置定时关机的方法。
以下就是win7定时关机的设置方法:
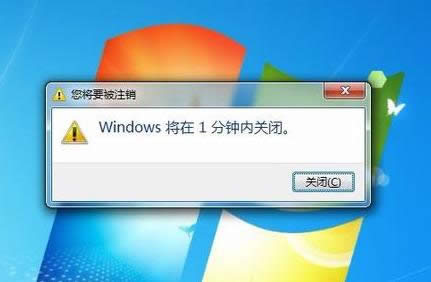
win7定时关机图解详情-1
方法1:利用cmd命令
1、打开运行(win+R快捷键),输入“cmd”,回车确定。如下图:
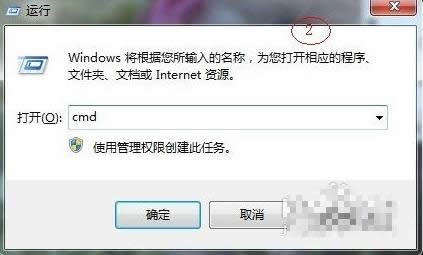
定时关机命令图解详情-2
2、在出现的界面中输入输入“shutdown”,查看shutdown命令用法及参数其中比较常用且重要的有以下几个:
shutdown参数
-s:表示关闭计算机
-r:表示关闭并重启计算机
-t:表示时间,以秒为单位(一小时则用 -t 3600)
-a:表示终止系统关闭
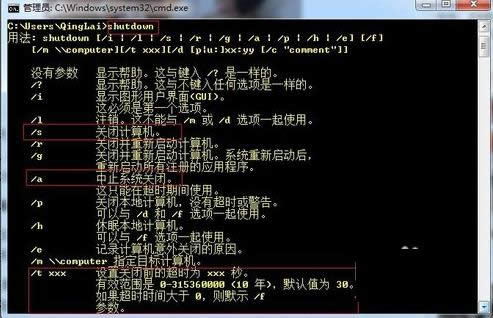
win7定时关机图解详情-3
3、我们测试一小时后关机,则应输入:shutdown -s -t 3600,注意有三个空格。
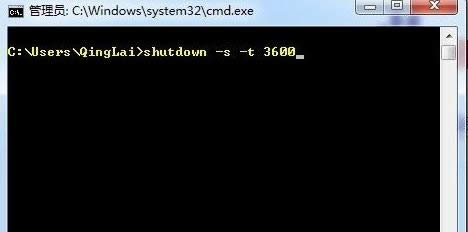
定时关机设置图解详情-4
4、回车后系统将在右下角提示关机任务提醒。
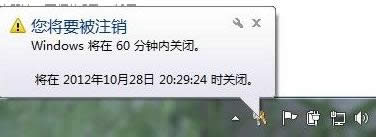
win7图解详情-5
5、若想取消关机任务,则在cmd窗口中输入:shutdown -a,取消任务后,系统也会在桌面右下角提示任务取消信息。
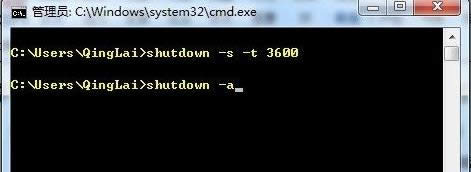
定时关机设置图解详情-6

win7图解详情-7
方法2:利用计算机管理中的计划任务设置
1、右键“计算机”-->“管理”选项。
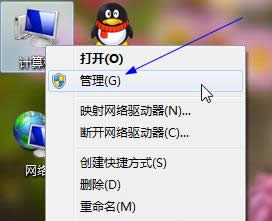
win7定时关机图解详情-8
2、在计算机管理页面,单击左边“任务计划程序”,及右边“创建基本任务”选项。
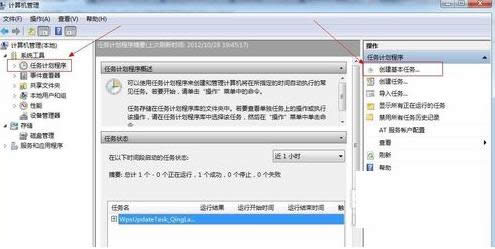
win7图解详情-9
3、进入向导第一步,填上名称及描述。
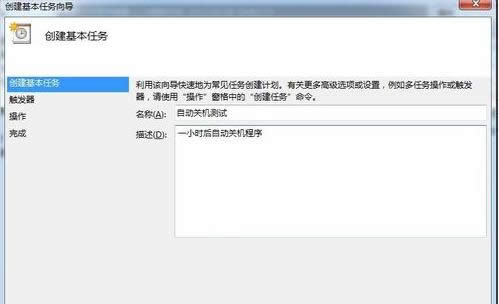
win7定时关机图解详情-10
4、第二步,选择一次(可以根据个人需要,选择不同时间段)。下一步填入任务时间。
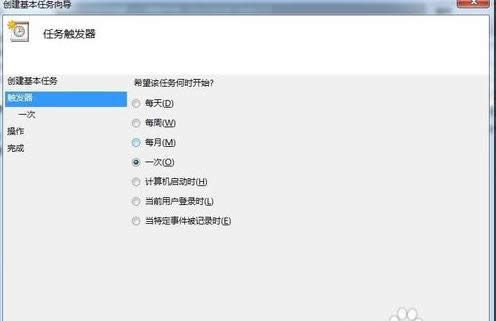
定时关机设置图解详情-11
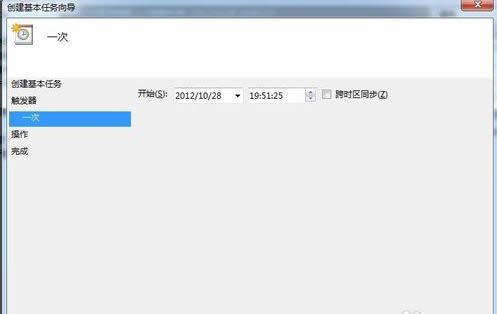
win7图解详情-12
5、选择“启动程序”,下一步,程序或脚本填入:shutdown,添加参数填入:-s -t 3600 (注意其中有两个空格)。
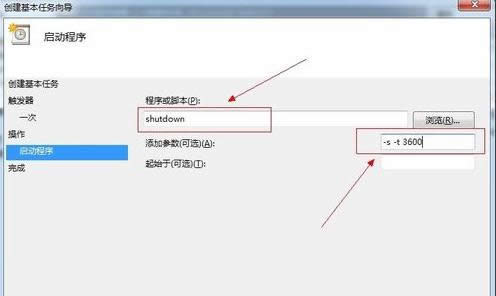
定时关机命令图解详情-13
6、选择“完成”即可,回到“任务计划程序”页面,查看活动任务,即可看到刚刚新建的任务事件。
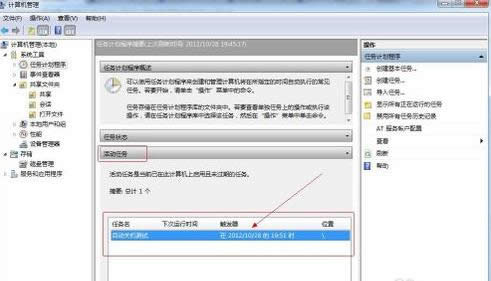
定时关机命令图解详情-14
以上就是win7定时关机的设置方法。
……