本文章教您苹果笔记本安装win7系统的办法
苹果的mac系统虽然很流畅,但是因为软件太少、游戏太少,所以很多人都会因为这个原因而放弃苹果系统,但是已经买了苹果电脑的用户其实也可以在苹果电脑上安装windows系统,下面就带大家了解一下怎么在苹果电脑上设置双系统。
小伙伴们,小编今天要来给你们说一个非常非常劲爆的技能哟,那就是给苹果笔记本接下安装win7系统的方法。小伙伴你们听完有木有心跳加速呢?有的话,那么想不想和小编一起来看看呢?想的话,那么现在就来看看呗。
准备工作:
1、格盘装win7后,需使用u盘重装回OS X
2、4G左右U盘:uefi启动u盘制作方法
1,首先制作好uefi启动U盘,将win7系统iso直接复制到启动U盘,在macbook笔记本电脑上插入U盘,启动时按住option键,
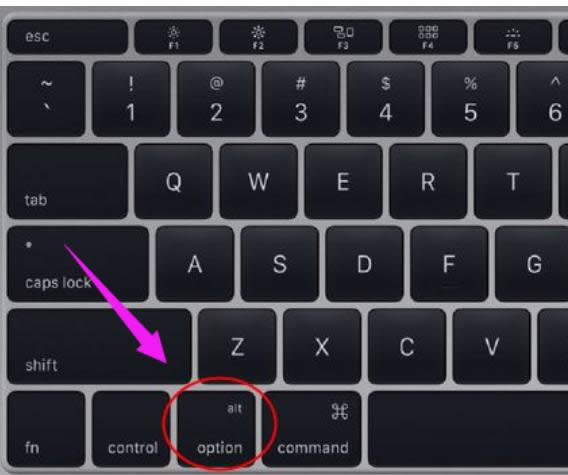
win7图解详情-1
2,在这个界面,按右方向键移动到EFI Boot图标,按enter键
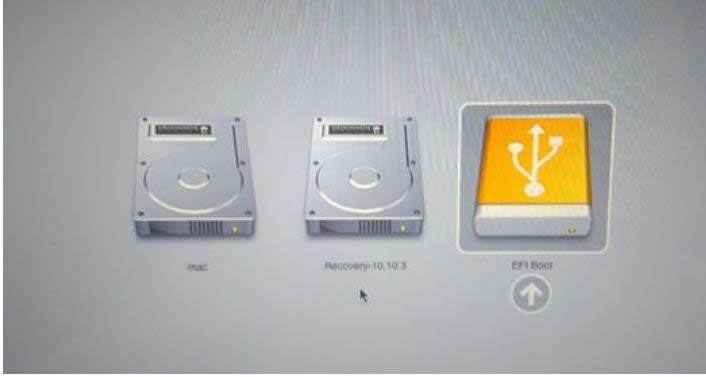
苹果笔记本安装win7系统图解详情-2
3,启动进入小白pe系统,在桌面上双击【DG分区工具】
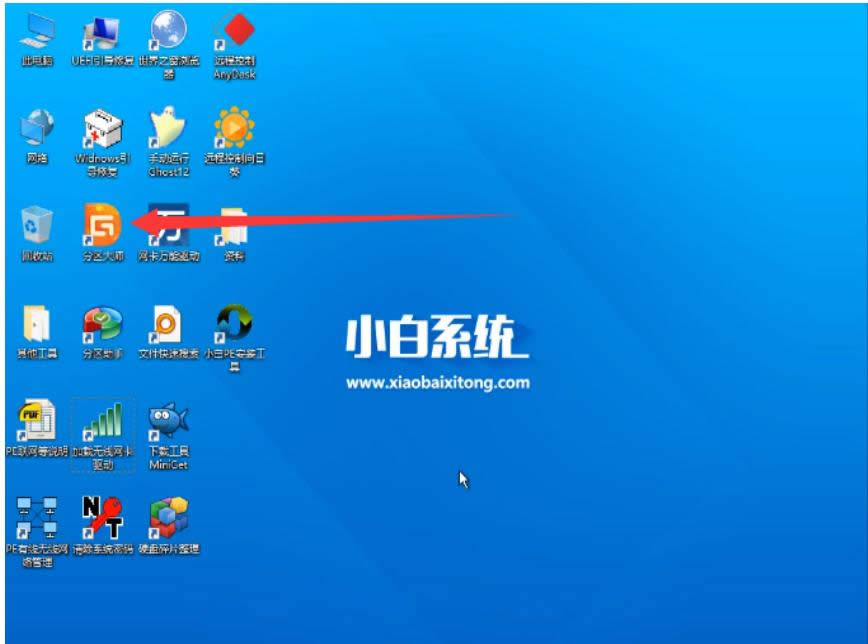
苹果笔记本图解详情-3
4,右键点击硬盘,选择【删除所有分区】
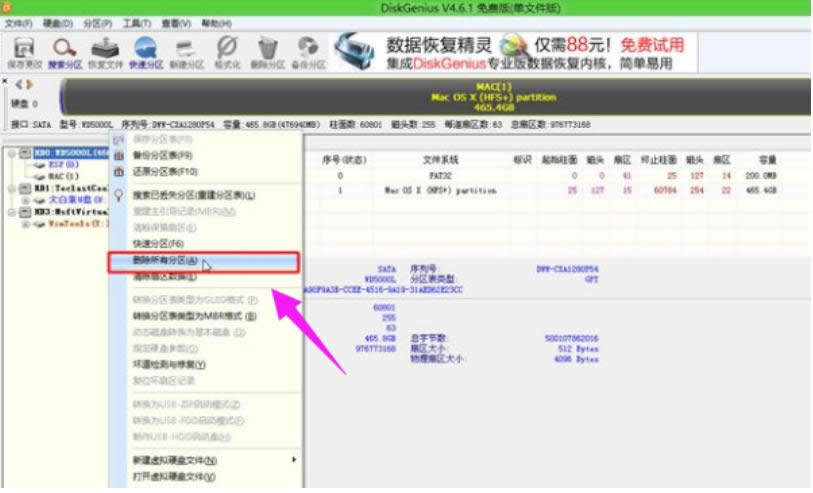
win7图解详情-4
5,弹出提示框,点击是,确认删除分区
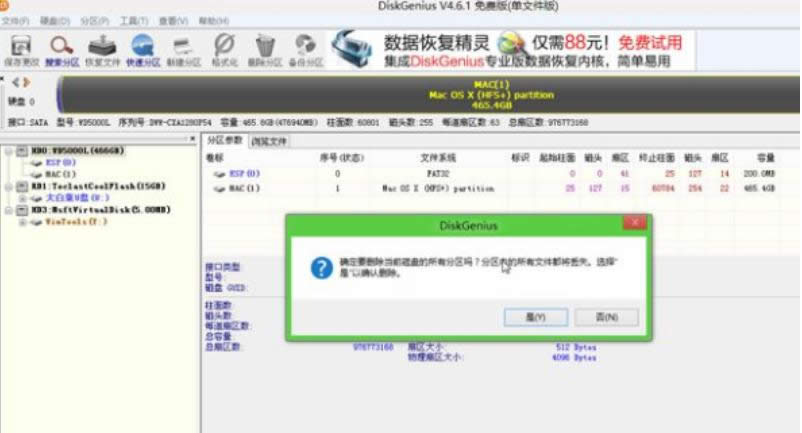
安装win7图解详情-5
6,接着要先点击保存更改,然后右键硬盘选择【快速分区】
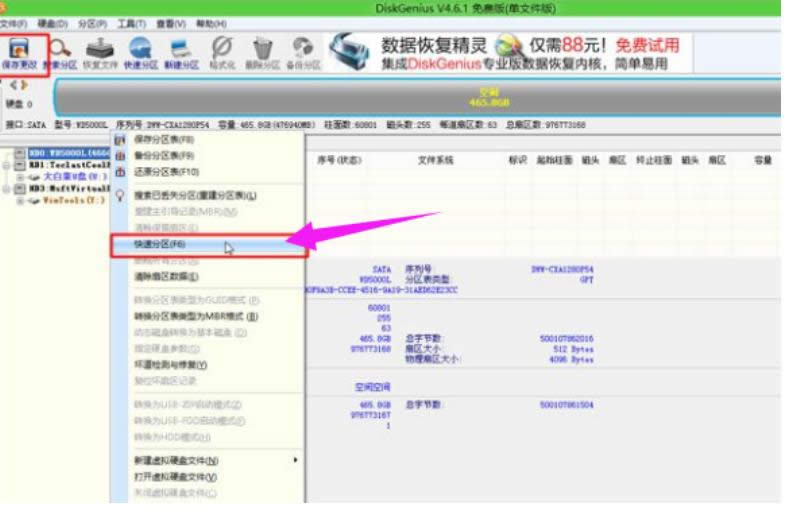
win7图解详情-6
7,设置分区的数目,比如2个分区,然后设置分区的空间大小,确定
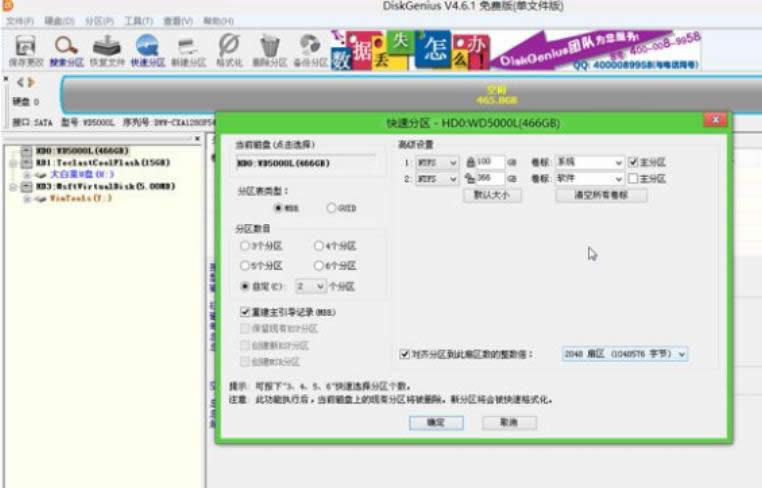
安装win7图解详情-7
8,分区完成之后
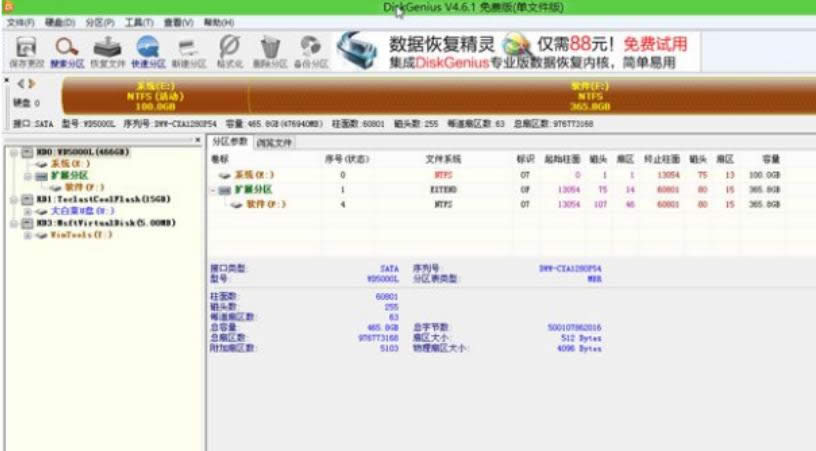
苹果笔记本图解详情-8
9,接着双击【小白PE一键装机】,映像路径选择win7 iso,点击下拉框自动加载win7.gho,选择安装位置,比如C盘,不一定显示C盘,可以根据卷标【系统】选择,确定
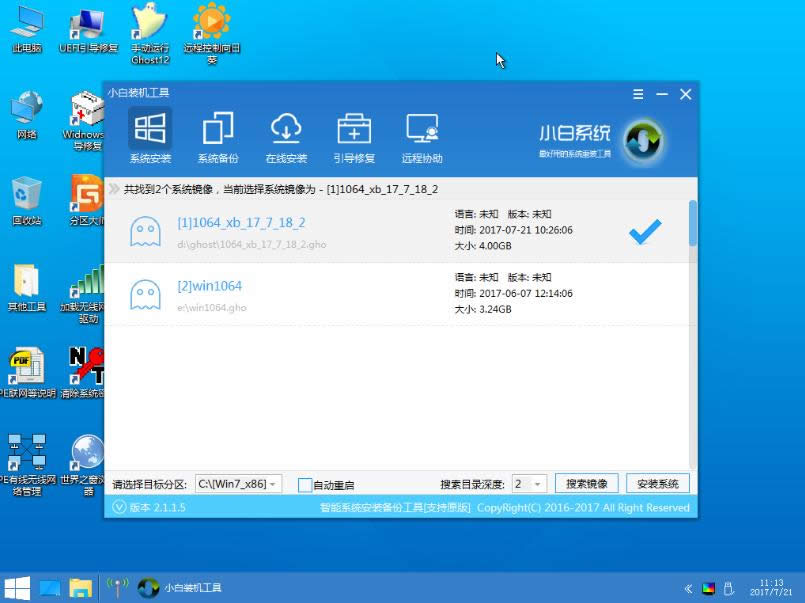
安装win7图解详情-9
10,弹出这个对话框,点击:继续
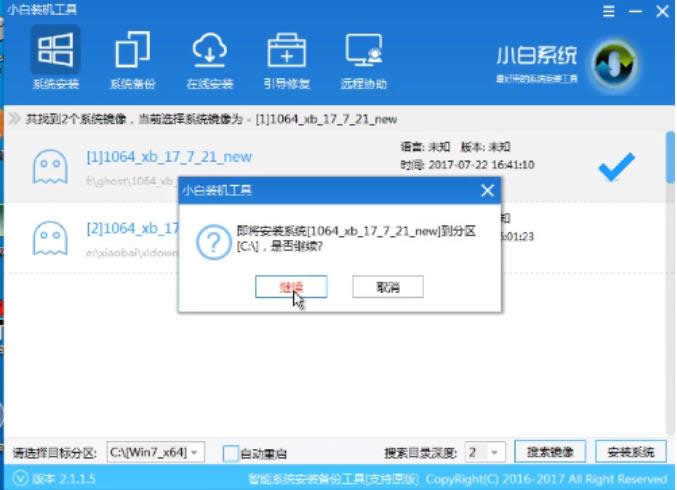
安装win7图解详情-10
11,在这个界面,执行win7系统恢复到C盘操作
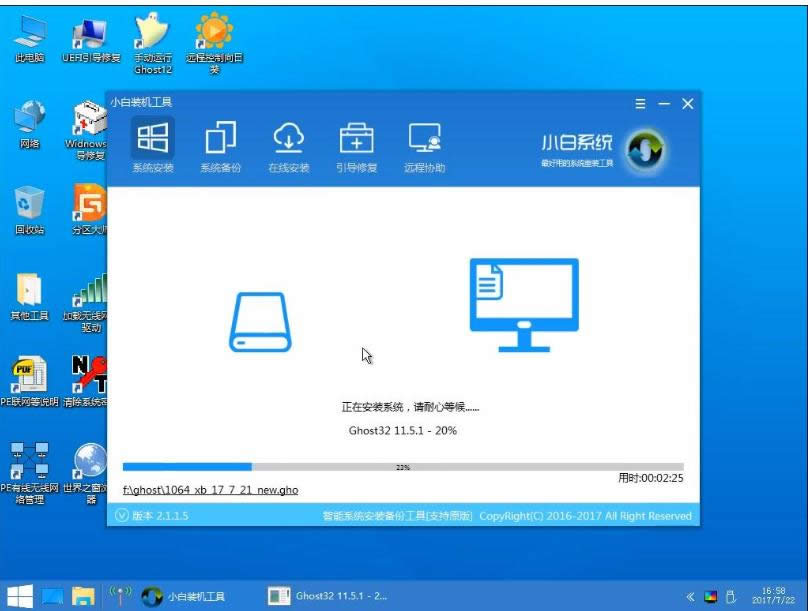
苹果笔记本图解详情-11
12,完成解压后,电脑会自动重启,此时拔出U盘,开始安装win7系统和激活过程
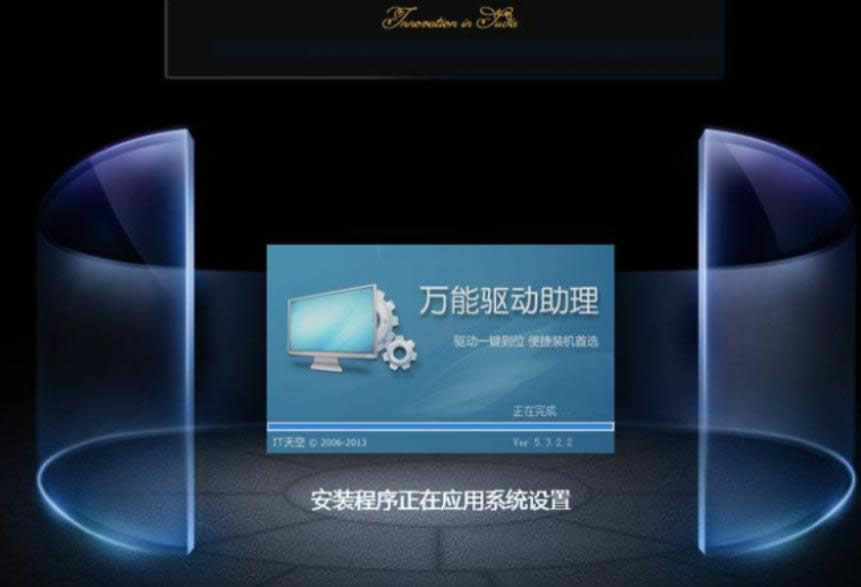
苹果笔记本安装win7系统图解详情-12
13,安装完成后启动进入win7系统

安装win7图解详情-13
……