大神教你怎样重装电脑系统
Windows 7,中文名称视窗7,是由微软公司(Microsoft)开发的操作系统,内核版本号为Windows NT 6.1。Windows 7可供家庭及商业工作环境:笔记本电脑 、平板电脑 、多媒体中心等使用。Windows 7可供选择的版本有:入门版(Starter)、家庭普通版(Home Basic)、家庭高级版(Home Premium)、专业版(Professional)、企业版(Enterprise)(非零售)、旗舰版(Ultimate)。
很多朋友都想要知道怎么重装电脑系统的方法,毕竟学会重装电脑系统是非常实用的技能,那么到底怎么重装电脑系统呢?下面小编就给大家带来怎么重装电脑系统吧,希望大家看完之后都能够喜欢这个方法哦!
很多小伙伴都想了解关于电脑系统怎样重装,为了更好的帮助大家了解电脑系统怎样重装,今天小编将分享一个关于电脑系统怎样重装方法,希望能帮助到大家。
怎样重装电脑系统
我们将下载好的【小白一键重装】打开,选择【系统重装】
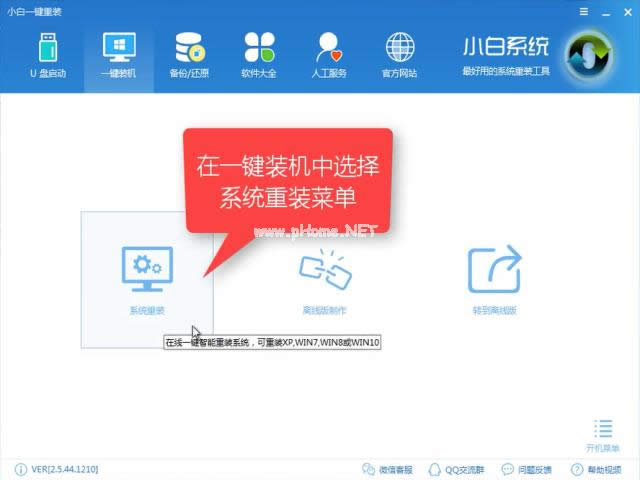
怎样重装电脑系统示例1
软件开始检测装机环境
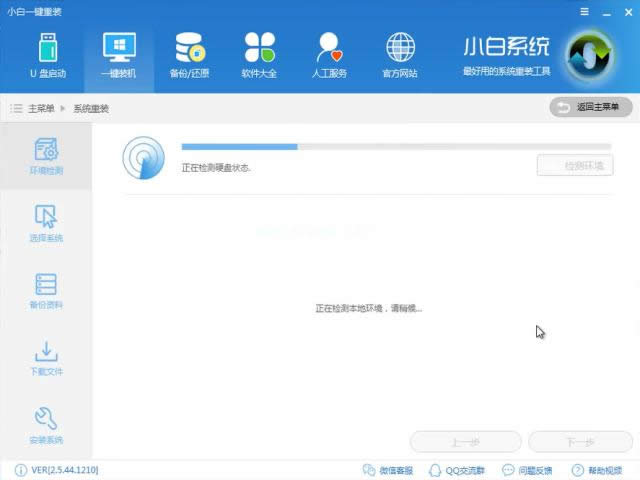
怎样重装电脑系统示例2
检测完毕点击【下一步】
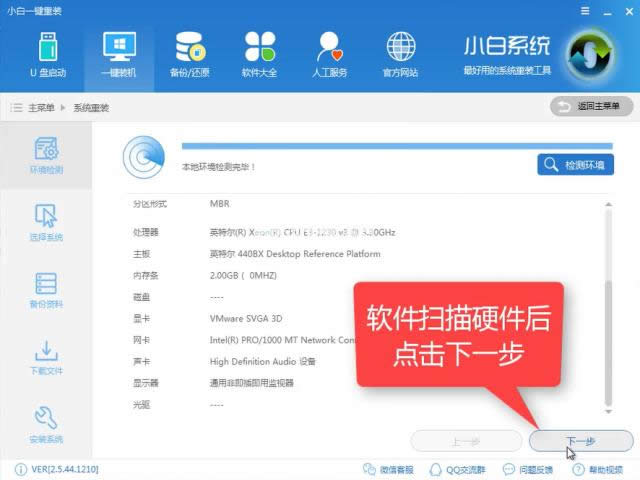
怎样重装电脑系统示例3
选择想要安装的系统,点击【安装此系统】
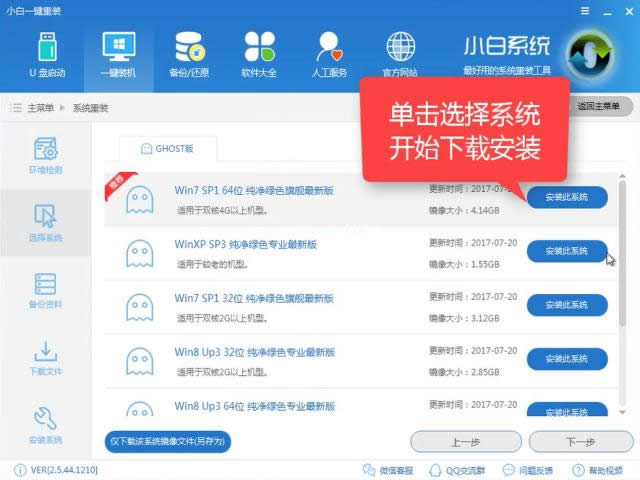
怎样重装电脑系统示例4
在下载前我们可以根据需要选择是否备份资料,备份时间受文件大小影响,点击【下一步】
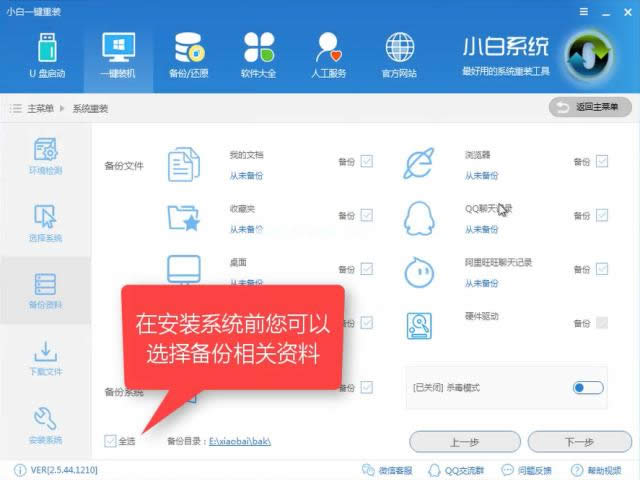
怎样重装电脑系统示例5
点击【安装系统】有条件的可以选择制作启动u盘,点击【下一步】
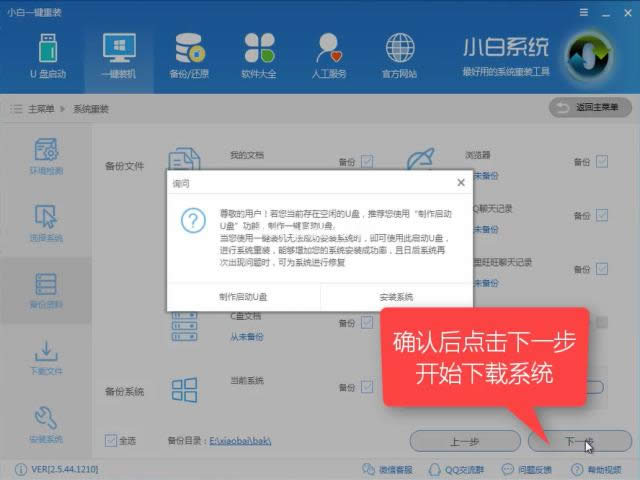
怎样重装电脑系统示例6
软件在下载系统镜像中,耐心等待
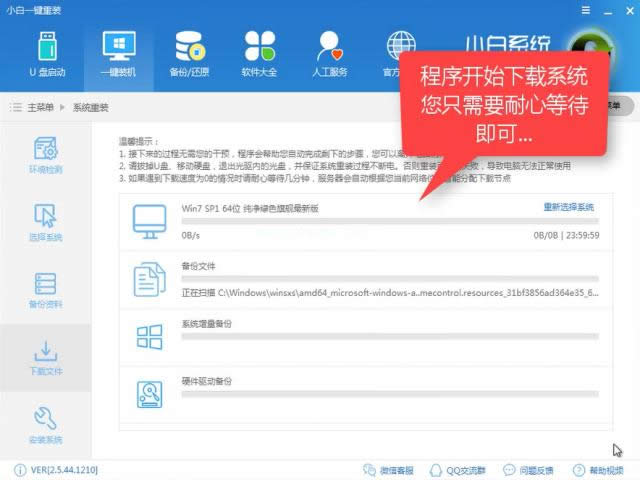
怎样重装电脑系统示例7
下载完成后,点击【立即重启】
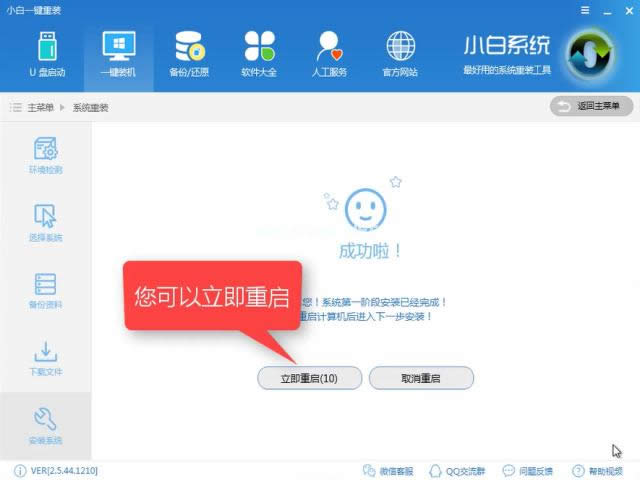
怎样重装电脑系统示例8
进入windows启动管理器,选择【DOS】
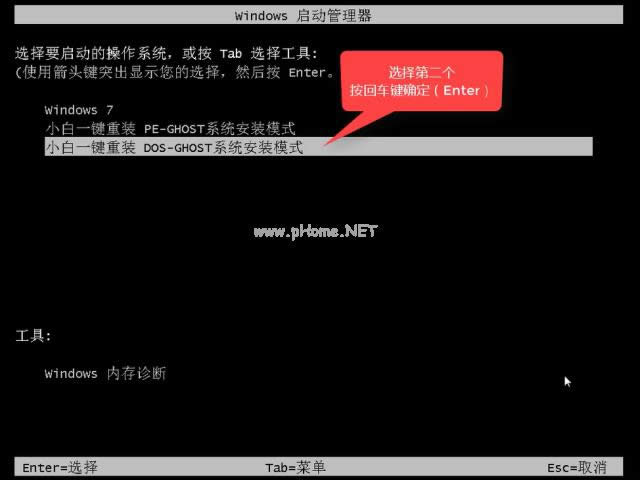
怎样重装电脑系统示例9
释放文件中
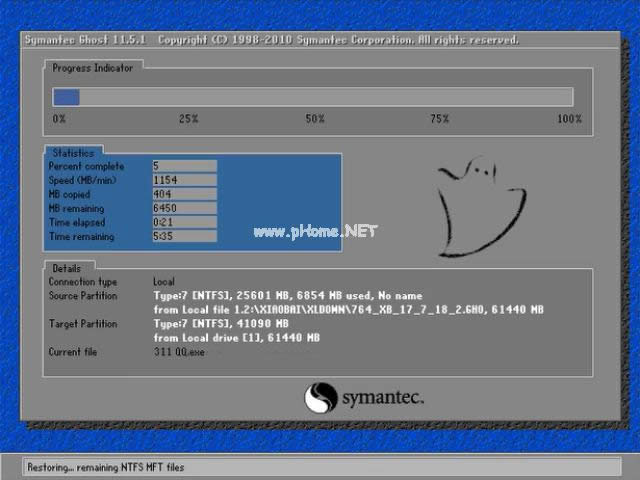
怎样重装电脑系统示例10
安装中

怎样重装电脑系统示例11
安装驱动中
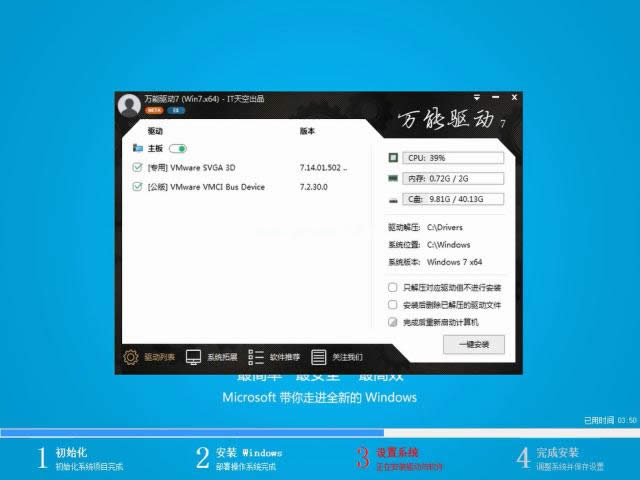
怎样重装电脑系统示例12
安装成功进入系统桌面

怎样重装电脑系统示例13
重启即可使用

怎样重装电脑系统示例14
以上就是电脑重装系统的详细教程了,是不是觉得很简单呢,希望可以帮助到大家,感兴趣的朋友可以前往官网下载使用哦。
windows 7 的设计主要围绕五个重点——针对笔记本电脑的特有设计;基于应用服务的设计;用户的个性化;视听娱乐的优化;用户易用性的新引擎。 跳跃列表,系统故障快速修复等,这些新功能令Windows 7成为最易用的Windows。
……