大神教你如何用U盘装win7系统
Windows 7,中文名称视窗7,是由微软公司(Microsoft)开发的操作系统,内核版本号为Windows NT 6.1。Windows 7可供家庭及商业工作环境:笔记本电脑 、平板电脑 、多媒体中心等使用。Windows 7可供选择的版本有:入门版(Starter)、家庭普通版(Home Basic)、家庭高级版(Home Premium)、专业版(Professional)、企业版(Enterprise)(非零售)、旗舰版(Ultimate)。
很朋友会问U盘装系统的方法是什么。为了帮助有这方面的问题的朋友,小编给大家提出一个方法,那就是U盘装系统下面就是关于U盘装系统编辑的图文解说。
大家都很关心U盘安装win7怎么做?方法其实很简单,下面就是关于U盘安装win7编辑的图文解说。希望你们会喜欢。
如何用U盘装win7系统操作教程
首先,准备好一个8G以上的U盘
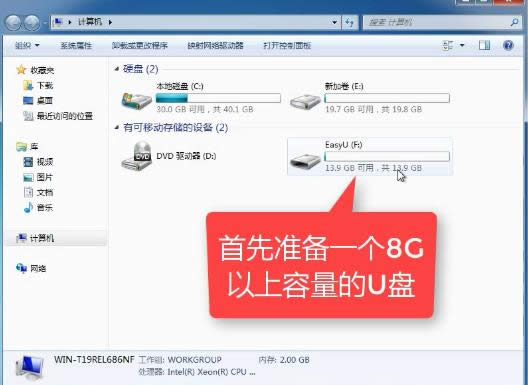
U盘安装示例1
下载并安装“小白一键重装”。
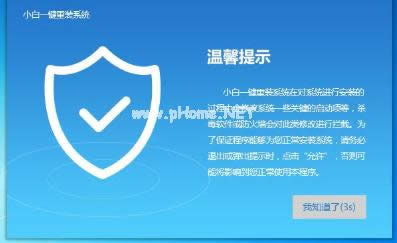
U盘安装示例2
打开“U盘启动”,选择U盘模式。
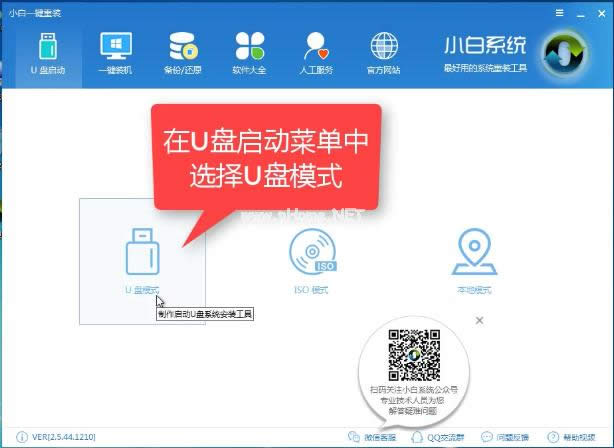
U盘安装示例3
软件识别后的U盘,出现在列表中,勾选。
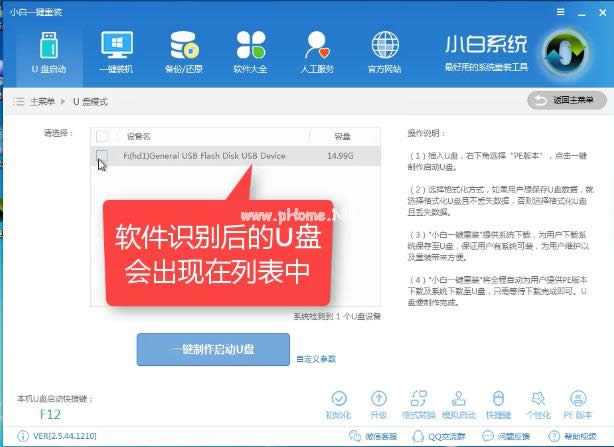
U盘安装示例4
右下角,选择PE版本
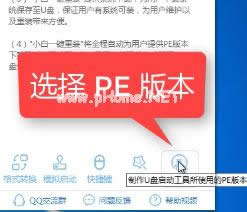
U盘安装示例5
选择高级版
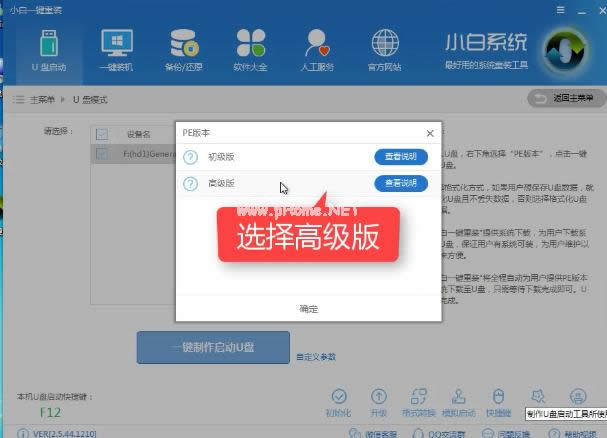
U盘安装示例6
可以定义相关参数。
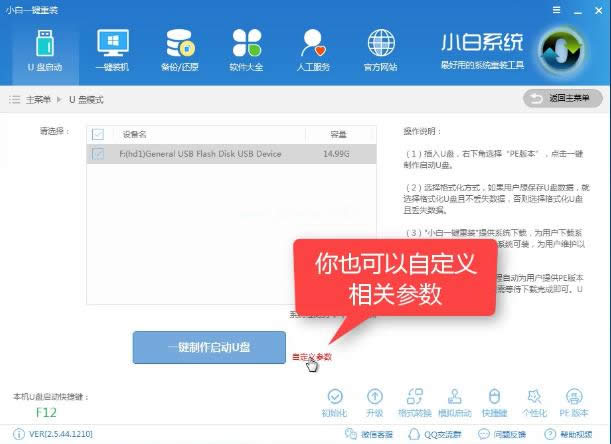
U盘安装示例7
确定好相关设置后,点击一键制作,启动U盘。
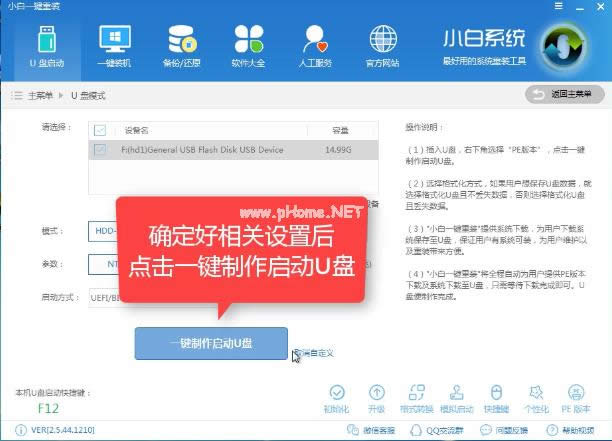
U盘安装示例8
格式化中,可以选择想要的选项。
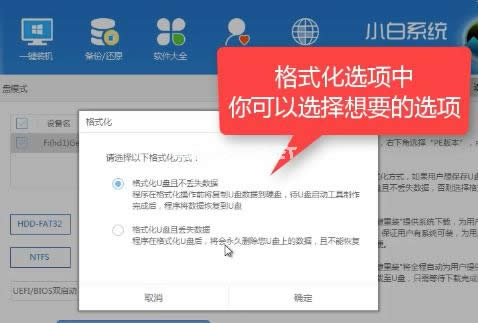
U盘安装示例9
选择想要的制作的win7系统
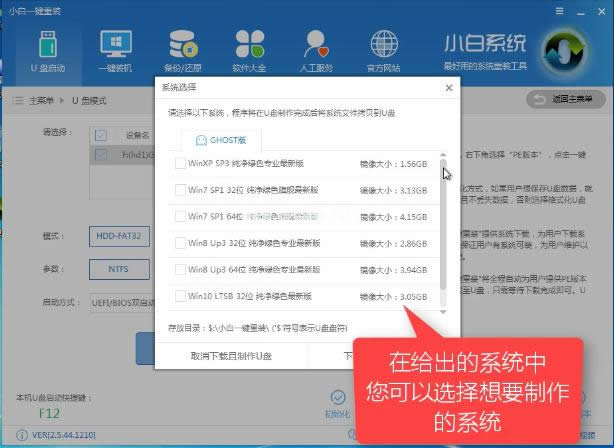
U盘安装示例10
点击“下载系统盘制作U盘”
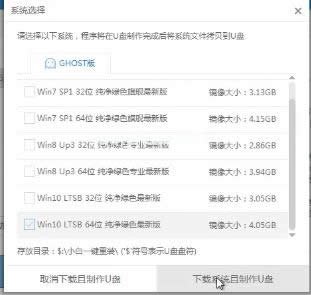
U盘安装示例11
等待即可。
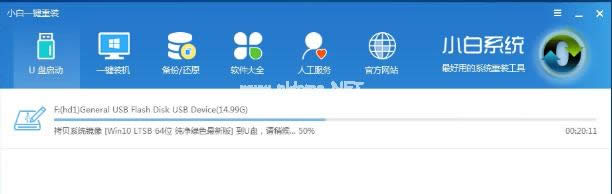
U盘安装示例12
点击“确定”
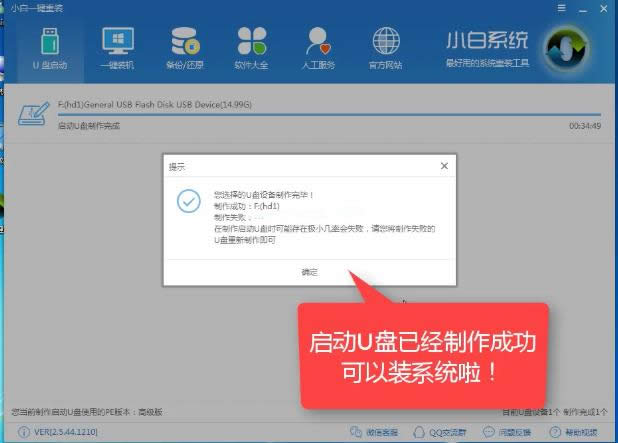
U盘安装示例13
在快捷键根据电脑品牌,选择开机快捷键.
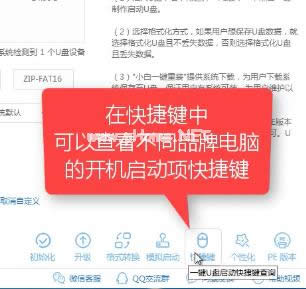
U盘安装示例14
重启系统,开始安装制作好的U盘
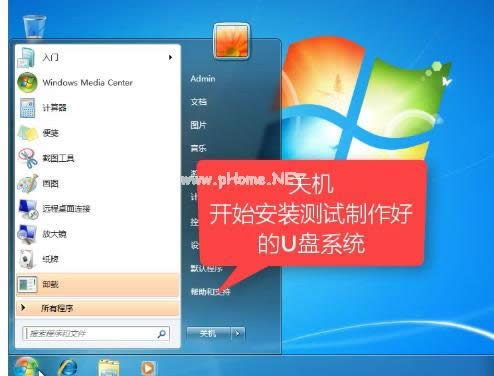
U盘安装示例15
选择第二项
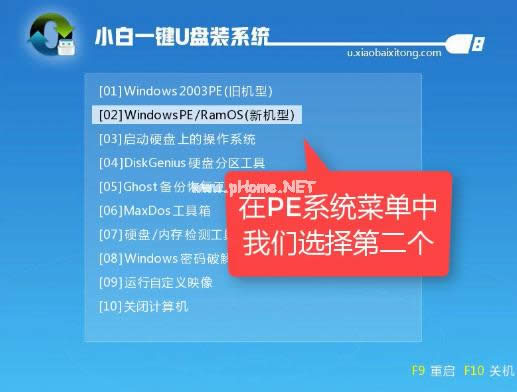
U盘安装示例16
选择第二个

U盘安装示例17
自动检测U盘系统
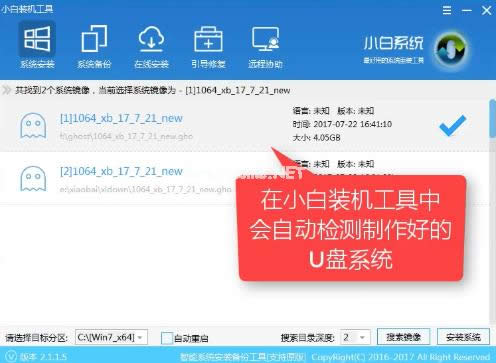
U盘安装示例18
点击“安装系统”
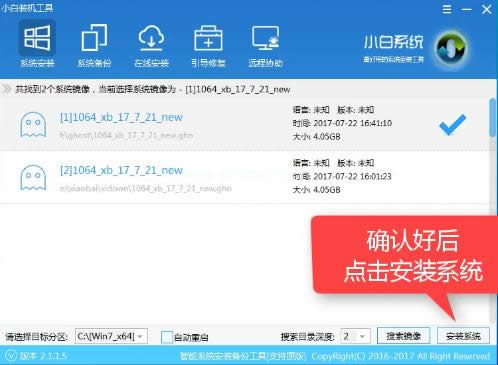
U盘安装示例19
选择目录分区的路径。
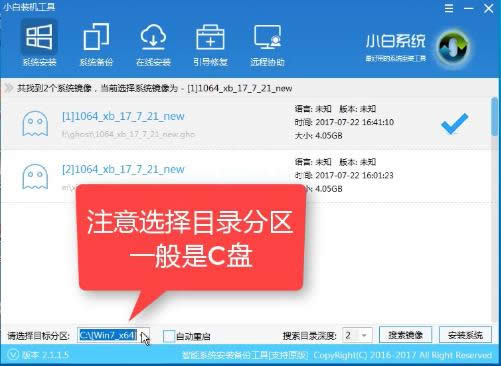
U盘安装示例20
点击“继续”

U盘安装示例21
点击“重启”,拔掉U盘
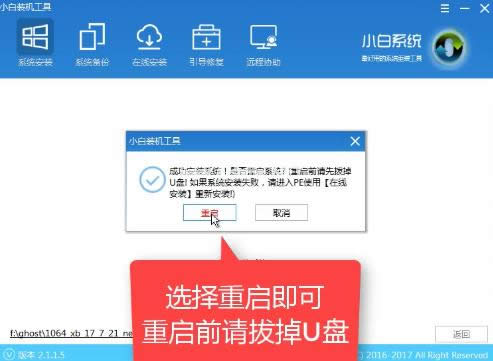
U盘安装示例22
完成安装win7系统。

U盘安装示例23
以上就是如何用U盘装win7系统的操作步骤了,希望能够帮助到你们。
windows 7 的设计主要围绕五个重点——针对笔记本电脑的特有设计;基于应用服务的设计;用户的个性化;视听娱乐的优化;用户易用性的新引擎。 跳跃列表,系统故障快速修复等,这些新功能令Windows 7成为最易用的Windows。
……