详细说明windows 7硬盘的迅速安装窍门
详解windows 7硬盘的快速安装窍门。所谓windows 7硬盘安装是不需要借助光盘或者是U盘等第三方软件就能直接在本地进行操作的,硬盘重装win7系统是众多安装方式中最简单、最方便的方法了。在保证电脑能正常使用的前提下,进行本地硬盘重装windows7系统,能够让你快速体验全新的Win7系统。Windows7硬盘安装系统的好处多多,只是有些用户还不懂如何安装,怎么办?
目前常用的安装操作系统的方法有光盘安装win7、U盘安装win7、windows 7硬盘安装。而如果我们手上没有光盘或没有光驱、而又没有U盘的时候,我们可以采用硬盘安装windows7的方法。其实硬盘重装win7还拥有光盘安装和U盘安装所没有的优点,那就是安装速度快。
windows 7硬盘安装图解教程:
1、将下载好的Win7原版32位(或64位)安装包(ISO格式)“解压”到某个非系统盘的根目录下,用WinRAR(建议,比较方便)、软碟通等都可,系统盘基本都是C盘,非系统盘就是非C盘。
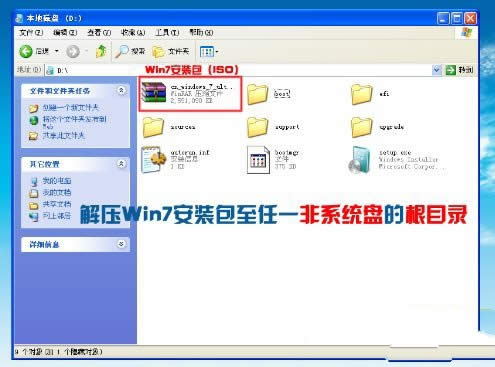
windows 7硬盘安装载图1
2、下面就需要一个软件来帮忙了----nt6 hdd Installer,运行nt6,会出现下面的窗口,按所示内容操作。
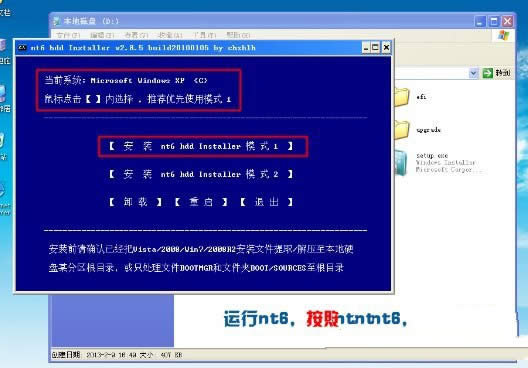
windows 7硬盘安装载图2
3、安装完成后,点击重启,如点击后无效,请手动重启
(注:如果运行后出现无法安装等异常,请尝试将nt6跟Win7文件放于同一目录)。
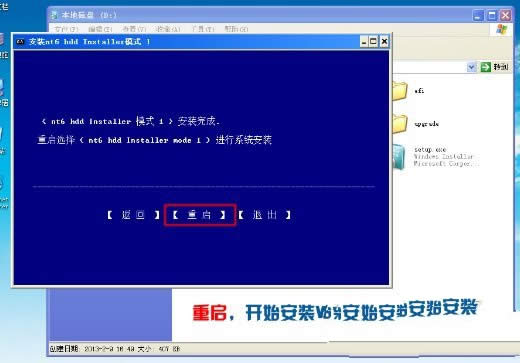
windows 7硬盘安装载图3
4、启动时会出现如下界面,选择nt6 hdd Installer mode 1选项(默认已选中)。
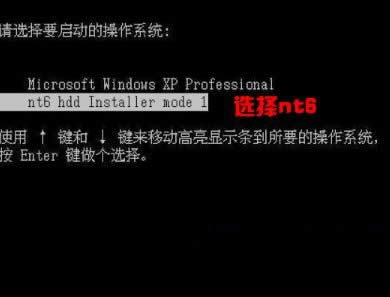
windows 7硬盘安装载图4
5、下面开始硬盘安装windows7,如图所示选择完毕后点击下一步;

windows 7硬盘安装载图5
点击“现在安装”;

windows 7硬盘安装载图6
勾选“我接受许可条款”,点击“下一步”。
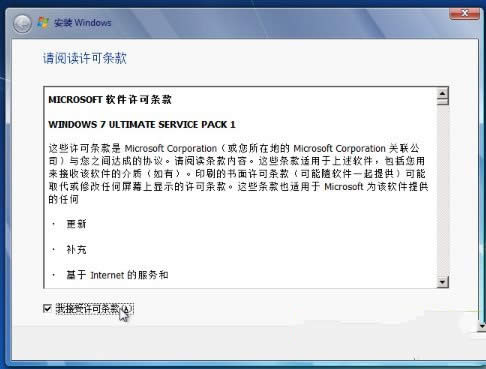
windows 7硬盘安装载图7
6、此处注意,切记要选择自定义!
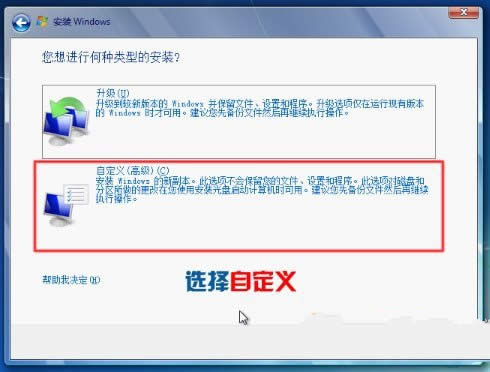
windows 7硬盘安装载图8
7、此时有以下几种情况。
----不格式化当前系统分区,并选择安装在此分区,安装完毕后,原系统文件会全部保留在名为Windows.old的文件夹中 (注意,这样得到的是单系统,并非双系统),所以要保证当前系统分区的剩余空间能装下整个Win7,安装完毕后如果不再需要旧系统文件,可以将Windows.old文件夹删除;
----不对当前系统分区进行任何操作,选择安装到其他分区,样会组成双系统(原系统+Win7);
----格式化当前系统分区,并选择安装在此分区,这样会得到一个完全干净的系统。
如果不是安装双系统,强烈建议格式化当前系统分区再安装,如图点击“驱动器选项(高级)”;
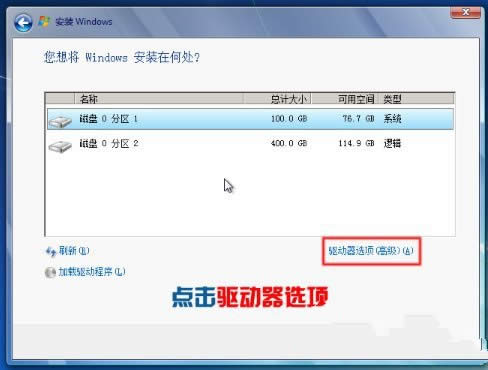
windows 7硬盘安装载图9
选中“系统安装分区”,点击“格式化”;
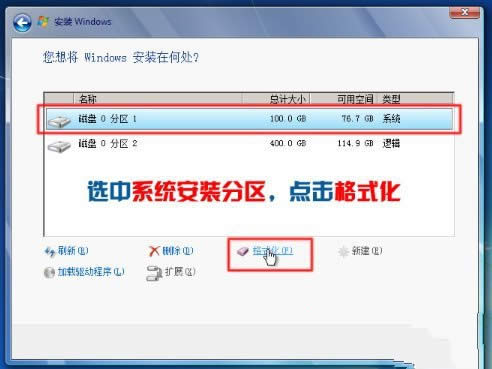
windows 7硬盘安装载图10
此时弹出一对话框,选择“确定”;
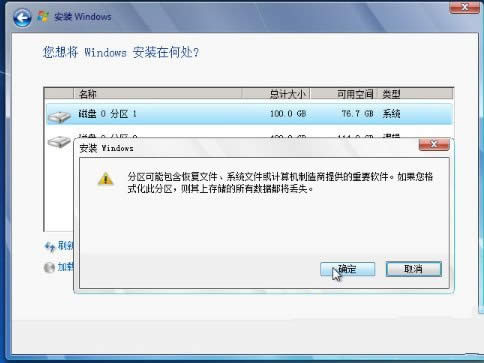
windows 7硬盘安装载图11
8、选中第一个(C盘),点击下一步。
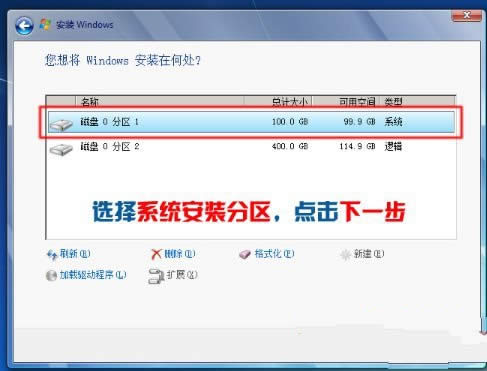
windows 7硬盘安装载图12
9、接下来硬盘重装windows7就是漫长的等待(硬盘重装win7一般是十几分钟,跟电脑的性能有关)。
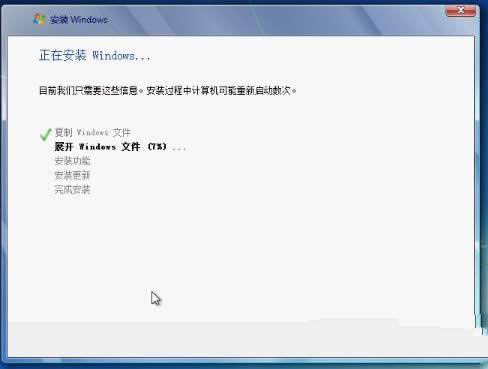
windows 7硬盘安装载图13
10、数次重启后,进入设置步骤;
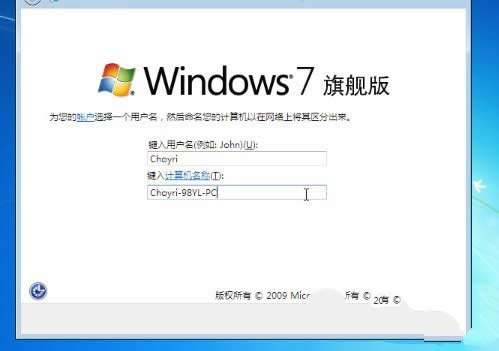
windows 7硬盘安装载图14
如果不想设置密码(即空密码),可以直接点击下一步,当然,也可以安装完系统后再设置密码;
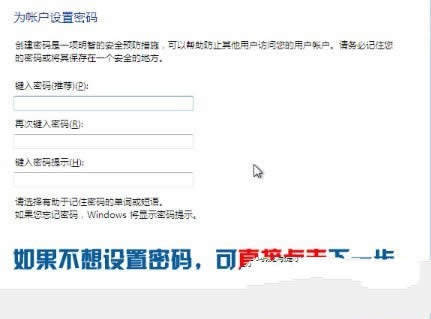
windows 7硬盘安装载图15
如图所示,取消勾选,点击下一步;
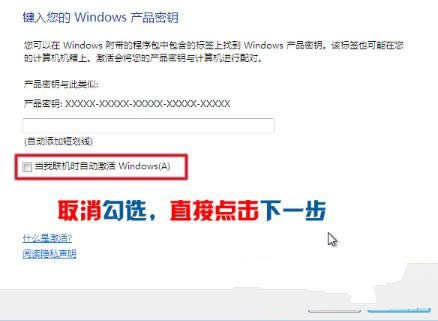
windows 7硬盘安装载图16
11、到这里可以说系统已经windows 7硬盘安装好了。

windows 7硬盘安装载图17
接下来,可以进行一些简单的设置,如“找回”桌面的图标、启用默认管理员帐户等,桌面右键→个性化→更改桌面图标→勾选所要显示的图标,应用。
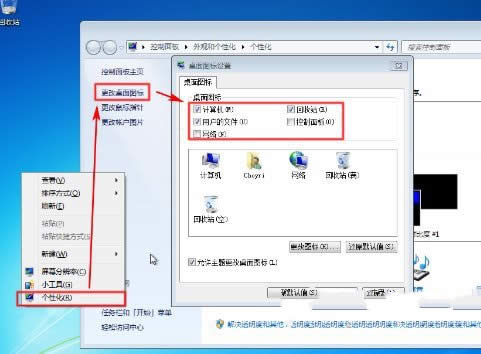
windows 7硬盘安装载图18
计算机右键→管理(即打开计算机管理)→本地用户和组→用户;
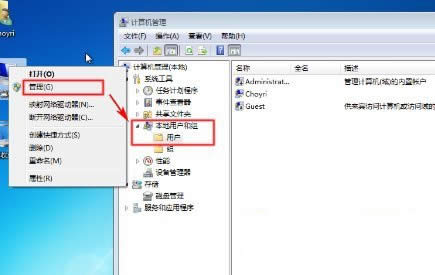
windows 7硬盘安装载图19
选中Administrator→鼠标右键→属性→取消勾选“帐户已禁用”(系统安装好默认是勾选的,即表示该管理员帐户被禁用),如图。
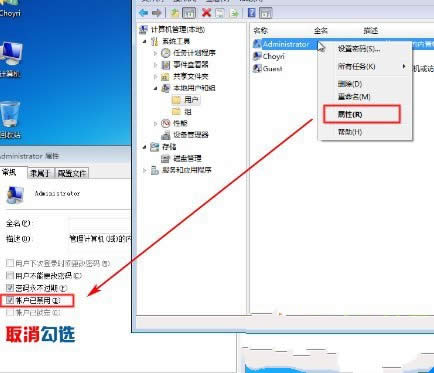
windows 7硬盘安装载图20
此时默认管理员帐户已解禁,注销现在这个帐户;
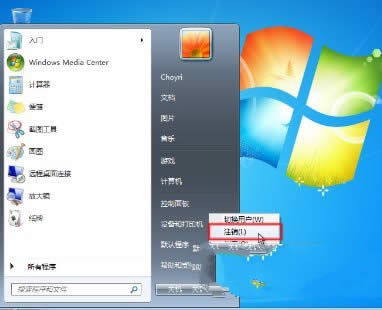
windows 7硬盘安装载图21
选择默认管理员帐户登录,如图。
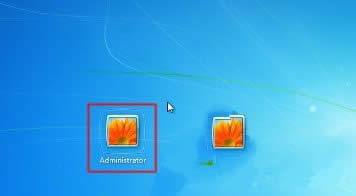
windows 7硬盘安装载图22
打开计算机管理(具体步骤前面已说),选中原先的帐户→鼠标右键→删除,确定即可。
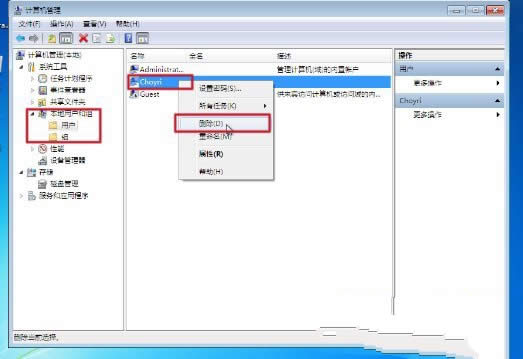
windows 7硬盘安装载图23
12、最后是系统激活嘛,下载Oem7后运行,一键即可激活,具体的就不多说了。
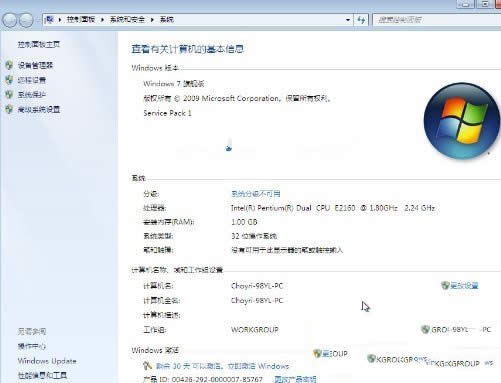
windows 7硬盘安装载图24
windows 7硬盘安装系统的步骤就是这些咯,虽然图片是有点多哈,但是很多只要按照提示一步一步操作就行咯~说实话在研究之前也没想到这个方法这么简单,真是便宜大家了,大家如果有兴趣的话就赶紧收藏这篇教程吧,说不定以后用得上的。
……