详细说明如何运用硬盘重装win7系统的办法
详解如何使用硬盘重装win7系统的方法。Win7系统在安全性、兼容性等方面都得到了用户的认可。其中,通过硬盘重装系统的方法是最简单的一种,可在原有系统中不借助任何软件和工具进行硬盘系统安装。由于一些用户还不了解如何使用硬盘重装win7系统,小编这就跟大家一起分享以下的操作方法。
使用硬盘重装系统是众多系统安装方法最简单的一种,不需要用到光驱光盘,也不需要用到U盘等工具,就能够进行硬盘系统安装,硬盘系统安装对于小白用户来说还是蛮适合的。
一、硬盘重装系统前准备
1、保证能够正常进入系统;
2、下载Ghost Win7系统镜像文件(网上很多,总有适合你的)
二、硬盘重装系统步骤
1、首先下载Ghost Win7系统镜像“DNGS_GHOST_WIN7_SP1_X86_V2014_12.iso”到本地硬盘上(这里下载在D盘上);
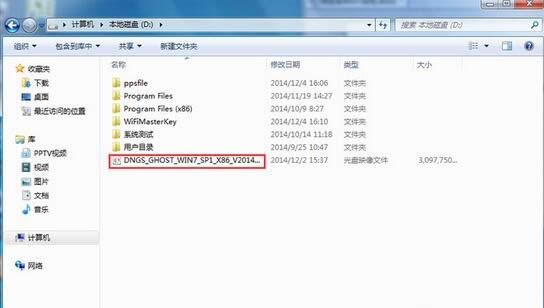
硬盘重装系统载图1
2、解压所下载的“DNGS_GHOST_WIN7_SP1_X86_V2014_12.iso”镜像;
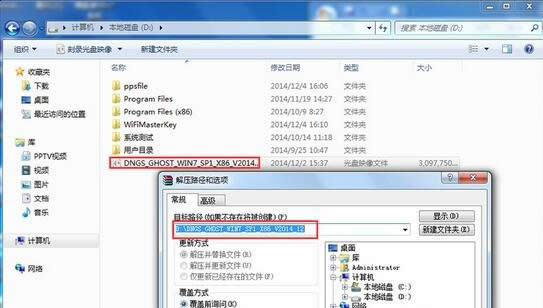
硬盘重装系统载图2
3、解压出来的文件夹内容;
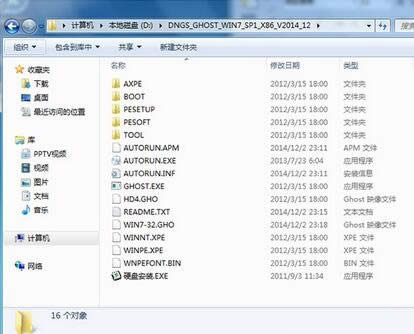
硬盘重装系统载图3
4、把“WIN7-32.GHO”和“硬盘安装.EXE”两个文件剪切到磁盘根目录下,这里选择放在D盘里;
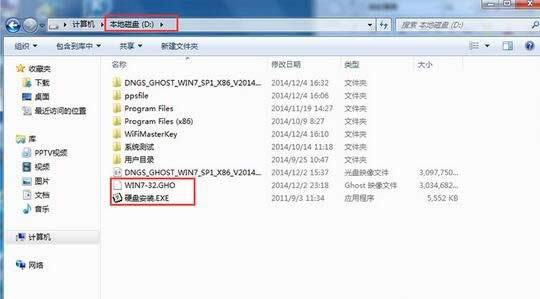
硬盘重装系统载图4
提示: 为什么不直接在文件夹内执行?因为文件夹命名过长,有时候会导致硬盘重装系统失败。(若用户想在文件夹内直接执行,可把文件夹重新命 名,例如命名为“Win7”等。)
5、双击“硬盘安装.EXE”,选择“C盘”(C盘为系统磁盘),插入映像文件WIN7-32.GHO,接着点击执行,如图所示:
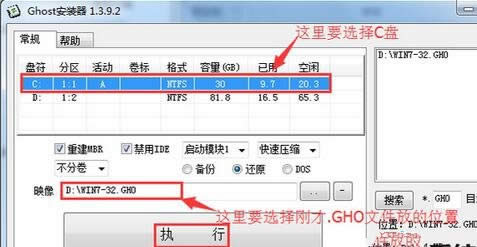
硬盘重装系统载图5
提示: 在执行安装前要把360等杀毒软件关闭,否则无法正常硬盘系统安装。(若360杀毒软件开启,会提示有毒,下载的Ghost Win7系统镜像的软件都是安全无毒 的,用户可放心使用。)
6、选择“执行后”电脑会自动重启,格式化C盘,还原数据;
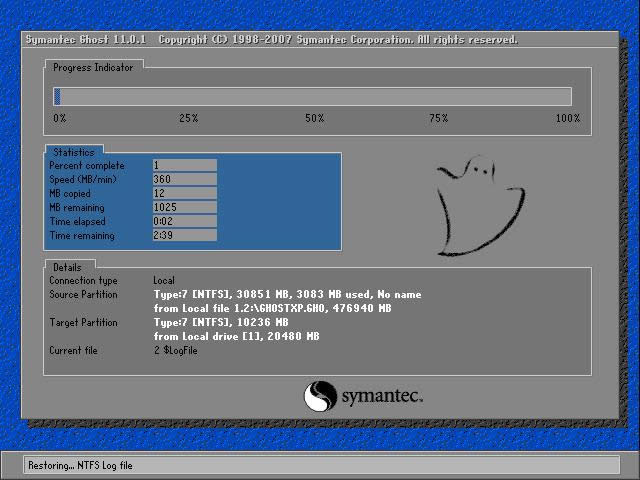
硬盘重装系统载图6
7、数据还原之后,自动重启,进入驱动安装界面;
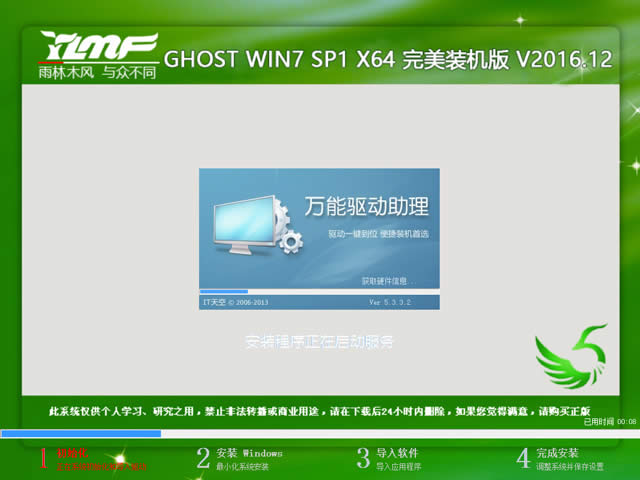
硬盘重装系统载图7
8、驱动程序安装完成之后,再次重启,进入全新的Win7系统界面;
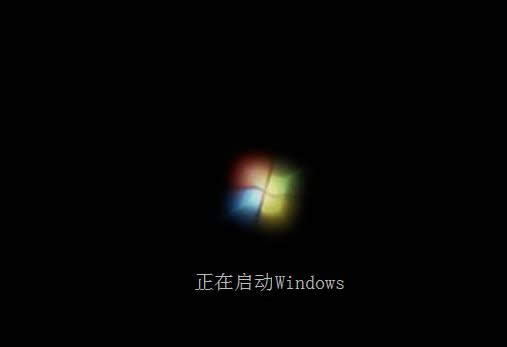
硬盘重装系统载图8
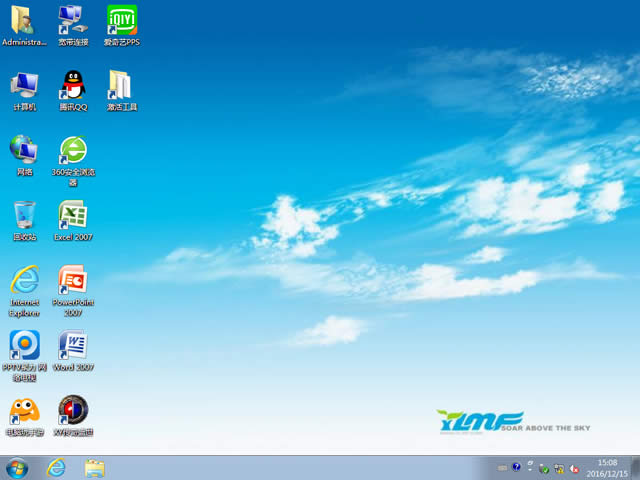
硬盘重装系统载图9
等你进入Win7桌面,这样就表示本地硬盘系统重装Win7系统的步骤就完成了。看完整个硬盘安装系统windows7的操作流程,你是不是觉得很简单呢?当然就是如你看到的那样简单,不需要用到光驱光驱和U盘等工具,轻松一键搞定。
……