刷bios,图文详细说明电脑主板怎样刷bios
购买大厂的主板,有一点好处就是它的bios更新很快,会及时修复掉一些bug,同时会增加对新硬件的功能支持,这才是实力和技术,不然主板上芯片和电容都是那几家,完全没有可比较性,不过刷bios有一定危险性,以至于很多的用户不敢刷,下面,小编就来跟大家分享电脑主板刷bios的技巧。
现在的电脑技术更新换代速度很快,随着不断更新bug越少,系统运行更为稳定也迅速。而主板上的bios是计算机的基本输入输出系统,包含着计算机的一些基本信息。那么电脑主板怎么刷bios?下面,小编给大家介绍电脑主板刷bios的操作方法了。
电脑主板怎么刷bios
升级主板BIOS至少需要两个必备品,主板的最新BIOS文件,以及刷BIOS的工具,这些都可以在主板厂商的官方网站上获取到。以小编的台式机为例,技嘉需要下载@bios刷主板工具和主板型号对应的BIOS。
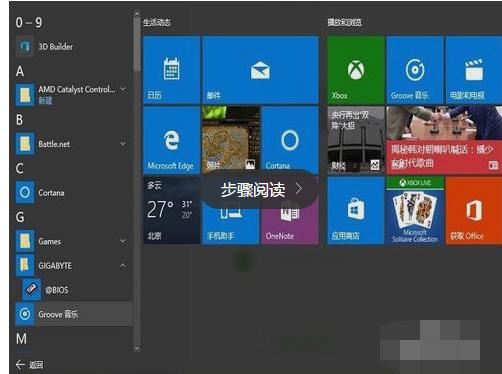
刷bios示例1
在官网的首页进入<档案下载>页面,然后可以按产品类型和关键字来找相应的驱动,如下图所示,如果对芯片组清楚就选第一项,不然还是选关键字来进行查询,找到相应主板后,选择bios进入。
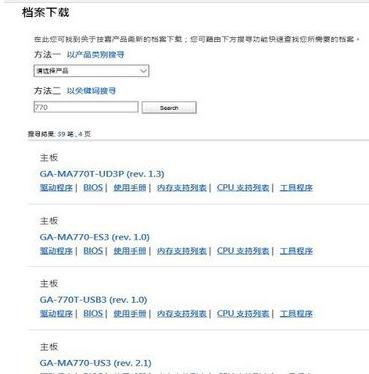
主板示例2
进入BIOS页面后,由上至下是该主板的正式版BIOS,其中最上方为最新的版本,一般来说最新版本功能最全,稳定性也比较强,然后就选择站点就近下载即可。下载完Bios后,在工具软件页面,用同样方法下载@bios。
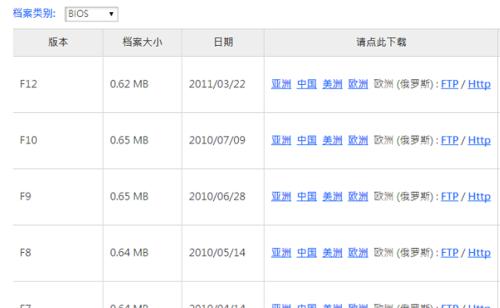
bios示例3
BIOS一般是个压缩软件,在电脑中找个目录解压缩即可,是个二进制的文件。@bios是个win下可安装的工具,需要双击进行安装,一键到底,要比DOS下的BIOS刷新工具好用多了
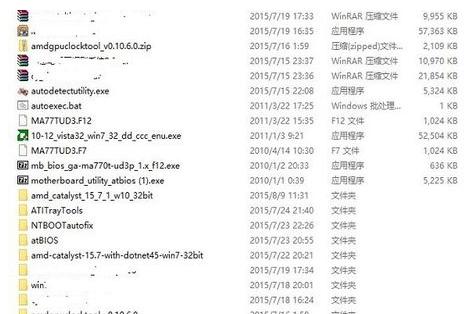
电脑主板示例4
安装@bios后,双击打开程序,如下图所示,需要用到管理员账号权限才能运行。在左侧的第三行可以看到当前版本的BIOS,小编目前是770T-UD3P的主板,F7代表BIOS版本号。

主板示例5
BIOS升级对电脑来说是个很危险的举动,所以作好最坏的打算是必须的,先选择右侧的第三行,save current bios to file, 把当前的BIOS备份一下,记得存在硬件的位置呵
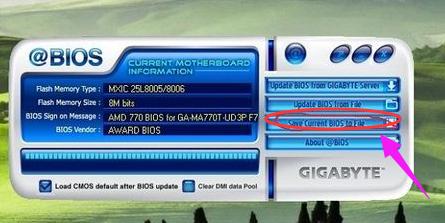
bios示例6
前面小编已经下载好了最新版本的BIOS,所以可以直接选择右侧的第二行,update bios from file,如下图红圈位置,用下载好的文件来进行更新。
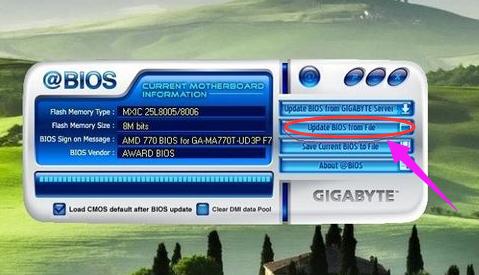
刷bios示例7
点开update bios from file右侧的小文件图标,会出现本地硬盘文件的选择界面,找到之前下载好的BIOS文件,如下图如例,小编下载的是F12版本的BIOS文件。
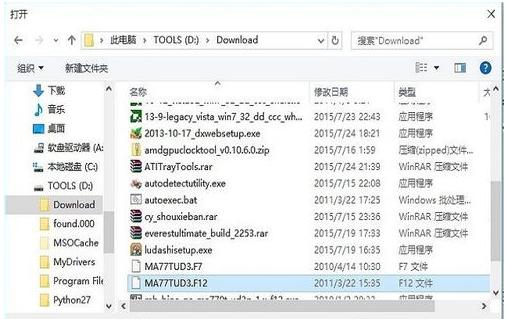
刷bios示例8
@BIOS会出现提醒界面,如下图所示,确认是否进行升级,并提示计算机界面会冻住几分钟,最好提前关闭掉所有的正在运行的应用程序,选择Y进行下一步。
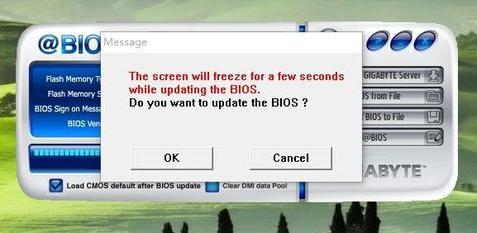
主板示例9
下面就开始刷新BIOS时,1分钟左右就更新完成,提示重启。注意这里千万不能断电,如果刷BIOS时掉电,除非主板有主备BIOS保护,否则是必然再出开不了机,只有拿机器到维修店,用专业工具把主板的BIOS刷上。
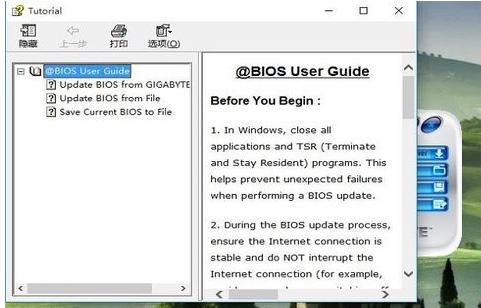
主板示例10
以上就是电脑主板刷bios的操作方法了。
……