图文详细说明win10设置共享文件夹的办法
Windows 10是美国微软公司研发的跨平台及设备应用的操作系统。是微软发布的最后一个独立Windows版本。Windows 10共有7个发行版本,分别面向不同用户和设备。2014年10月1日,微软在旧金山召开新品发布会,对外展示了新一代Windows操作系统,将它命名为“Windows 10”,新系统的名称跳过了这个数字“9”。截止至2018年3月7日,Windows 10正式版已更新至秋季创意者10.0.16299.309版本,预览版已更新至春季创意者10.0.17120版本
最近,有不少的网友反映自己由于工作需求想要在局域网内设置文件夹共享,但却又不知道该如何操作。那么这该如何是好呢?那么,接下来就让小编来将win10共享文件的操作方法来带给大家吧。
很多时候我们为了方便都会需要通过局域网进行共享文件,那么共享文件该怎么设置呢?可能大部分的人都还不是很清楚吧,那么,下面就来看看小编在下边分享给你们设置局域网共享的方法吧。
1,双击Win10系统桌面上的“此电脑”
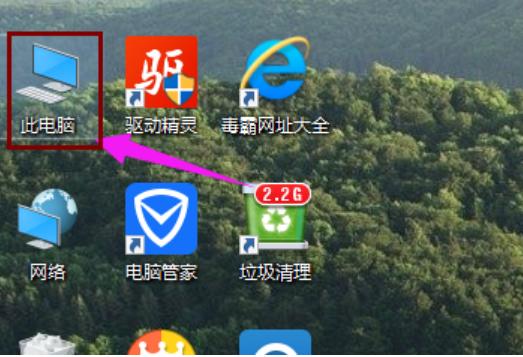
如何共享文件夹示例1
2,找到要共享的文件夹
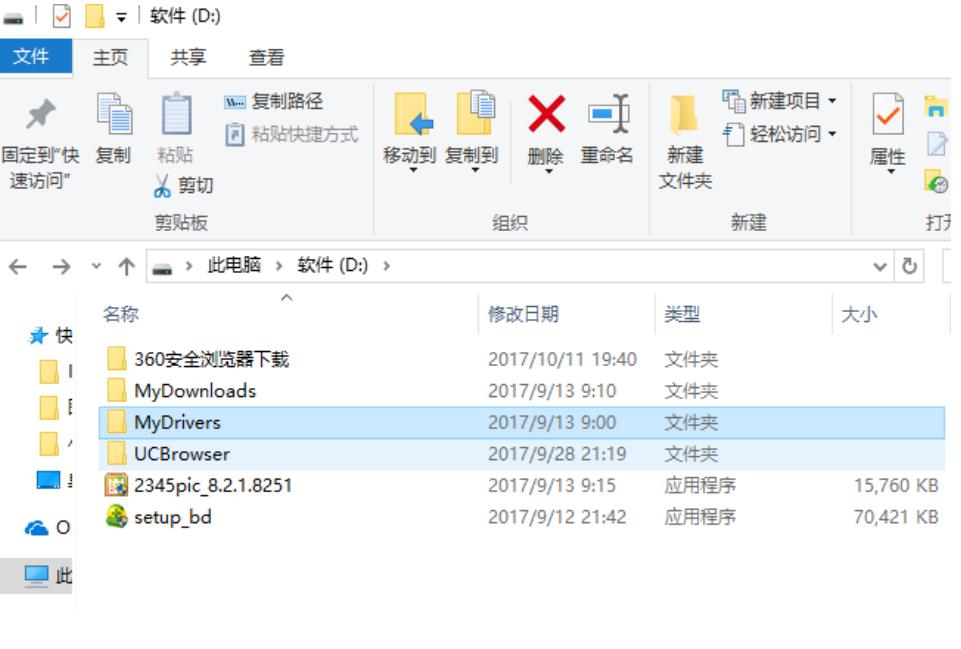
示例2
3,鼠标右键要共享的文件夹,将鼠标移动到“共享“上,点击“特定用户”。
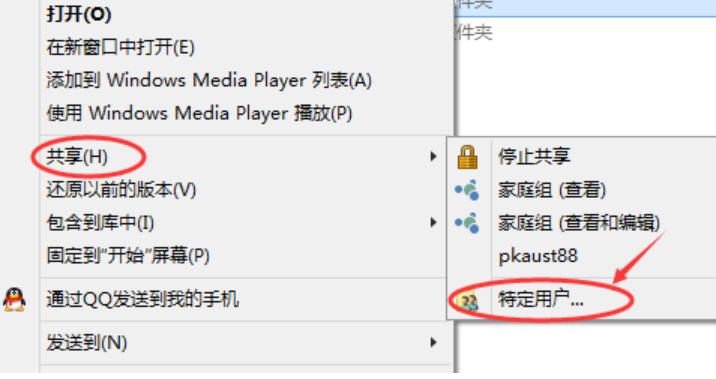
win10示例3
4,弹出文件共享窗口,点击下面的向下箭头,可以打开下拉共享用列表。
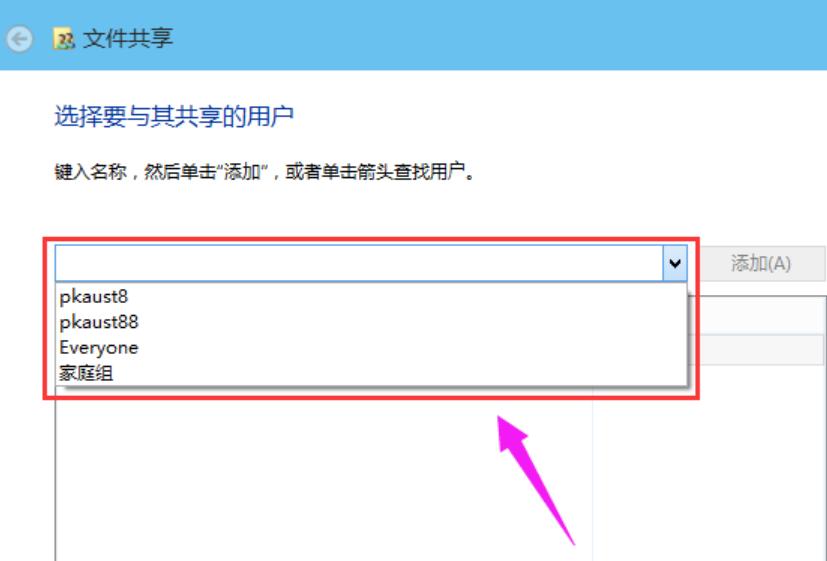
示例4
5,选择要共享的用户,点击添加。
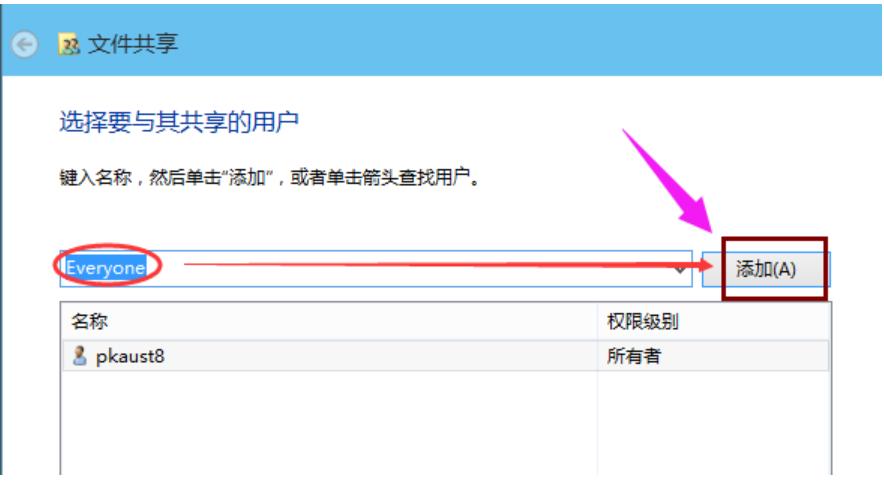
如何共享文件夹示例5
6,共享的用户就可以在底下的方框里看到
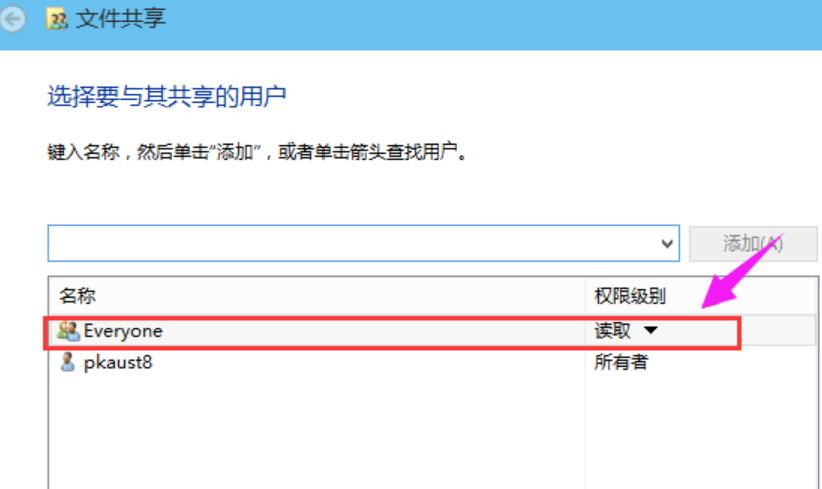
文件夹示例6
7,点击底下方框的权限级别向下箭头,可以设置权限
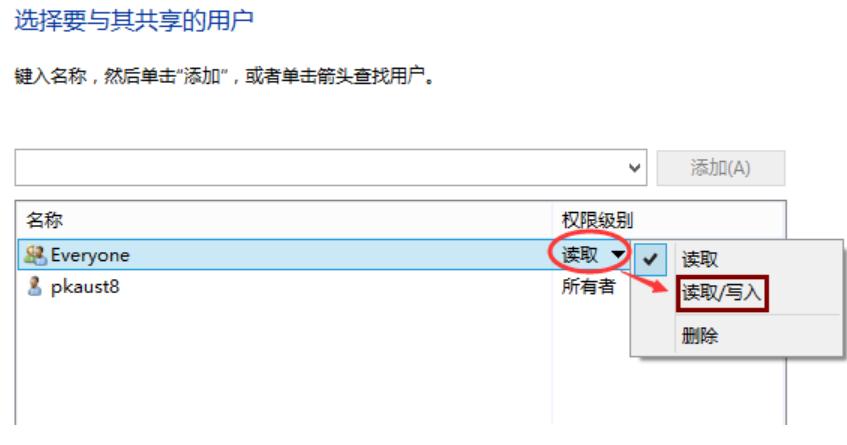
示例7
8,设置好后,点击共享。
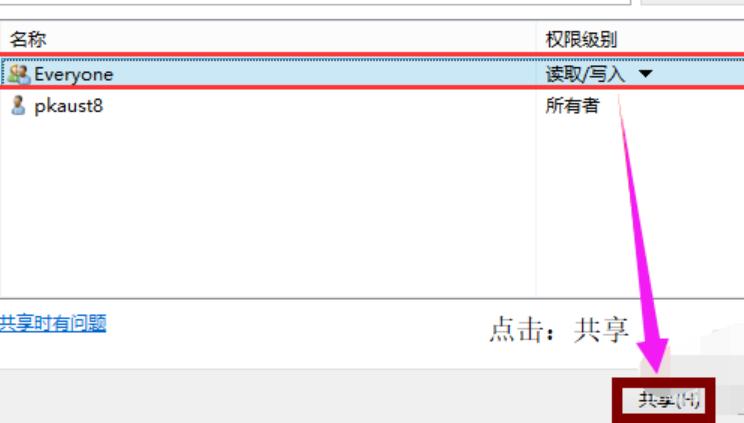
示例8
9,系统共享文件夹中,等待几分钟
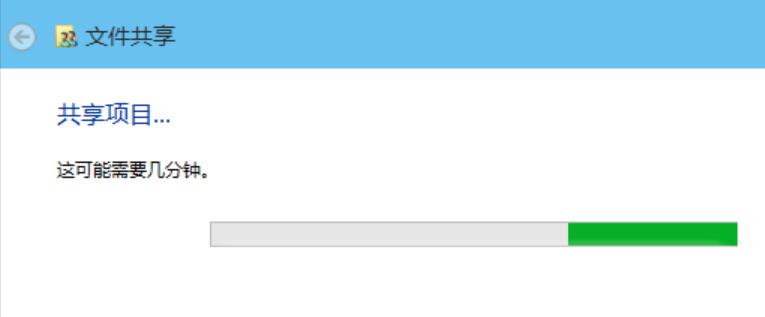
文件夹示例9
10系统提示共享文件夹设置成功,点击完成。
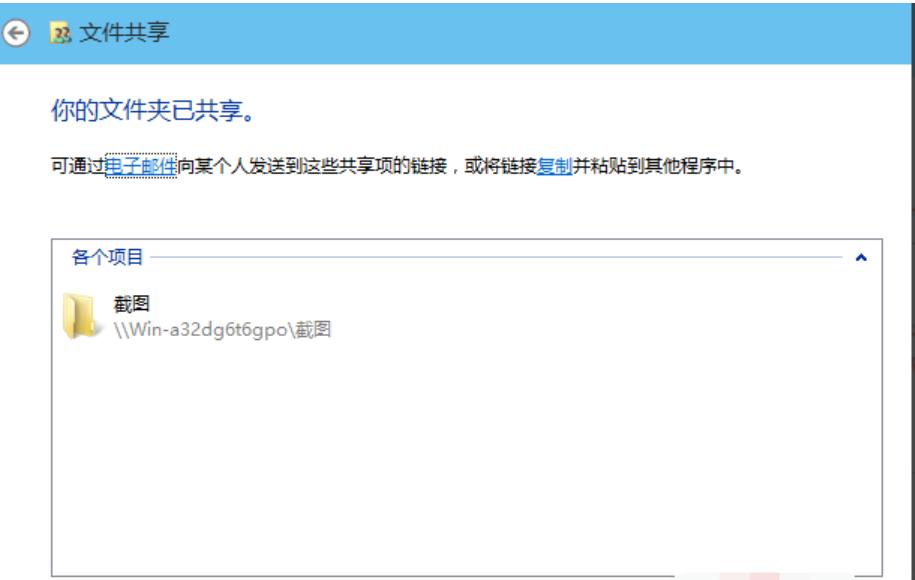
设置共享示例10
Windows 10系统成为了智能手机、PC、平板、Xbox One、物联网和其他各种办公设备的心脏,使设备之间提供无缝的操作体验。
……