win10怎样打开自带的虚拟机?win10打开自带虚拟机的办法?
Windows 10是美国微软公司研发的跨平台及设备应用的操作系统。是微软发布的最后一个独立Windows版本。Windows 10共有7个发行版本,分别面向不同用户和设备。2014年10月1日,微软在旧金山召开新品发布会,对外展示了新一代Windows操作系统,将它命名为“Windows 10”,新系统的名称跳过了这个数字“9”。截止至2018年3月7日,Windows 10正式版已更新至秋季创意者10.0.16299.309版本,预览版已更新至春季创意者10.0.17120版本
虚拟机用来在自己的系统中搭建别的环境啥的最方便了,win10自带的就有虚拟机。需要用到的朋友来看看小编是怎么开启的,或者收藏咱这篇教程,以后兴许用得上呢。
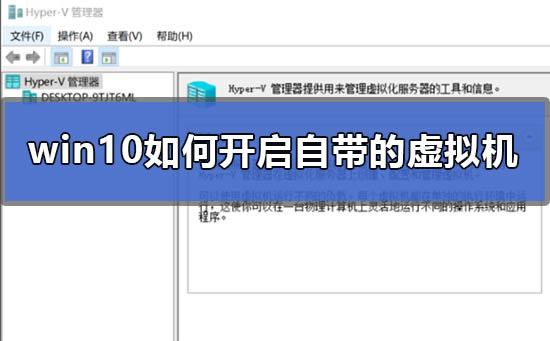
1.首先使用快捷方式【Win】+【i】打开【设置】,搜索【控制面板】并打开
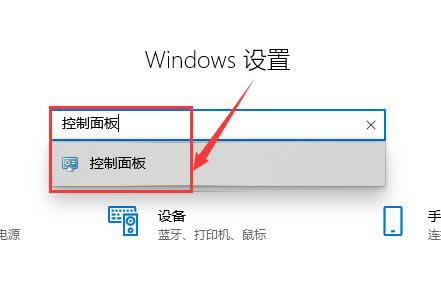
2.在【控制面板】中找到【程序】点击进入
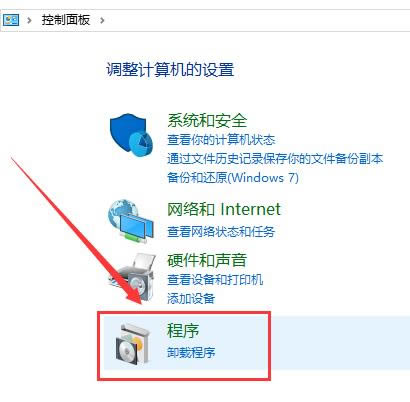
3.在窗口中找到【程序和功能】,单击下面的【启用或关闭Windows功能】点击进入
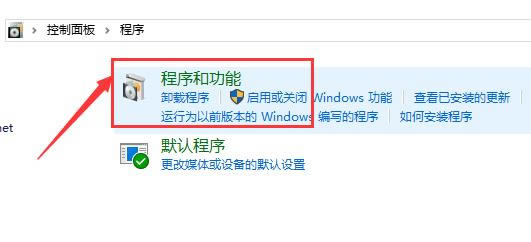
4.在弹出窗口找到【Hyper-V】。这就是windows自带的虚拟机
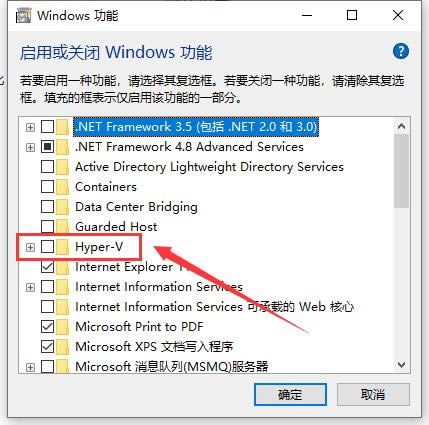
5.勾选后点击【确定】
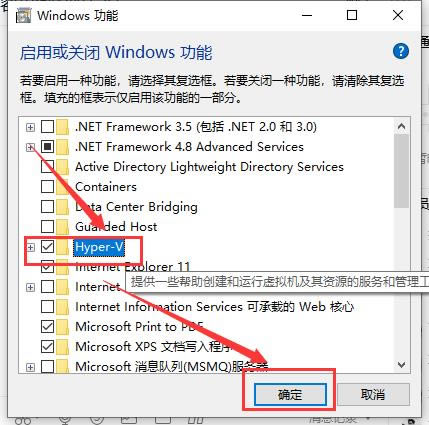
6.等待进度
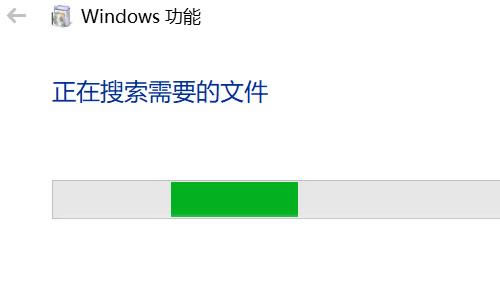
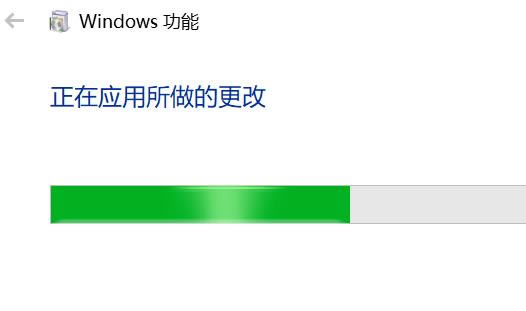
7.上面进度条完成后点击【立即重新启动执行】
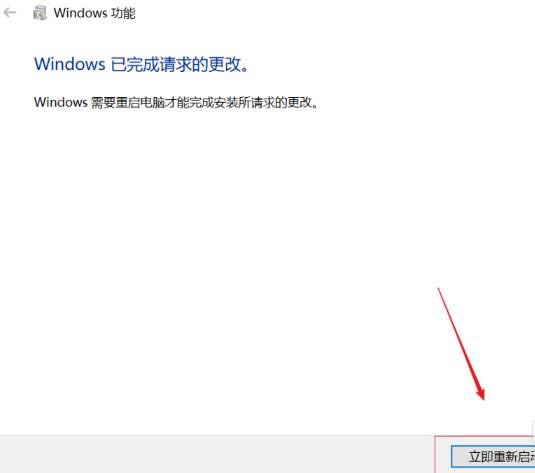
8.在桌面左下搜索栏输入【Hyper】就可以在搜索结果出显示【Hyper-V管理器】我们点击打开
这样win10自带的虚拟机就开启了
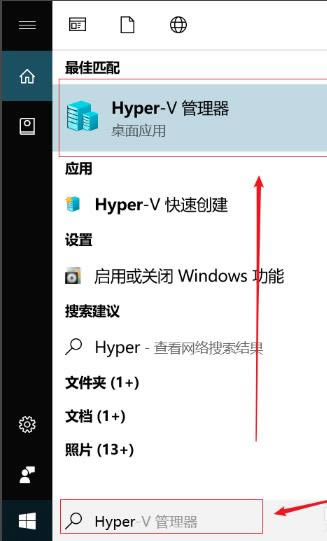
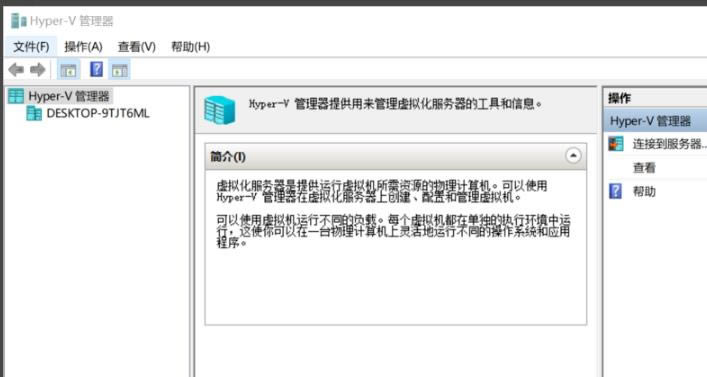
以上就是小编带来的win10如何开启自带的虚拟机的所有内容
Windows 10系统成为了智能手机、PC、平板、Xbox One、物联网和其他各种办公设备的心脏,使设备之间提供无缝的操作体验。
……