制作u盘打开工具安装Win10系统图文详细教程
Windows 10是美国微软公司研发的跨平台及设备应用的操作系统。是微软发布的最后一个独立Windows版本。Windows 10共有7个发行版本,分别面向不同用户和设备。2014年10月1日,微软在旧金山召开新品发布会,对外展示了新一代Windows操作系统,将它命名为“Windows 10”,新系统的名称跳过了这个数字“9”。截止至2018年3月7日,Windows 10正式版已更新至秋季创意者10.0.16299.309版本,预览版已更新至春季创意者10.0.17120版本
在大家使用Win10系统的过程中,如果出现蓝屏,中毒,系统不稳定。尽量重新安装系统,这样才能彻底解决问题,下面就来教大家制作u盘启动工具然后安装Win10系统。
首页,在本站下载U盘启动工具,然后在本站下载笔记本Win10专用系统。(注:下载的win10系统需要解压,等u盘启动工具制作好后,然后在将解压后的Win10系统复制到u盘中)
第一步,在本站下载U盘魔术师USM_V3.0维护版。然后下一步下一步安装到本地电脑上。附图如下。

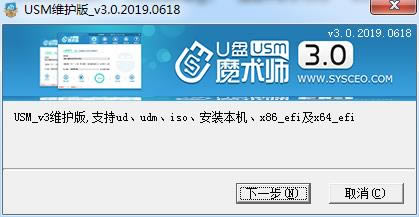


第二步,安装好后会自动打开,会提示更新,点击更新即可,然后插入U盘,本次测试U盘为金士顿16G USB3.0 U盘。插入U盘会自动识别U盘,最好选择将U盘格式化。
注:默认软件界面是简化版,可以点击右上角切换到专业版,一般默认简化版即可。如果想深入研究可以进入到专业版。
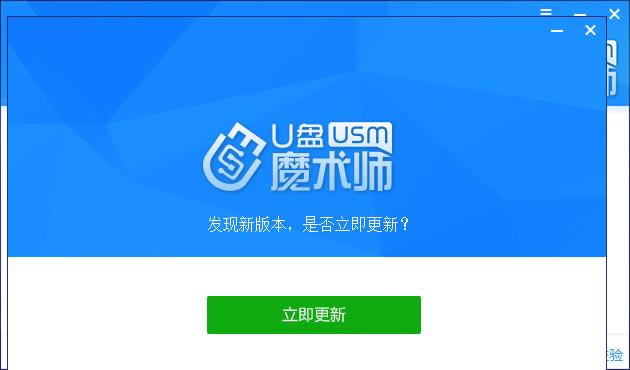
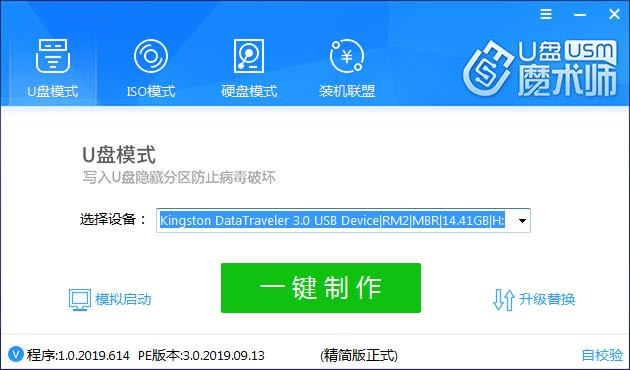
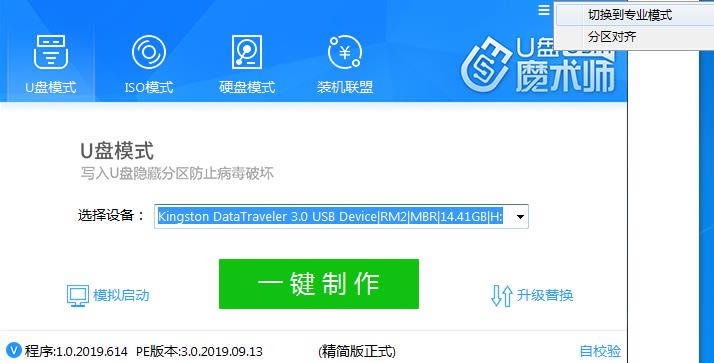

第三步,点击一键制作即可直接下一步操作完成即可。在制作的时候会根据电脑速度花费少许时间,这个时候请耐心等待。等到软件出现 恭喜你,USM启动U盘制作成功!就可以退出软件,然后打开计算机,看到图下图则表示U盘制作已经成功。小提示:在制作U盘启动的时候,尽量将QQ管家,360卫士退出。
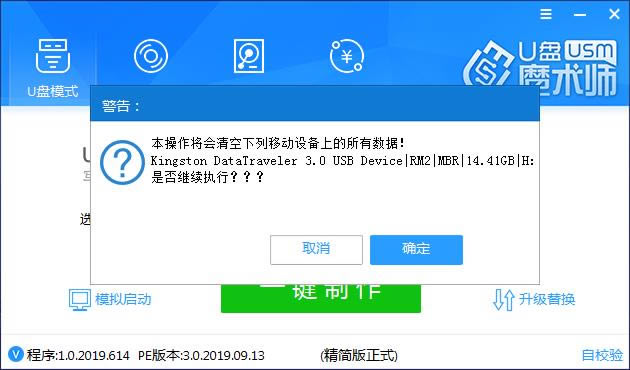
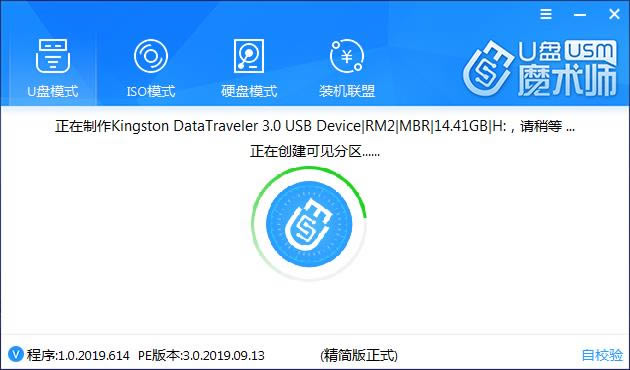
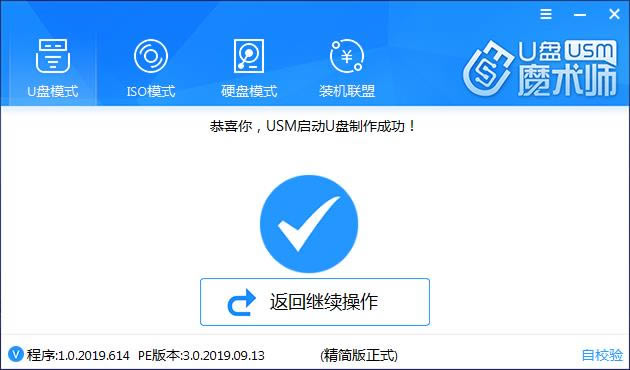

第四步,到本站下载好系统后解压复制到U盘中,然后通过F12或其它的快捷键将主板设置成U盘启动。进入U盘启动,一般建议选择Windows_8PE。
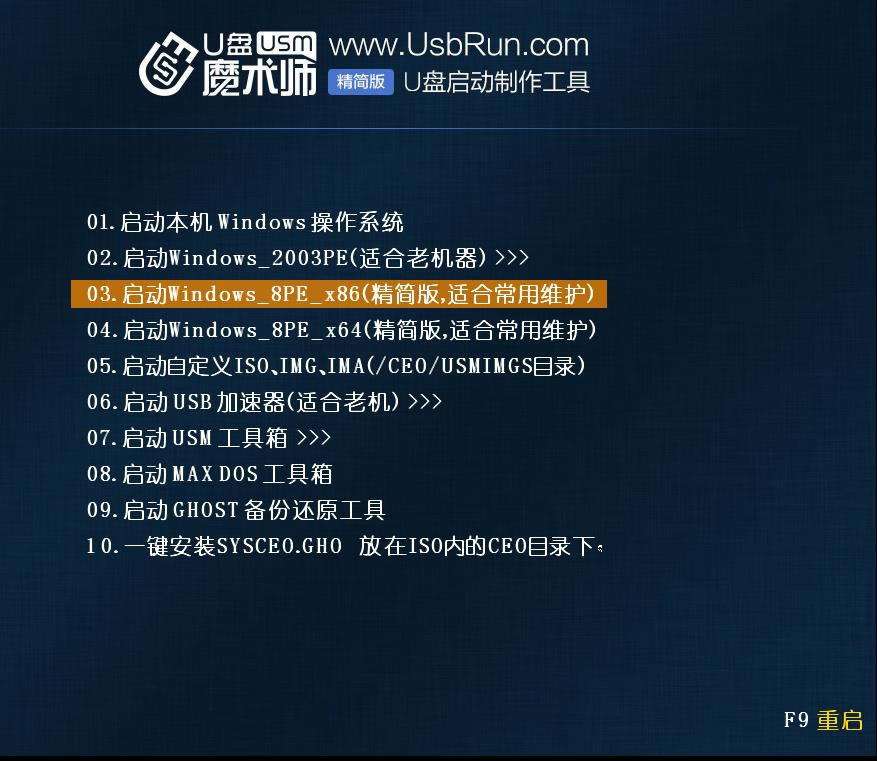
第五步,进入到PE系统后,点击桌面的 安装系统,在点击浏览找到你要安装的系统,然后下一步即可。等到系统恢复完成后,重启时记得拔掉U盘,以免在一次进入U盘启动。
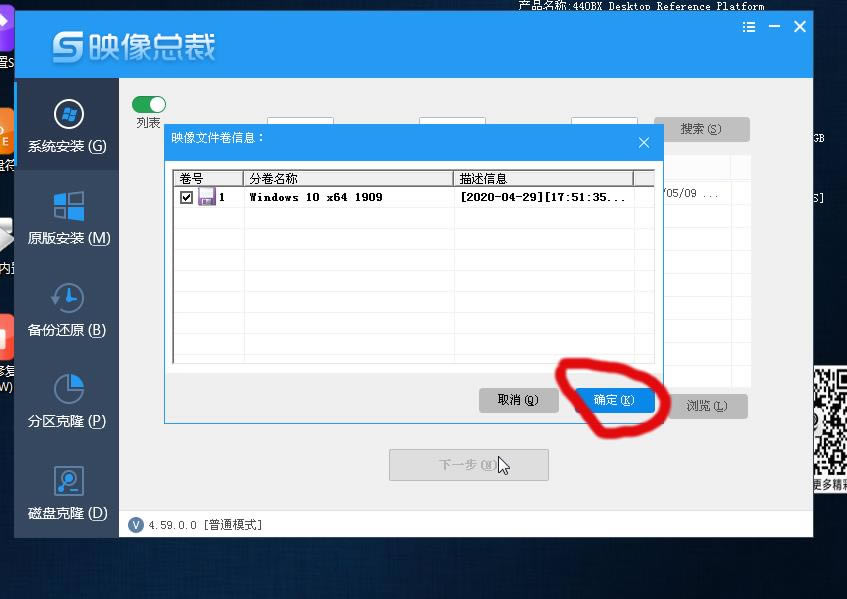
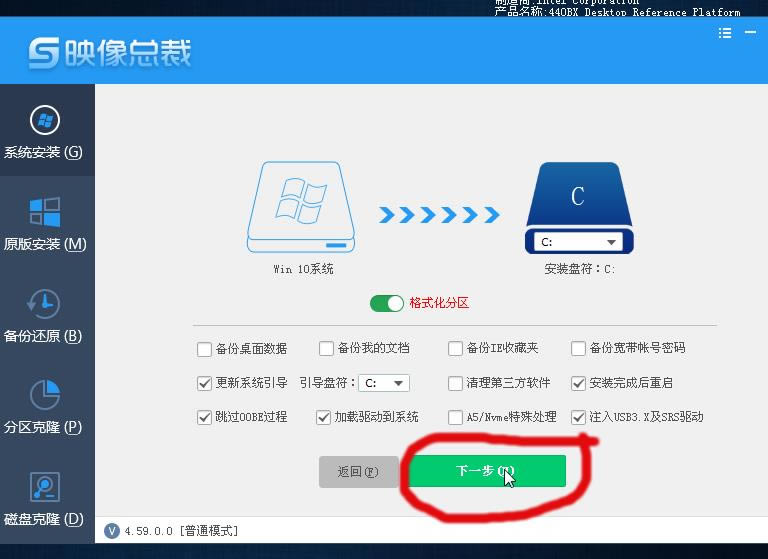
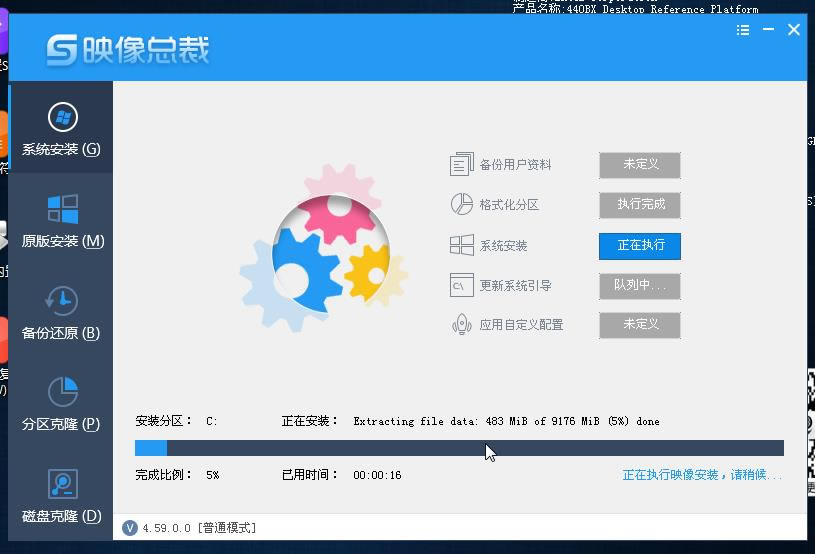
第六步,这样系统即安装完成。注:本次使用的是笔记本专用Win10系统测试。U盘魔术师无论是GHO,WIM,ISO格式的系统都可以安装。
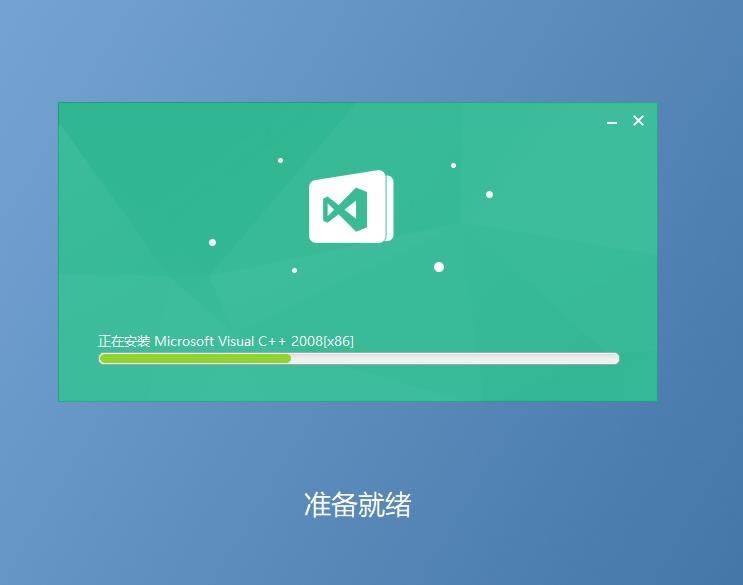
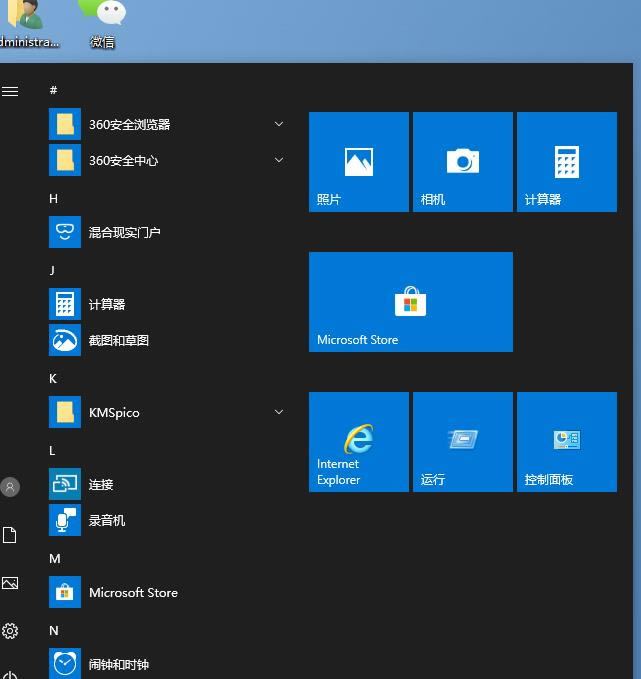
这样就算是安装成功了
Windows 10系统成为了智能手机、PC、平板、Xbox One、物联网和其他各种办公设备的心脏,使设备之间提供无缝的操作体验。
……