Win10专业版找到Windows照片查看器的技巧
如今越来越多的用户使用Win10专业版系统,不过部分Win10专业版用户抱怨称,在Win10专业版系统中找不到Windows图片查看器,用其他应用查看图片非常不习惯,Win10专业版系统的Windows图片查看器在哪呢?现在本文就给大家介绍如何找回Windows图片查看器。
找回Win10专业版照片查看器方法
1.同时按下Windows徽标键和R键,打开运行命令窗口,输入“regedit”命令。
2.打开注册表编辑器之后,打开HKEY_LOCAL_MACHINE\SOFTWARE\Microsoft目录,在Microsoft目录下,找到Windows Photo Viewer\Capabilities\FileAssociations目录项,在FileAssociations目录,对着该界面单击鼠标右键,选择“新建-字符串值”菜单。
3.如果你想要打开.jpg后缀的图片文件,那么数值名称要写为.jpg,数值数据写为“PhotoViewer.FileAssoc.Tiff”,然后点击“确定”。
4.如果你想要使用Windows照片查看器查看.png后缀的文件,那么数值名称写为.png,数值数据还是为PhotoViewer.FileAssoc.Tiff数据。
5.总之,只要你想更改任何格式的图片文件打开方式,那么数值名称就是.格式名称,数值数据一直是PhotoViewer.FileAssoc.Tiff数据。
6.到这里,我们就成功修改了图片文件的打开方式,我们可以关闭注册表编辑器,然后对着你想要打开的图片格式的文件击右键,选择“打开方式”,就可以看到打开程序列表中有“Windows照片查看器”。

快捷方法:
将以下文本保存为Viewer.reg,双击运行添加注册表:
Windows Registry Editor Version 5.00
[HKEY_LOCAL_MACHINE\SOFTWARE\Microsoft\Windows Photo Viewer\Capabilities\FileAssociations]
".bmp"="PhotoViewer.FileAssoc.Tiff"
".gif"="PhotoViewer.FileAssoc.Tiff"
".jpg"="PhotoViewer.FileAssoc.Tiff"
".jpeg"="PhotoViewer.FileAssoc.Tiff"
".png"="PhotoViewer.FileAssoc.Tiff"
".tif"="PhotoViewer.FileAssoc.Tiff"
".tiff"="PhotoViewer.FileAssoc.Tiff"
".ico"="PhotoViewer.FileAssoc.Tiff"
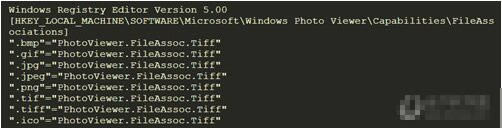
1.将所有代码复制;
2.右键创建一个文件命名为:Viewer.reg
3.将代码粘贴保存运行。
二、配置系统
顺利完成导入注册表的步骤后呢,我们就完成以下系统的配置,即可
首先,找到系统的一张图片文件,什么格式 jpg ,png 都可以,实在没有,直接使用qq截图工具截图一张然后保存
找到图片后,在图片上右击,选择 打开方式 选择其他应用
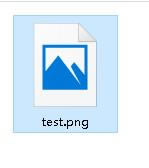
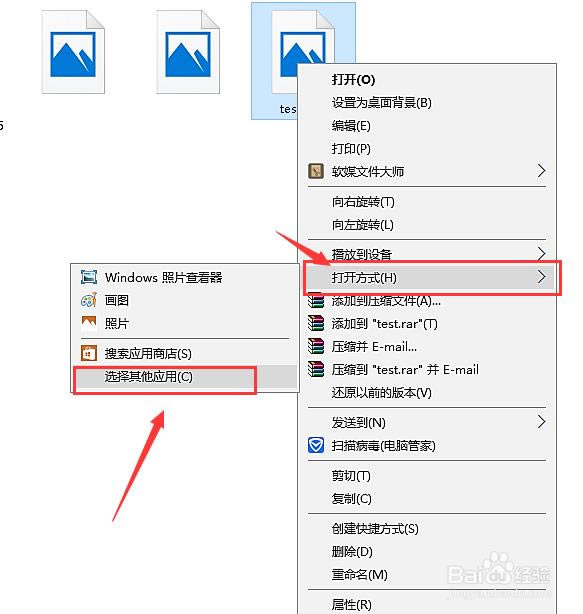
在弹出的对话框中,我们选择 Windows 照片查看器, 勾选下方的 始终使用此程序打开... ,然后点击 确定
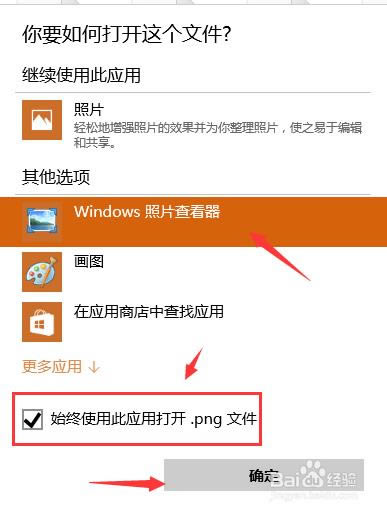
这时,所以的此类 扩展名的图片都会使用window 查看器 打开,如果你想修改其他类型的图片,找到图片后右击,重复以上动作即可!
经过上面的设置后,往后我们直接打开图片都会使用Windows图片查看器打开,如果用户发现了更好用的图片查看软件,那么按照上面的方法重新设置一遍,然后选择始终用新的图片查看软件打开即可。
……