本文教你win10如何增加虚拟内存
Windows 10是美国微软公司研发的跨平台及设备应用的操作系统。是微软发布的最后一个独立Windows版本。Windows 10共有7个发行版本,分别面向不同用户和设备。2014年10月1日,微软在旧金山召开新品发布会,对外展示了新一代Windows操作系统,将它命名为“Windows 10”,新系统的名称跳过了这个数字“9”。截止至2018年3月7日,Windows 10正式版已更新至秋季创意者10.0.16299.309版本,预览版已更新至春季创意者10.0.17120版本
当电脑系统运行的时候,需要占用内存空间,在磁盘上虚拟出来的一个文件来作为内存使用的内存。其实调整虚拟内存,可以提高一些电脑运行速度。那么win10怎么增加虚拟内存?由于接触的人比较少,所以,小编就跟大家说说win10怎么增加虚拟内存。
相信小伙伴们在使用电脑的时候都有过提示“虚拟内存已不足”的现象,虚拟内存是电脑将硬盘的一部本空间来作为物理内存使用,还有部分暂时存储在外部磁盘存储器上,在需要时进行数据交换。那么为了更好的操作win10系统,win10怎么增加虚拟内存呢?来看看小编的这篇关于win10怎么增加虚拟内存的文章教程吧。
win10如何增加虚拟内存解决教程
鼠标右键点击“此电脑”图标,选择“属性”
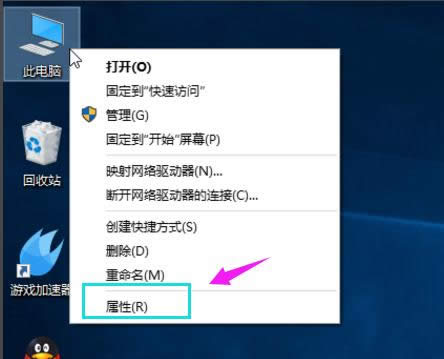
win10示例1
在属性页的左边有一个高级系统选项,点击打开。
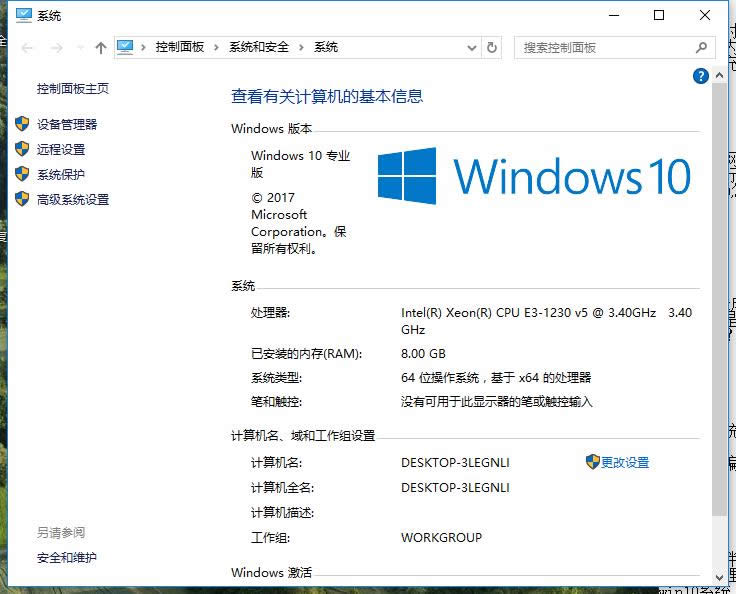
win10示例2
打开上方性能类别的设置按钮。
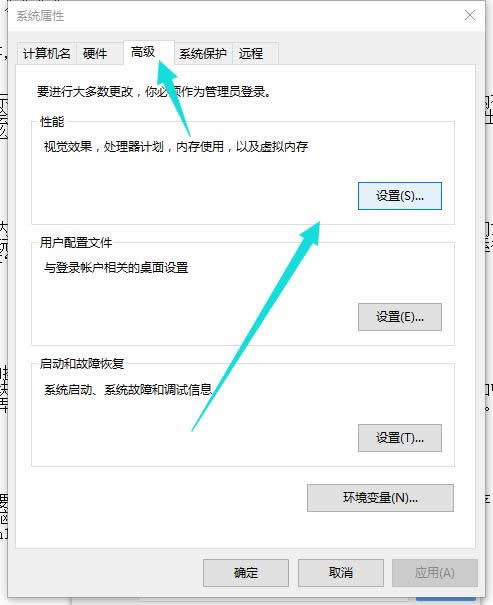
win10示例3
首先要切换到高级菜单选项,点击虚拟内在中的更改按钮
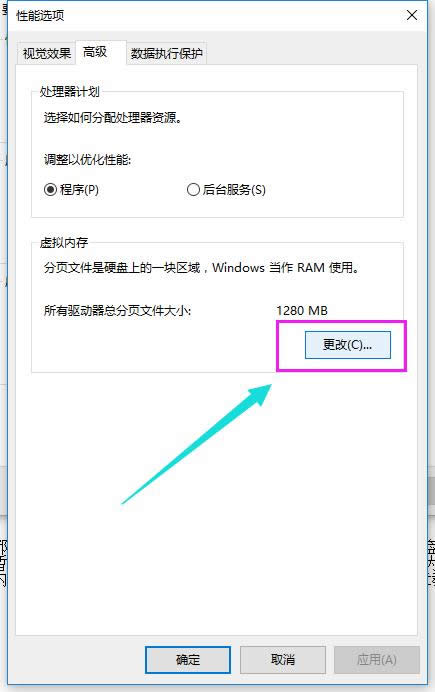
win10示例4
取消选定页面顶部的复选框,点击一下系统所在的驱动器,再点击自定义大小,在自定义大小后面的空白框中输入你所要设置的虚拟内存的大小。输入完成,最后点击确定退出。
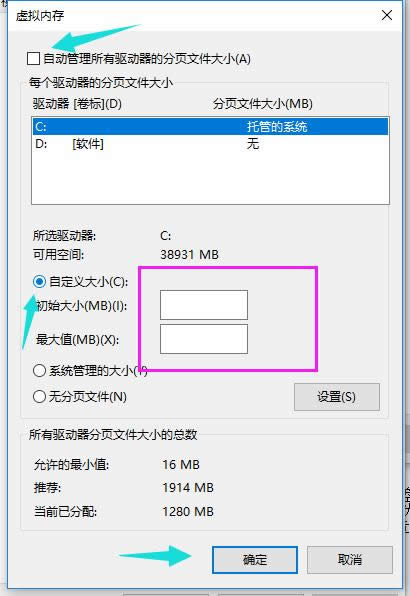
win10示例5
以上就是win10增加虚拟内存的操作过程了。其它的系统的添加虚拟内存的操作大致相同。可以参考一下小编的这篇教程来进行操作。
Windows 10系统成为了智能手机、PC、平板、Xbox One、物联网和其他各种办公设备的心脏,使设备之间提供无缝的操作体验。
……