本文教你处理win10开机慢
有不少朋友都成功升级到了Win10。不过,细心的朋友可能会发现,官方的消息说 Win10 是目前最好的系统,但自己升级以后开机速度却比原来还慢了不少。这是怎么回事,又该怎么解决呢?一直都是电脑用户非常关心的问题,那么有什么办法使得它变得快一些呢,其实不要觉得难,下面,小编就给大家带来解决win10开机速度慢的解决方法。
升级win10后发现新系统开机比原来还慢,这是因为win10开机速度慢很多时候都是因为开启启动项有写软件影响到了开机速度。只有找到win10开机速度慢的原因,才能够解决问题,怎么处理win10开机慢?笔者这就给你们分享一篇使得win10开机快的操作教程吧。
解决win10开机慢图文解说
在状态栏上鼠标右键,打开任务管理器。
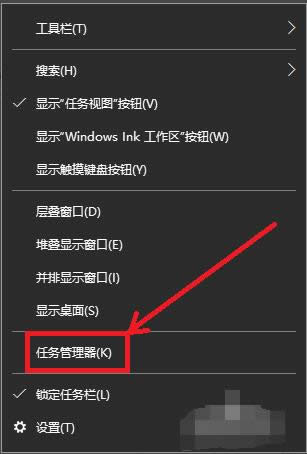
win10示例1
任务管理器的界面中,点击打开“启动”。
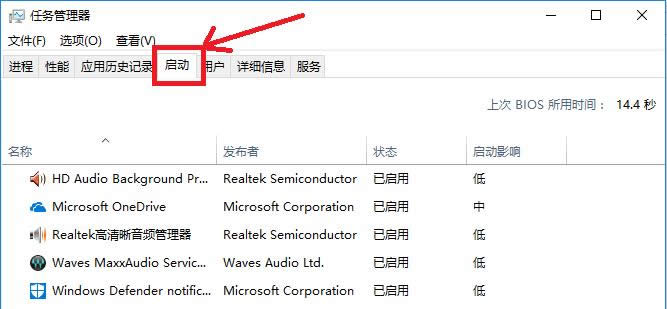
win10示例2
把里面不需要的全部禁用。
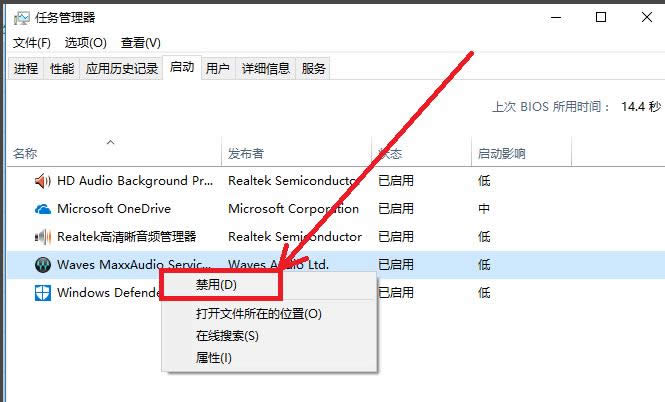
win10示例3
在设置中进入控制面板,在进入所有控制面板项,找到电源选项。
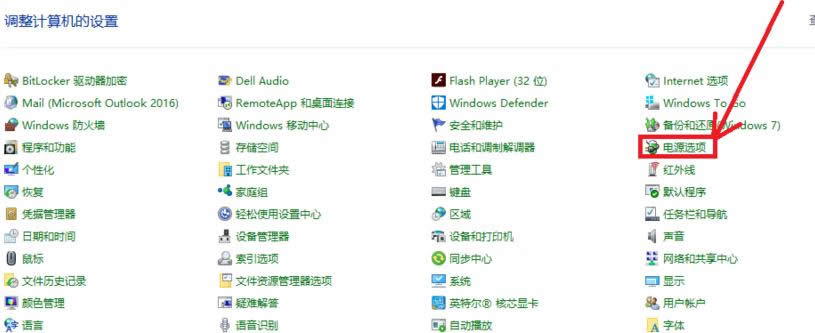
win10示例4
在电源选项的界面中,点击“选择电源按钮的功能”
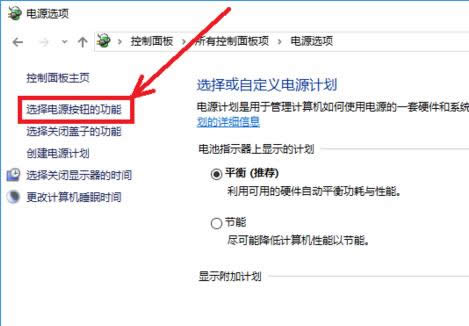
win10示例5
在电源按钮的功能的界面下,点击更改当前不可用的设置。
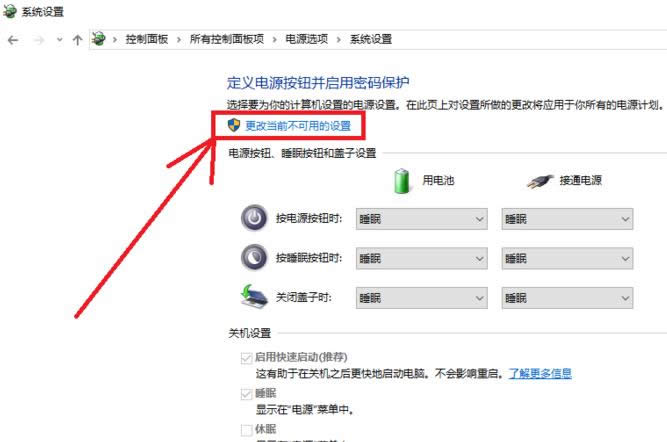
win10示例6
进入后,勾选“启用快速启动”再点击保存修改按钮。
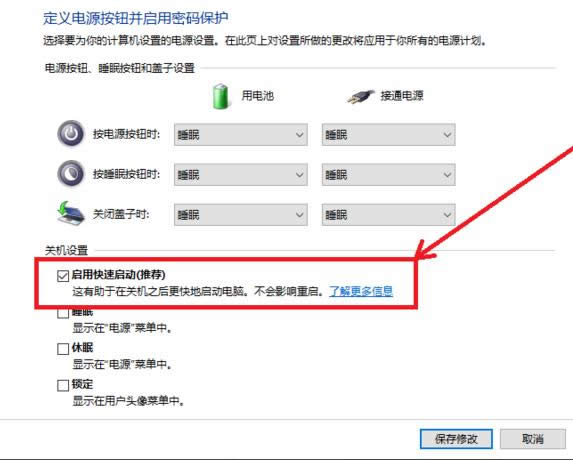
win10示例7
按Win+R运行gpedit.msc进入组策略编辑器
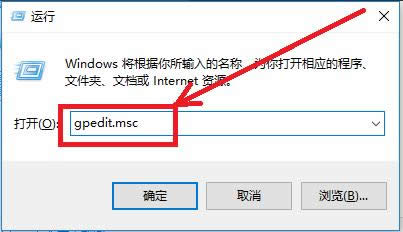
win10示例8
点击计算机配置项下面的管理模板,依次点击“系统→关机”。
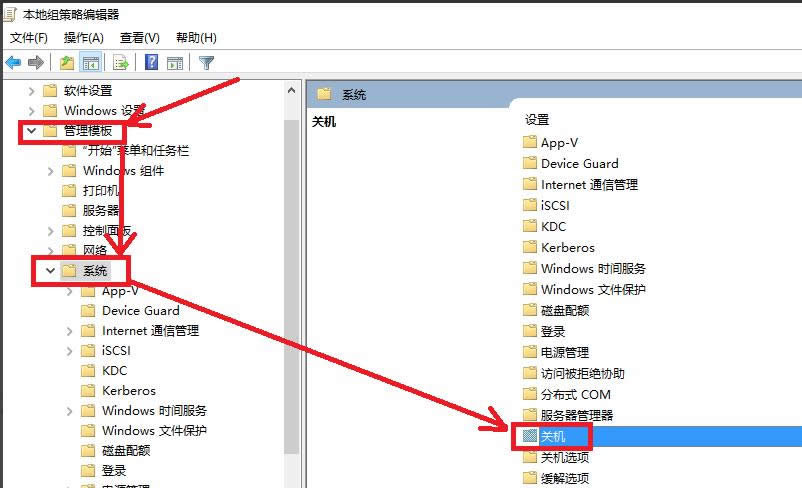
win10示例9
双击关机选项中的“要求使用快速启动”
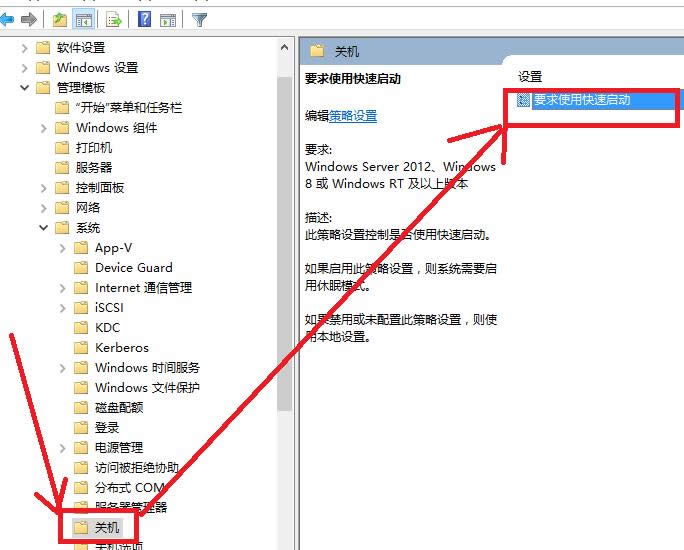
win10示例10
设定在“已启用”的状态,保存退出。
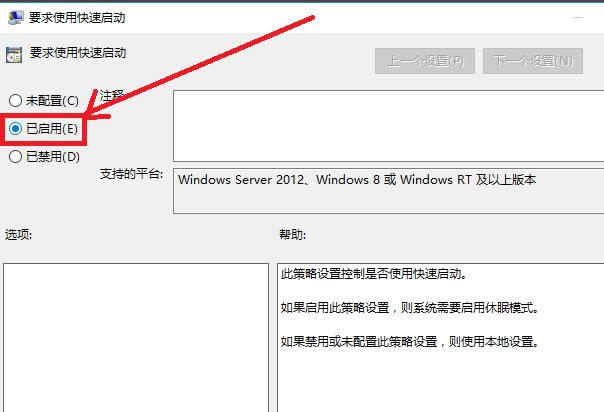
win10示例11
鼠标右键点击此电脑,进入“高级系统设置
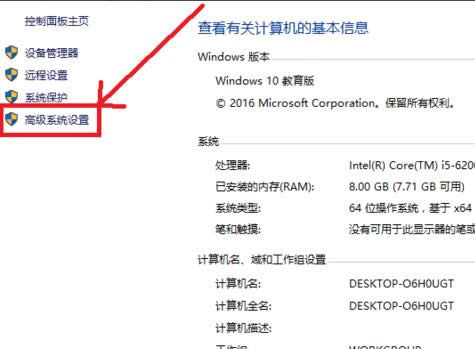
win10示例12
进入系统设置→高级,点击启动和故障修复中的设置按钮。
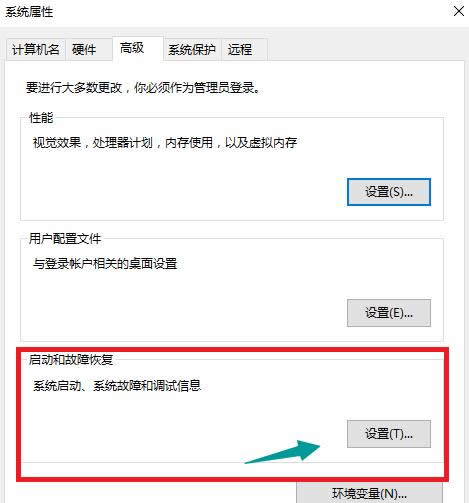
win10示例13
把“显示操作系统列表的时间“及”在需要时显示恢复时间选项“两个前面的勾都勾掉。
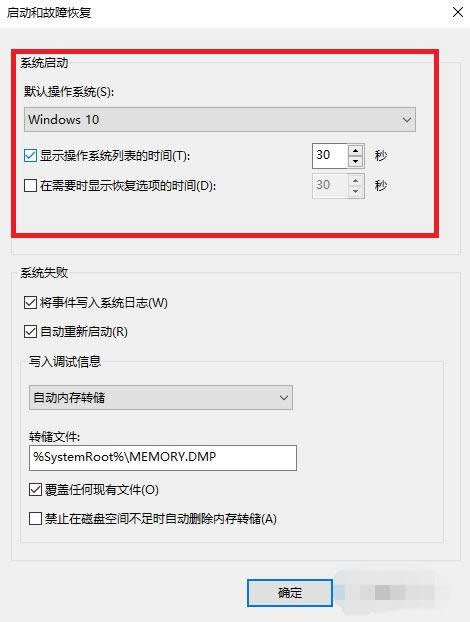
win10示例14
按Win+R运行msconfig进入系统配置界面
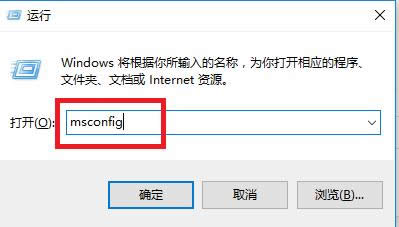
win10示例15
进入“引导的高级选项”
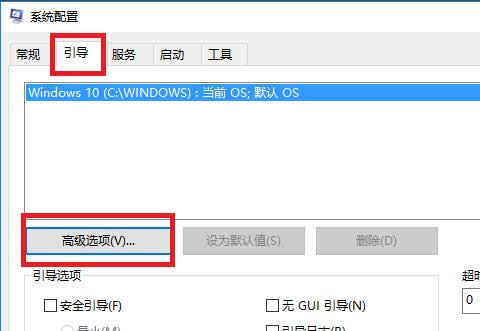
win10示例16
将处理器个数修改为能选择的最大值即可。
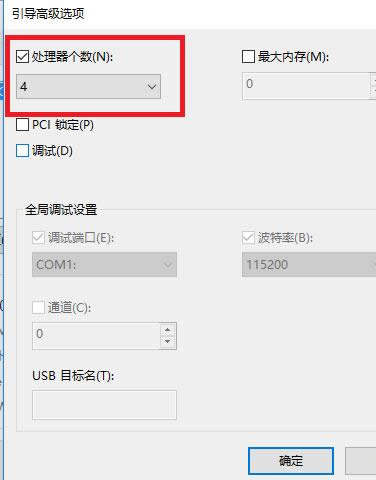
win10示例17
以上就是让win10开机变快的操作了。有更好的解决该问题的方法,小编会及时跟进。
……