如何运用Win10“任务计划程序”完成“任务管理器”开机自动打开
Windows操作系统作为优秀的操作系统,由开发操作系统的微软公司控制接口和设计,公开标准,因此,有大量商业公司在该操作系统上开发商业软件。
有Win10用户想要让让任务管理器随Windows10启动而自动启动,要实现此目的,借助Win10系统自带的“任务计划程序”即可。方法如下:
在Win10任务栏中的搜索框中输入“任务计划程序”,点击搜索结果中的“任务计划程序(桌面应用)”即可打开“任务计划程序”窗口。如图:
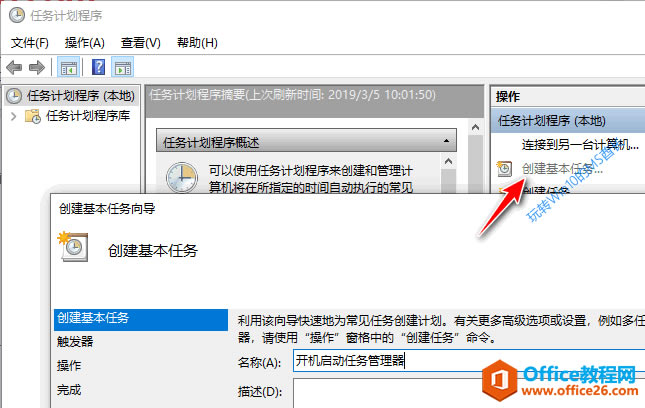
点击窗口右侧的“创建基本任务…”按钮打开“创建基本任务向导”,输入任务名称,例如“开机启动任务管理器”。
然后点击“下一步”。“触发器”选择“计算机启动时”或“当前用户登录时”,继续点击“下一步”;
“希望该任务执行什么操作”选择“启动程序”,然后点击“下一步”,在“程序或脚本”的路径框中通过右侧的浏览按钮找到或直接输入“任务管理器”程序的路径:
C:\Windows\System32\Taskmgr.exe
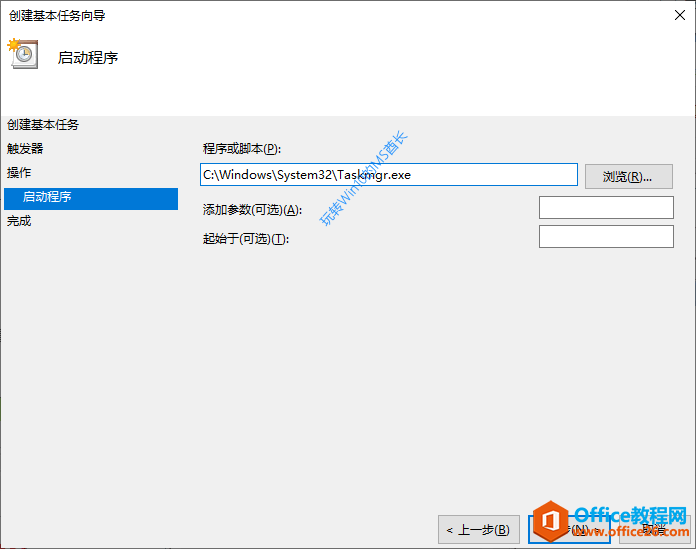
然后点击“下一步”。到达最后一步“完成”,勾选底部的“当单击完成时,打开此任务属性的对话框”选项。如图:
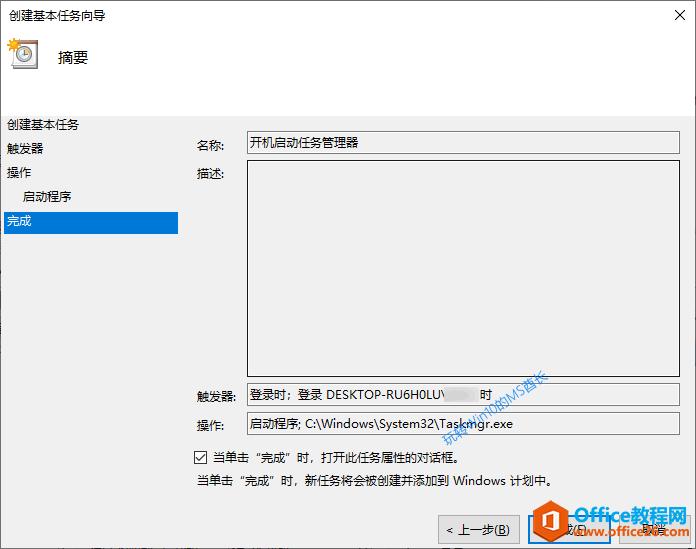
最后单击“完成”,就会打开“开机启动任务管理器 属性”对话框。如图:
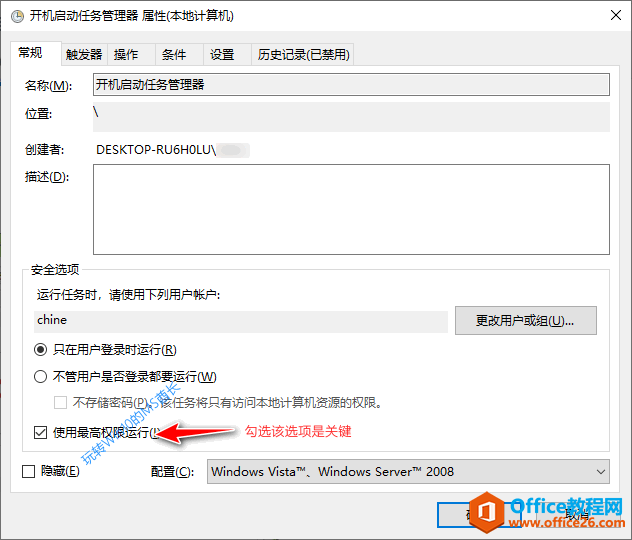
之所以在这里截图,是因为这里有个关键选项,就是红框圈住的“使用最高权限运行”选项,一定要勾选它,否则就会因为权限问题提示“请求的操作需要提升”而不能成功运行该任务。
最后点击“确定”。然后你就能在“任务计划程序库”中看到刚刚创建的“开机启动任务管理器”计划任务了。如图:
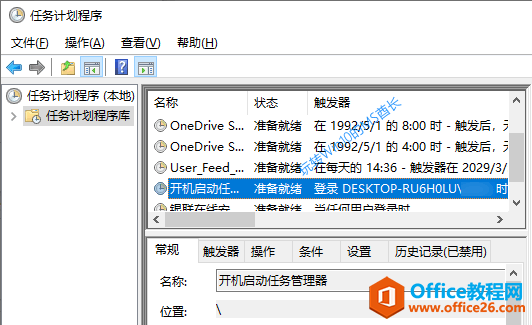
这样就能实现任务管理器随Windows10启动而自动启动了。
Windows操作系统对硬件支持良好。
……