win 10如何设置PIN复杂性
Windows 10 包含了多种用户登录方式,其中就包括了使用 PIN 码登录系统。PIN 码是一种类似于密码的次要认证形式,也具备一些独特的功能,如果你经常使用移动设备,可能对 PIN 码的使用已经非常熟悉。通常情况下 PIN 码只包括数字而且比较短,此外与密码不同,PIN 也只对一个设备有意义。这意味着它不能在你所有设备之间进行同步。例如,当你使用 Microsoft 帐户时,PIN 不能通过网络进行工作。
微软之所以在 Windows 10 中推出和建议用户 PIN 码登录系统,主要因为:
- PIN 码只能够用于物理登录,即便泄漏也无法远程登录系统。
- PIN 码只对当前设备进行绑定和使用,即便泄漏也不会威胁到 Microsoft 帐户和其它安全。
虽然使用 PIN 登录系统看似比较安全,但由于 Windows 10 默认只使用最小长度为 4 位的数字 PIN 码,让很多用户觉得太弱而望而却步。幸运的是,Windows 10 自带了一条?PIN 复杂性策略,让我们可以使用特殊字符、字母、大写和小写创建一个更复杂的 PIN,使帐户更加安全。
如何配置PIN复杂性
您可以使用本地组策略编辑器快速设置 Windows 10 计算机上的 PIN 复杂度,只需执行以下步骤即可:
1使用 Windows + R 快捷键打开「运行」— 执行 gpedit.msc 打开组策略编辑器
2导航到如下路径:
计算机配置 — 管理模板 — Windows 组件 — Windows Hello for Business - PIN 复杂性
3在右侧可对 PIN 复杂性要求进行各种设置,其中就包括:
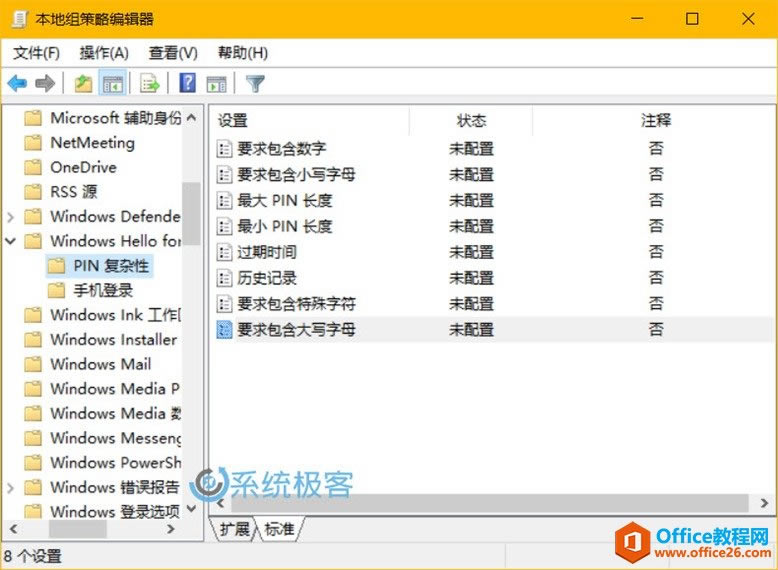
- 要求包含数字:如果启用或不配置此策略,操作系统将需要在创建 PIN 时至少包含一个数字。 如果禁用此策略,则可以使用任何非数字字符。
- 要求包含小写字母:如果启用或不配置此策略,则操作系统将需要在创建 PIN 时至少包含一个小写字母。 如果禁用此策略,将无法在 PIN 码中使用小写字母。
- 最大 PIN 长度:配置 PIN 所允许的最大字符数。此策略允许的最大数字是 127,最小数字必须大于「最小 PIN 长度」策略设置中配置的数字或数字 4 (取两者中较大的)。
- 最小 PIN 长度:配置 PIN 所需的最小字符数。此策略配置的最小数字是 4,可以配置的最大数字必须小于「最大 PIN 长度」中配置的数字或数字 127 (取两者中最小的)。
- 过期时间:此设置指定在系统要求用户更改某个 PIN 之前,该 PIN 可以使用的期限(天)。可将 PIN 设置为在介于 1 和 730 天之间的任意天数后过期。如果策略设置为 0,则可以将 PIN 设置为永不过期。
- 历史记录:此设置指定可以关联到不可重用用户帐户的以往 PIN 数。管理员可以通过此策略来确保不会持续重复使用旧 PIN,从而增强安全性。无法通过 PIN 重置来保留 PIN 历史记录。该值必须为 0 到 50 个 PIN。如果此策略设置为 0,则不需要存储以前的 PIN。
- 要求包含特殊字符:使用此策略设置可配置 PIN 中特殊字符的使用。允许的特殊字符包括:
! ” # $ % & ‘ ( ) * + , – . / : ; < ==""> ? @ [ ] ^ _ ` { | } ~ 。
- 要求包含大写字母:使用此策略设置可配置 PIN 中大写字母的使用。
4将需要需要的 PIN 复杂性策略调整为「已启用」再确定即可。
创建复杂PIN用以登录Windows 10
当配置 PIN 复杂性的组策略调整完并生效后,我们便可以为 Windows 10 账户添加 PIN 码登录:
1使用 Windows + I 快捷键打开「设置」并浏览到「账户」-「登录选项」
2点击右侧 PIN 项目中的「添加」按钮
3使用本地账户或 Microsoft 帐户登录之后便可以在对话框中创建 PIN 了。
创建完成后,大家可以锁定设备(Windows + L 快捷键)再尝试用新创建的 PIN 登录试试。
……