如何更改win 10计算机名的4种方式
重命名 Windows 10 PC 不仅是对计算机的一种个性化设置,而统一的复命名规范对有多台计算机、笔记本、平板电脑的用户来说,不仅更加容易区分和识别,而且可以让日后的许多操作和管理都更加容易。对于企业用户来说,没有 IT 不按一定规划对客户端进行统一命名的吧。
就日常的使用,我们打个比方。目前大多数 Windows 10 个人用户都使用 Microsoft 帐户进行登录,此类账户不仅能使用相同的凭据登录多台设备,还可以在「设备」选项中对各硬件进行很好的组织,此外还可以非常方便地在更换硬件或重装系统后找到相应设备并重新激活 Windows 10。如果没有事先对所属硬件的 Windows 10 进行重命名,便很难使用这些功能了。
当然,个性化的 Windows 10 PC 计算机名也可以更加方便地在家庭网络中区分不同设备,通过具有描述性的计算机名也可以更容易与其它 PC 或路由器等设备建立连接。
下面就为大家介绍 4 种更改 Windows 10 计算机名的方法,相信总有一款会适合你。
1. 使用「设置」应用重命名Windows 10 PC
对个人用户而言,使用「设置」应用更改 Windows 10 设备名称比较方便,其具体步骤如下:
1使用 Windows + I 快捷键打开「设置」应用,并导航到「系统」—「关于」菜单
2点击「重命名电脑」按钮即可开始更名。
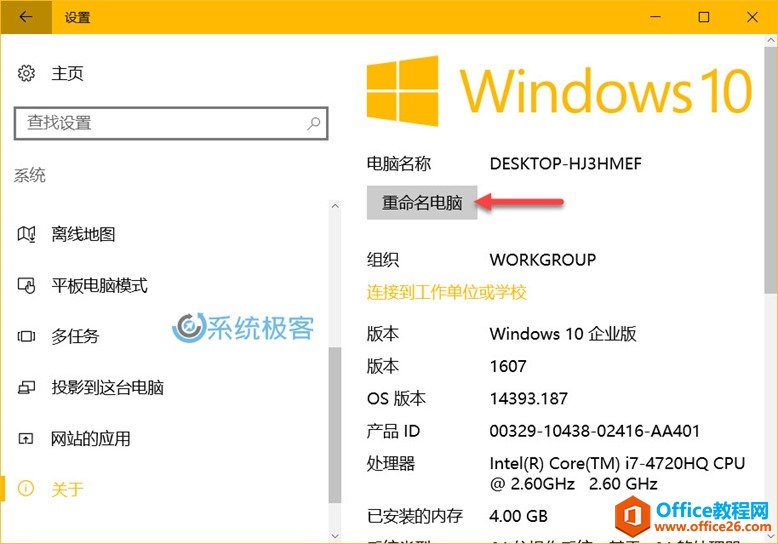
3新计算机名可以使用字母、数字、连接符,但不支持任何特殊字符和空格,而且由于 netbios 名称的限制,计算机名不建议大于 15 个字符。
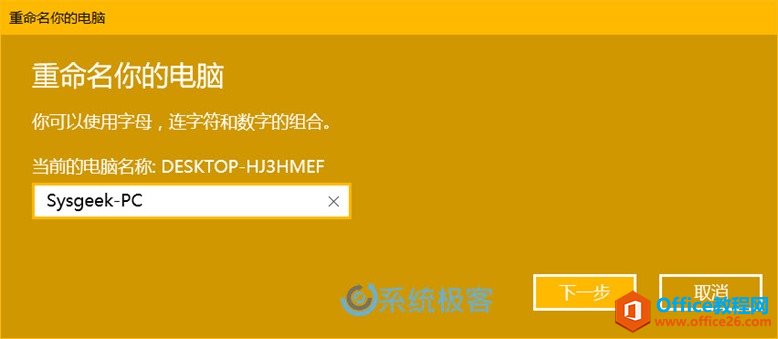
4改好计算机名后点击「下一步」,你可以选择「立即重启」或「稍后重启」。当然,更改计算机名必需重启系统之后才能正式生效。
2. 通过系统属性重命名Windows 10 PC
像我这样的 Windows 老用户还是习惯了使用「控制面板」,所以我们还是介绍下如何通过系统属性更改 Windows 10 计算机名:
1打开「控制面板」—「系统和安全」—「系统」,点击「更改设置」按钮。
2在弹出的「系统属性」选项卡的「计算机名」标签中点击「更改」按钮。
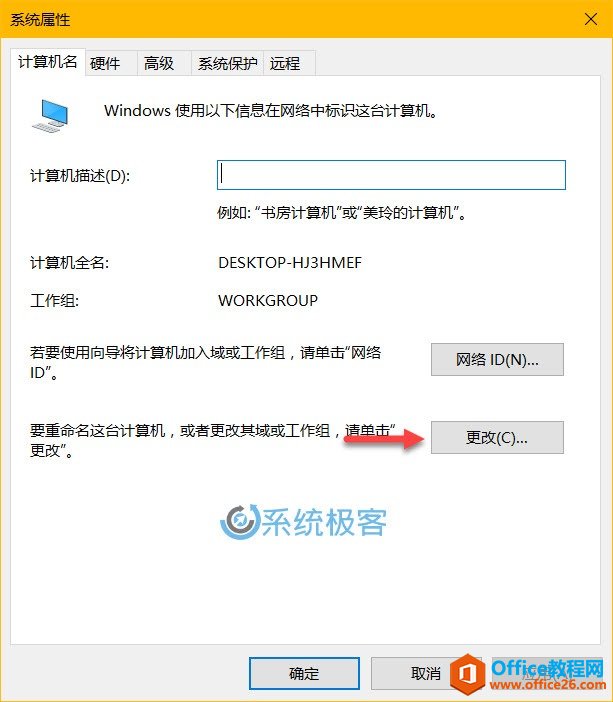
3输入新的计算机名之后点击「确定」按钮之后重启计算机之后即可。
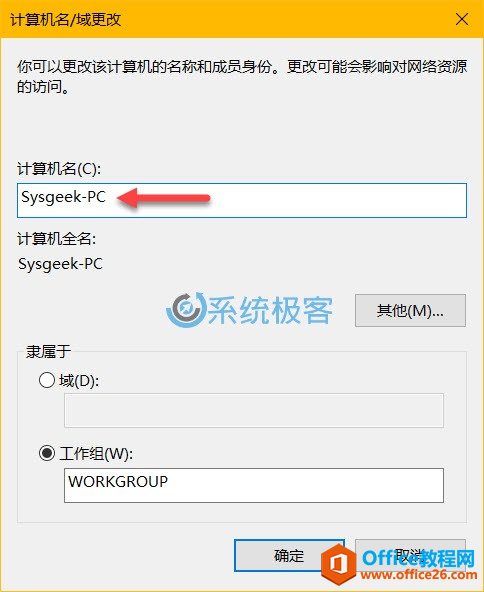
3. 使用「命令提示符」更改Windows 10计算机名
1使用 Windows + I 快捷键 — 选择「命令提示符(管理员)」
2先使用 hostname 命令查看当前计算机名
3使用如下命令可以直接更改计算机名
WMIC computersystem where caption='DESKTOP-HJ3HMEF' rename 'Sysgeek-PC'
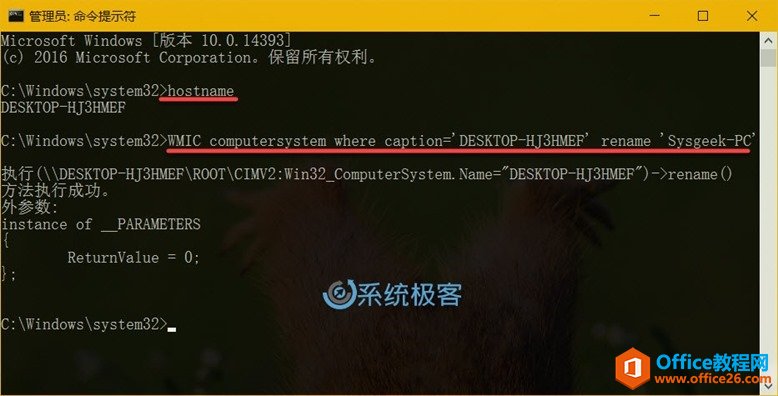
4重启计算机之后改名才能生效
4. 使用PowerShell重命名Windows 10 PC
PowerShell 是有命令可以直接重命名 Windows 10 PC 的:
1以管理员方式打开 PowerShell
2执行如下命令即可重命名 Windows 10 PC:
Rename-Computer -NewName Sysgeek-PC
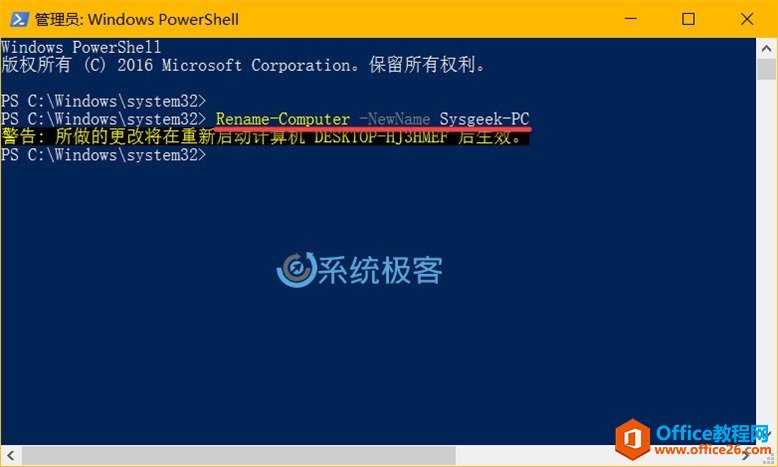
3更改计算机名必需重启系统之后才能正式生效。
上述介绍的 4 种重命名 Windows PC 的方式大家可以自行选择,当然,以上方式有些也同时适用于 Windows 8.x、Windows 7 或其它版本。
……