Win10 离线安装.NET Framework 3.5办法总结下载大全
我们在安装运行某些软件的时候,会遇到提示“你的电脑上的应用需要使用以下Windows功能:.NET Framework 3.5(包括.NET 2.0和3.0)”。如图:
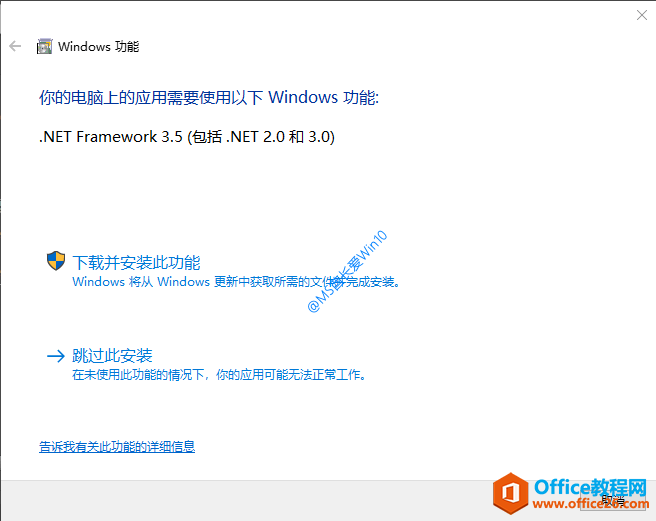
如果你选择“下载并安装此功能。Windows将从Windows更新中获取所需的文件并完成安装”,就会发现下载的速度奇慢。通常等了很久,还是眼睁睁地看着进度条在那滚动,并且最后还不一定下载安装成功。
那么现在就来分享一下Win10离线安装.NET Framework 3.5的方法,包括.net 3.5离线安装包,助你快速成功安装.NET Framework 3.5。
方法一:DISM命令离线安装.NET Framework 3.5
首先,我们需要下载Win10 ISO镜像。
参见《使用微软媒体创建工具下载原版Win10 ISO镜像》。
在Win10 ISO镜像文件上点击右键,选择“装载”。如图:
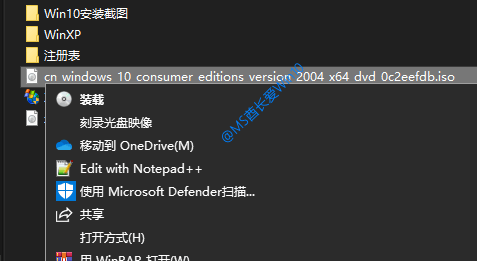
这时“此电脑”中就会显示虚拟光驱“DVD驱动器(X:)”,记下盘符,这里显示的盘符是“J:”。如图:
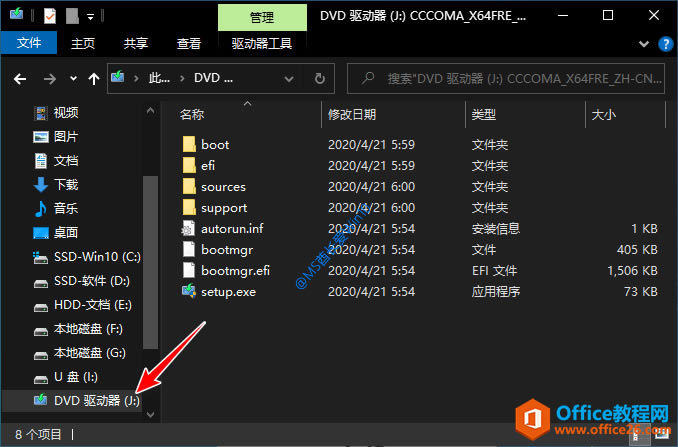
然后以管理员身份运行命令提示符。方法是:
在Win10任务栏搜索框中输入 cmd ,在搜索结果中选择“以管理员身份运行”。
或者以管理员身份运行Windows PowerShell。方法是:
右键点击Win10开始按钮,选择“Windows PowerShell(管理员)”)。
在打开的“管理员:命令提示符”或“管理员: Windows PowerShell”窗口中输入以下命令:
dism.exe /online /enable-feature /featurename:netfx3 /Source:J:\sources\sxs
注:其中的盘符 J: 要改成你实际的虚拟光驱盘符
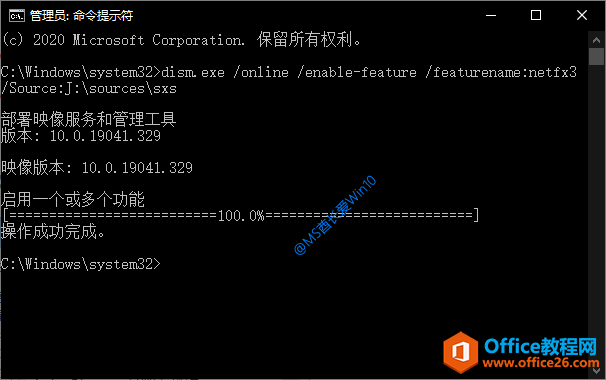
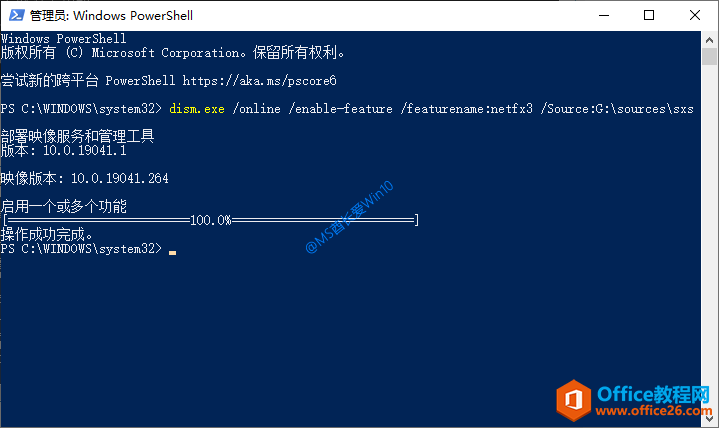
按回车键运行命令。等待部署完毕,进度100%,提示“操作成功完成”。
这样Win10就成功安装了.NET Framework 3.5。
方法二:DISM命令部署cab格式.NET Framework 3.5离线安装包
如果你不想下载体积庞大的Win10 ISO镜像,那么也可以下载cab格式的.NET Framework 3.5离线安装包,然后运行DISM命令部署即可。
cab格式.NET Framework 3.5离线安装包下载地址:
百度网盘
安装方法:
先把下载的名为NetFx3.cab的离线安装包放到Win10系统盘C:\Windows文件夹里。
然后以管理员身份运行命令提示符,输入并按回车键运行以下命令:
dism /online /Enable-Feature /FeatureName:NetFx3 /Source:"%windir%" /LimitAccess
等待部署进度100%即可。
方法三:Dism++离线安装.NET Framework 3.5
上面两个方法都需要运行dism命令,小白用户表示有难度,而且屡发错误安装失败等问题。所以再分享一个借助Dism++工具离线安装.NET Framework 3.5的方法,无需输入命令即可完成。
步骤一:下载Win10 ISO镜像
参见《使用微软媒体创建工具下载原版Win10 ISO镜像》。
步骤二:下载Dism++工具软件
最新版Dism++下载地址:
官方网站
解压之后,可以看到其中包括x86、x64和ARM64三个程序文件,分别对应32位、64位和ARM版Windows10系统。
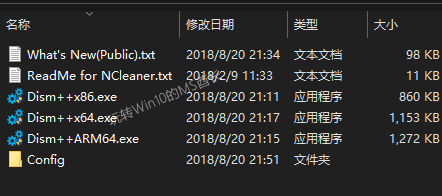
步骤三:装载Win10 ISO镜像
这个和“方法一”中装载Win10 ISO镜像的方法一样,利用的都是Win10自带的虚拟光驱功能,这里不再赘述。
步骤四:运行Dism++安装.NET Framework 3.5
的是64位Win10系统,所以就运行Dism++x64.exe 。在窗口左侧的导航窗格中定位至“控制面板 - 程序和功能”,然后在右侧主窗格中切换到“Windows功能”标签。如图:
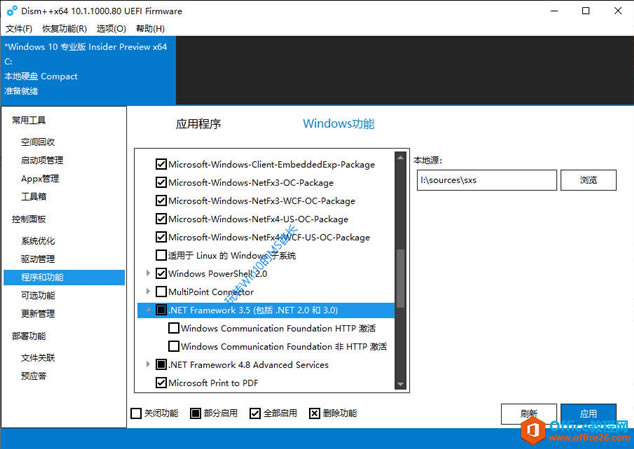
在可选功能列表中找到.NET Framework 3.5(包括.NET 2.0和3.0 ),在选择框中点击一下,显示为“部分启用”即可。
Dism++窗口最右侧的“本地源”则已经自动定位至Win10 ISO镜像的 I:\sources\sxs 目录。
点击右下角的“应用”按钮,窗口顶部就会显示有“正在应用”进度条。如图:
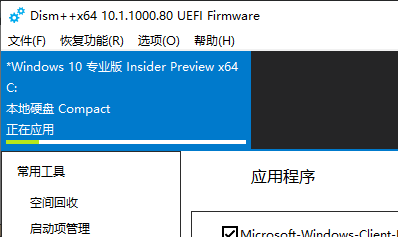
待应用完成后,会重新显示“准备就绪”,这时候.NET Framework 3.5已经安装完成了。
方法四:下载.Net Framework 3.5离线安装包
还有更简单的方法,那就是下载.Net Framework 3.5离线安装包,然后双击运行即可进行安装。下面汇总一下微软官方及第三方.Net Framework 3.5离线安装包下载地址:
32+64位.Net Framework 3.5离线安装包下载地址:
微软官网
32+64位.Net Framework 3.5?SP1离线安装包下载地址:
微软官网
IT天空出品的.Net Framework 3.5一键安装包下载地址:
百度网盘(提取码:srx4)
32位.Net Framework 3.5离线安装包下载地址:
百度网盘(提取码:c04n?)
其他版本的.NET Framework离线安装包下载
除了.Net Framework 3.5,你可能还需要安装其他版本的.NET Framework,现在一并为大家送上:
.NET Framework所有版本下载地址:
微软官网
包括版本:
- .NET Framework 4.8
- .NET Framework 4.7.2
- .NET Framework 4.7.1
- .NET Framework 4.7
- .NET Framework 4.6.2
- .NET Framework 4.6.1
- .NET Framework 4.6
- .NET Framework 4.5.2
- .NET Framework 4.5.1
- .NET Framework 4.5
- .NET Framework 4.0
- .NET Framework 3.5 SP1
IT天空出品的.Net Framework 4.0/4.5/4.6/4.7一键安装包下载地址:
百度网盘(提取码:84wh)
验证是否成功安装.NET Framework 3.5
那么如何知道我们是否已经成功安装.NET Framework 3.5了呢?验证方法如下:
在Win10任务栏搜索框中输入“启用或关闭Windows功能”,点击搜索结果即可打开“Windows功能”窗口。如图:
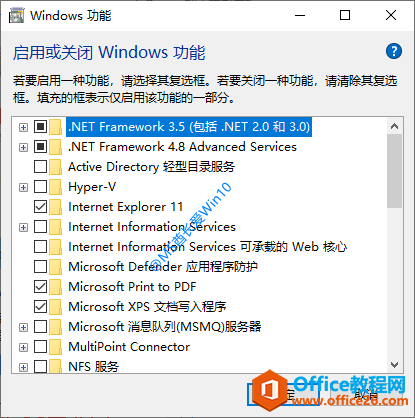
如果看到其中的.NET Framework 3.5(包括.NET 2.0和3.0 )复选框已经显示为部分选中状态,说明已经成功安装.NET Framework 3.5了。
PS:看到这里,有童鞋可能会想,我直接在“Windows功能”窗口中选中“.NET Framework 3.5(包括.NET 2.0和3.0)”,再点击“确定”不就可以安装了吗?何必还要按前面的方法费那个功夫呢?其实这种方式仍然要通过Windows更新在线下载安装,速度当然也是很慢的,并且不一定成功。
……