Win10 改用本地账户登录后如何删除OneDrive文件夹
原来使用微软账户登录的Win10系统在改用本地账户登录后,你仍然可以看到残留的OneDrive文件,在你试图删除这些文件时,会发提示无法删除。其实还是可以删除的,只是无法批量删除文件夹,只能先把文件夹里的文件全部删除使变成空文件夹后,才能删除空文件夹,这是非常繁琐的。其实要想批量删除本地残留OneDrive文件夹应该按如下方法来操作:
因为此时已经是使用本地账户登录的Win10系统,所以你需要先点击Win10任务栏通知区域的OneDrive图标,用你的微软账户登录OneDrive。
然后右键点击任务栏通知区域的OneDrive图标,在弹出的菜单中选择“设置”。如图:
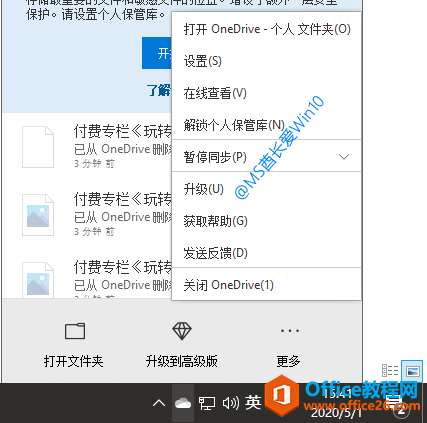
在打开的“Microsoft OneDrive”设置窗口中切换到“帐户”标签。如图:
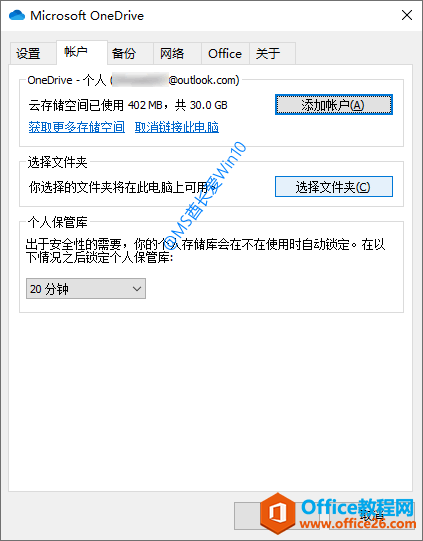
点击“选择文件夹”打开设置窗口。如图:
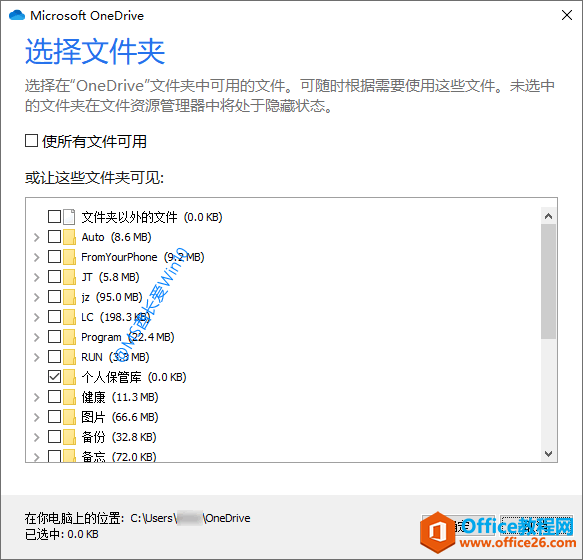
如果想要删除所有的本地OneDrive文件夹,就取消勾选顶部的“使所有文件可见”;
如果仅想删除个别的OneDrive文件夹,就在下面的列表中取消相应的文件夹即可;
系统为保险起见,默认会保留勾选“个人保管库”,因为其中存放的都是个人比较重要的文件。你也可以手动取消勾选。
确定,你就会发现文件资源管理器中的OneDrive文件夹一扫而空,仅仅保留了“个人保管库”。如图:
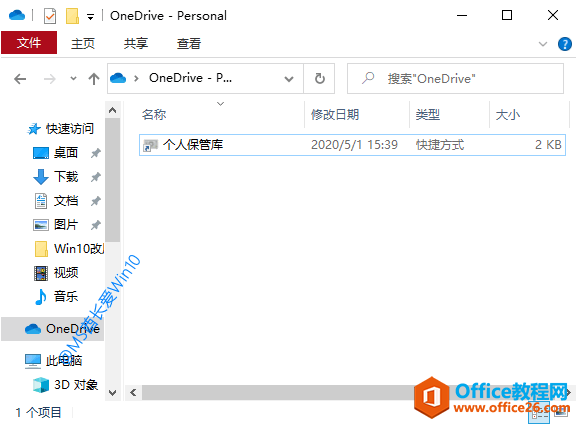
既然已经使用了本地账户,说明你不再需要OneDrive同步特性了,所以你也可以干脆取消Microsoft账户链接此电脑,这样OneDrive图标也不会在文件资源管理中显示了,真个是彻彻底底、干干净净。方法如下:
还是在刚才的“Microsoft OneDrive”设置窗口的“帐户”标签页,点击“取消链接此电脑”,这时会弹出对话框“是否在此电脑上取消链接帐户”。如图:
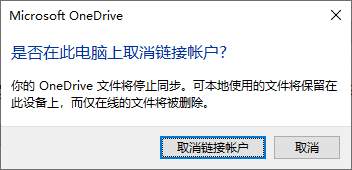
点击“取消链接帐户”按钮,现在你再到文件资源管理中查看,OneDrive目录已经不见了。如图:
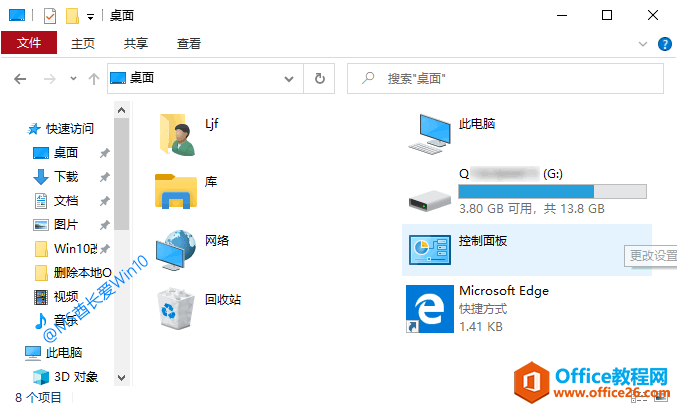
……