Win10 CPU使用率高如何办?
虽然Win10系统的最低硬件配置要求并没有比Win7/Win8.1提高,但是仍然有许多Win10用户遇到了CPU使用率高的问题。就在本文来总结一下Win10 CPU使用率高的解决方法:
首先是微软社区分享的几个解决方法,你可以逐个来试一下:
一、关闭Win10家庭版锁屏界面背景Windows聚焦功能
Windows聚焦功能确实可以让Win10锁屏界面的背景更好看,但是该功能却会增加CPU使用率。关闭该功能的方法为:
进入“设置 - 个性化 - 锁屏界面”。如图:
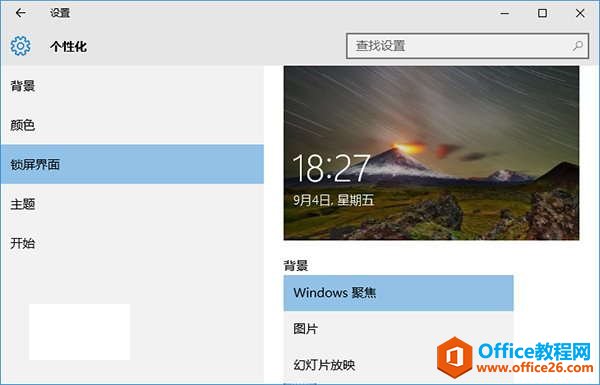
把“背景”从“Windows聚焦”更换为“图片”或“幻灯片放映”。
二、关闭Windows更新的P2P分享功能
微软在Win10的Windows更新中引入子P2P分享功能,这可以提高下载更新的速度,但是同时也会提高CPU使用率。关闭Windows更新P2P分享的方法如下:
进入“设置 - 更新和安全 - Windows更新 - 高级选项 - 选择如何提供更新”。如图:
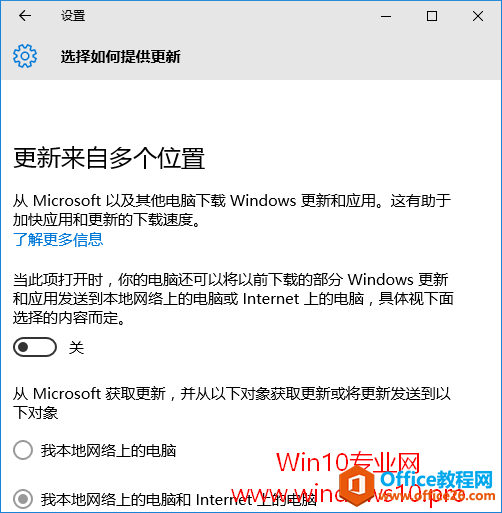
把“更新来自多个位置”设置为“关”即关闭了P2P分享功能。
三、关闭系统通知中有关Windows的提示
Windows10毕竟是一款全新的操作系统,所以为了让新用户更快地上手,系统会向用户推送一些有关Win10系统的提示信息。这虽然会对一些新用户带来帮助,但是该功能同样会提高CPU使用率。关闭Windows提示通知的方法如下:
进入“设置 - 系统 - 通知和操作”。如图:
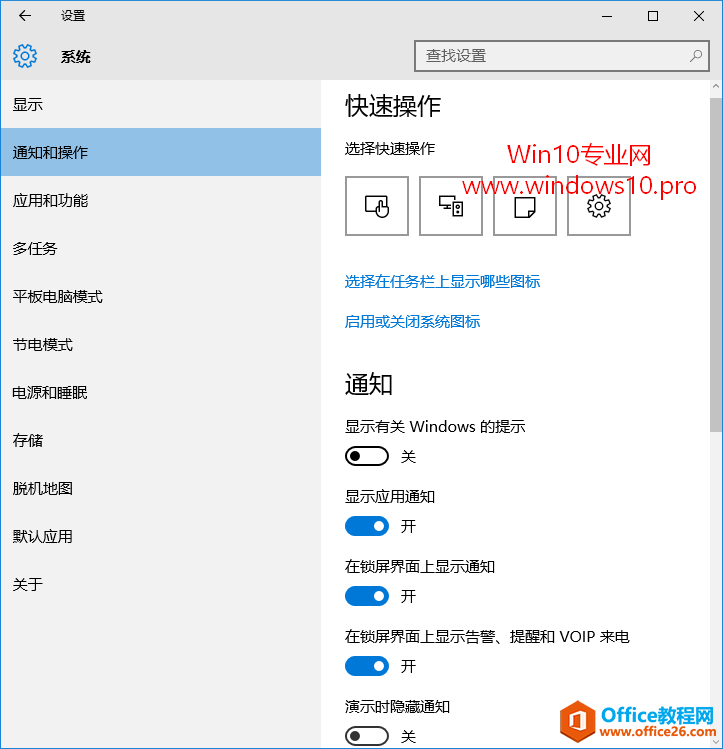
把“通知”设置区域“显示有关Windows的提示”设置为“关”即可。
四、修改TimeBroker服务start值
注:修改该值会降低Win10 Cortana小娜性能,如果你不常使用Cortana,可修改该值,能降低CPU使用率
打开注册表编辑器(Win10打开注册表编辑器的方法),定位至(快速定位到注册表编辑器某一项的技巧)
HKEY_LOCAL_MACHINE\SYSTEM\CurrentControlSet\Services\TimeBroker
注:建议修改前备份注册表(备份注册表的方法)
在右侧窗口中找到start,把数值数据由 3 修改为 4 。
另外,你还可以试试哪下几个方法:
五、关闭家庭组
微软从Windows7开始引入的“家庭组”功能其实使用率并不高,但是该功能却会导致CPU利用率和磁盘利用率居高不下,所以如果你不使用该功能,建议你关闭家庭组。
六、禁用“诊断策略服务”
Win10系统的“诊断策略服务(DiagTrack Diagnostics Tracking Service)”会不停地收集系统信息,从而在系统疑难解答时提供诊断信息,可是说实话,疑难解答是很鸡肋的,又有多少用户是通过它来解决问题的呢?可是该服务却又很占用CPU资源,所以建议普通用户关闭“诊断策略服务”。方法如下:
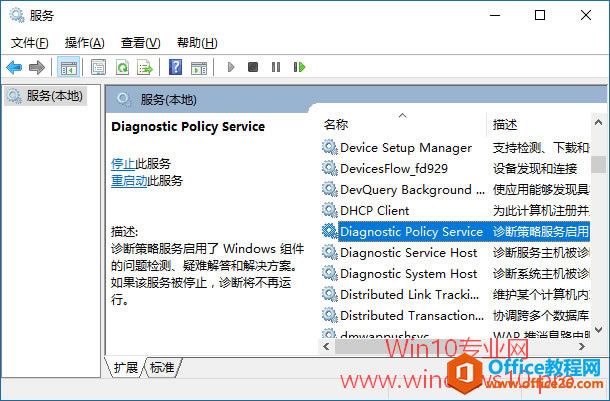
打开服务管理器,禁用Diagnostic Policy Service、Diagnostic Service Host、Diagnostic System Host三个服务即可。如果有Diagnostic Execution Service服务,也可以一并禁用。
七、禁用Connected User Experiences and Telemetry(DiagTrack)服务
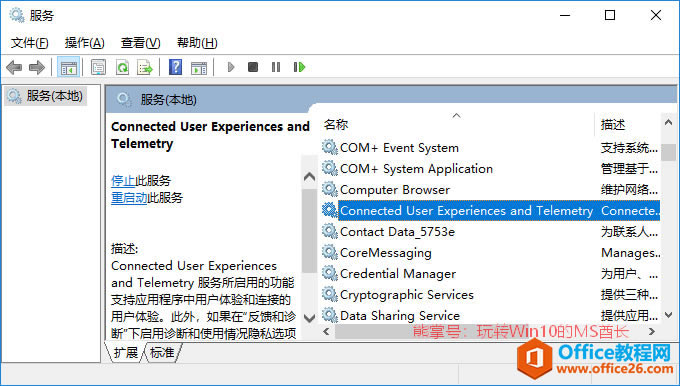
Connected User Experiences and Telemetry(用户连接体验)服务和上面的“诊断策略服务”类似,普通用户用处不大却又占用资源,在服务管理器中禁用该服务即可。
八、用资源占用率低的第三方杀毒软件替换Windows Defender
在Windows10中,Windows Defender已经越做越好了,但是CPU资源占用率高却仍然有待改善。所以你可以安装资源占用率低的第三方安全软件来替代它,安装第三方安全软件之后,Windows Defender即会自动关闭。
PS:?在Windows Insider预览体验成员的反馈及协助下,微软发现Windows Search索引服务存在的问题也是导致Win10 CPU利用率高的原因之一,并将在下一个Win10版本中消除该问题。详见《Inspired by Insiders – How Windows Insiders helped track down a tough Windows Search problem》
……