图文详细说明Win10占用内存高怎样办
win10一开机,内存占用过高,主要是原因是由于Win10 SuperFetch 超级预读服务的问题,然而对个人的用户来说, 平时使用的日常软件本身的启动时间非常短,那么Win10占用内存高怎么办呢?下面,小编就给大家分享如何解决Win10占用内存高呢?
一些win10用户发现,在安装Win10系统后会出现内存占用持续增长的现象,严重的用户甚至占用将近100%然后崩溃。那么该怎么来解决win10内存占用高的问题呢?电脑小白是不知道怎么操作解决的,下面,就是如何解决Win10占用内存高的办法。
Win10占用内存高怎么办图文教程
方法一:结束“占用内存高且不再使用”的进程。
在“任务管理器”界面中,切换到“进程”选项卡,点击“内存”属性项,让所有进程按占用内存大小进行排序,选中占用内存高且不再使用进程,点击“结束任务”按钮。
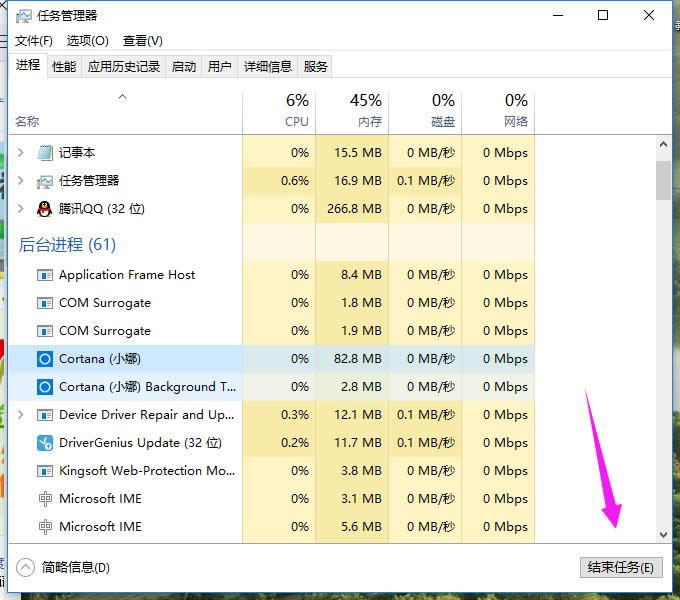
系统内存示例1
方法二:利用“电脑安全卫士加速球”清理系统。
点击“电脑安全卫士加速球”,从其“加速”界面中,勾选要结束的进程,点击“一键加速”按钮即可结束占用内存的进程,从而加速Win10运行速度。
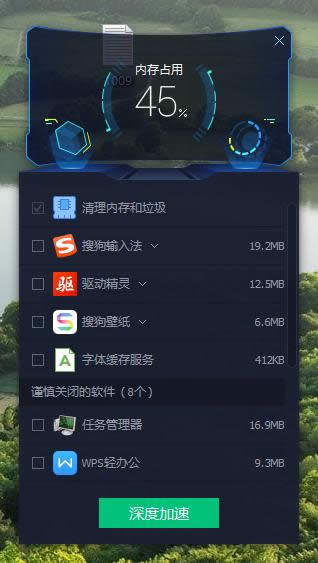
占用内存高示例2
方法三:增大“虚拟内存”,将硬件充当内存来更流程的运行程序。
鼠标右键点击“此电脑”,选择“属性”
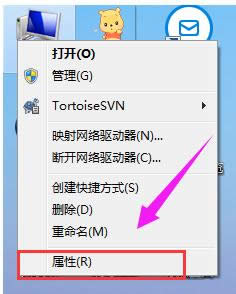
占用内存高示例3
点击左上角的“高级系统设置”按钮。
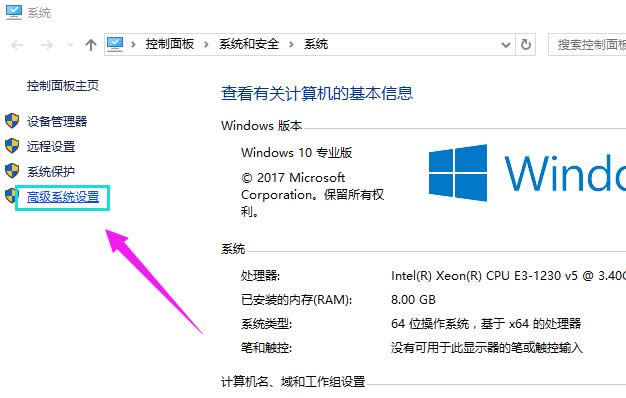
内存示例4
从打开的“系统属性”窗口中,切换到“高级”选项卡,点击“性能”栏目中的“设置”按钮。
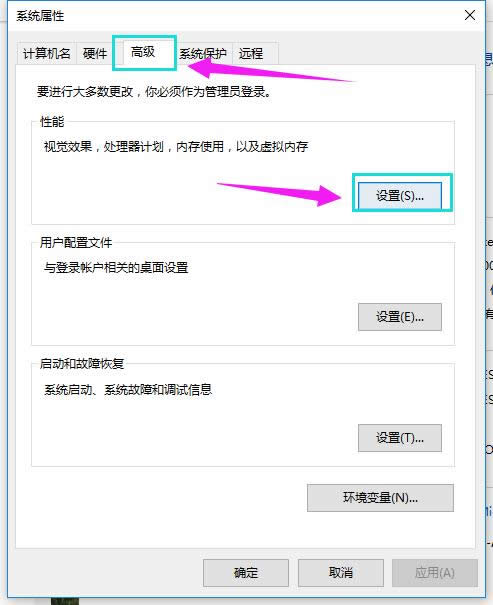
内存示例5
切换到“高级”选项卡,点击“虚拟内存”栏目中的“更改”按钮。
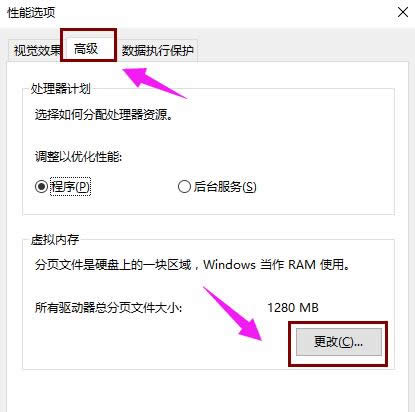
内存示例6
将“自动管理所有驱动器的分页文件大小”前面的勾选去掉
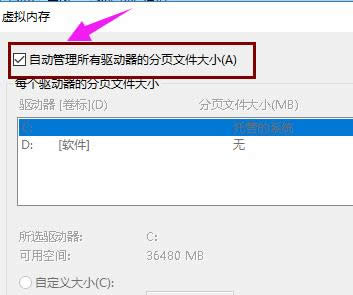
Win10示例7
根据实际需要手动设置每个磁盘的虚拟内存,建议将虚拟内存设置为实际物理内存的2至4倍大小。
点击“确定”
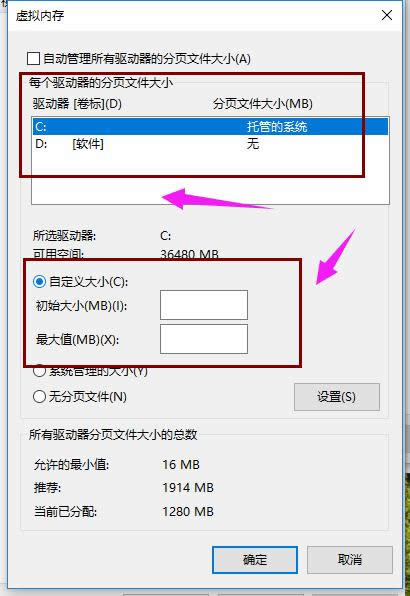
Win10示例8
根据实际情况,保存相关设置,重启一下计算机,让有关“虚拟内存”的相关设置生效。
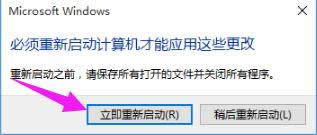
内存示例9
方法四:打开 “电脑安全卫士”,点击进入“电脑加速”程序主界面,然后,点击“开始扫描”
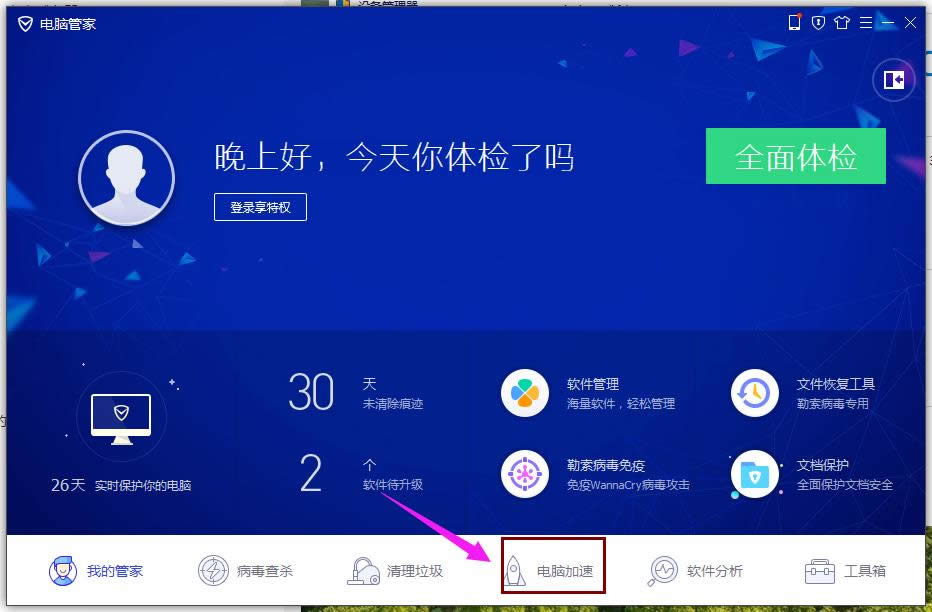
Win10示例10
待扫描完毕之后,点击“一键加速”
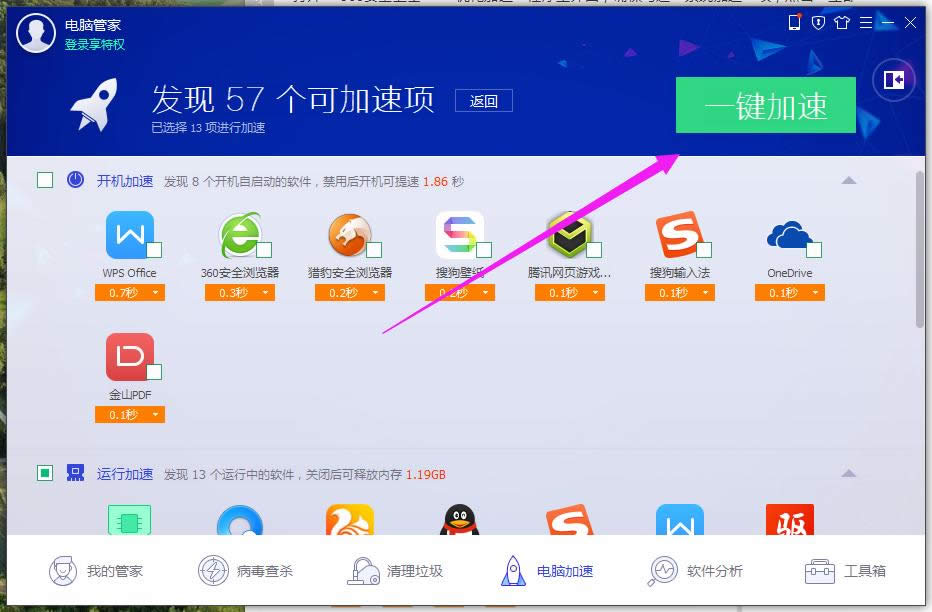
系统内存示例11
按“Windows+R”打开“运行”窗口,输入“services.msc"进入”服务“窗口。
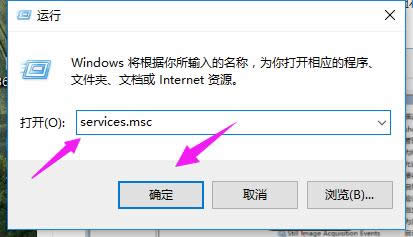
Win10示例12
从打开的“系统服务”窗口中,找到“SuperFetch”右击选择“停止”项,点击工具栏中的“停止此服务”按钮将此服务停止掉
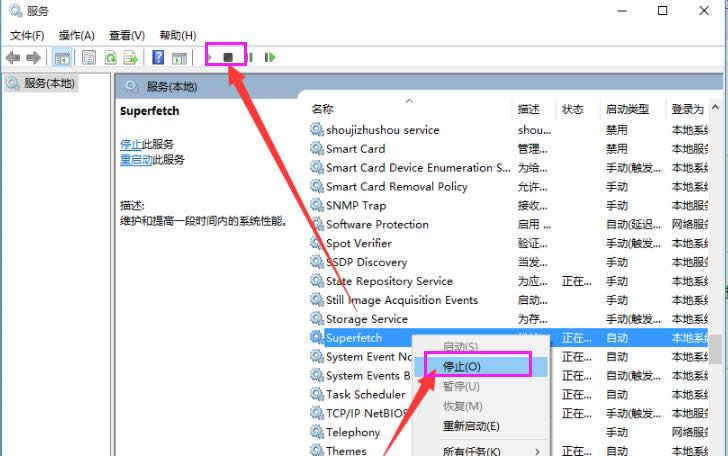
占用内存高示例13
以上就是Win10占用内存高的一些解决方法的操作流程了。需要更多的教程可以在“Windows10 系统之家”官网进行查阅。
……