本文教你win10怎样安装
win10是目前windows系统中最新版本的系统,越来越多的系统用户开始使用win10操作系统。但也有很多还在使用着win7的用户,想要知道win10怎么安装的操作。为了帮助到大家,接下来,小编就跟大家分享一篇安装win10的教程。
随着windows10操作系统的不断成熟,很多电脑用户朋友都等待多时,却迟迟不见windows推送。想要升级为win10好一把体验一下win10所带来的新功能,那么win10怎么安装呢?此教程可帮助您简单、快速将安装win10.
win10怎么安装图文解说
网上搜索win10系统镜像
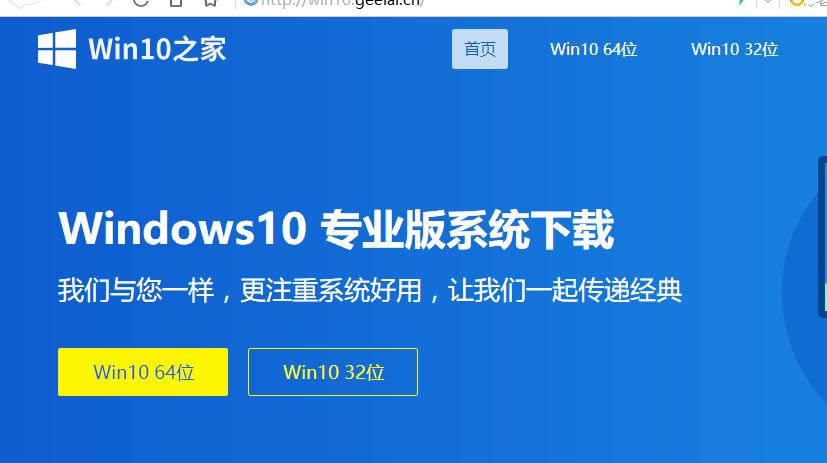
win10示例1
点击下载
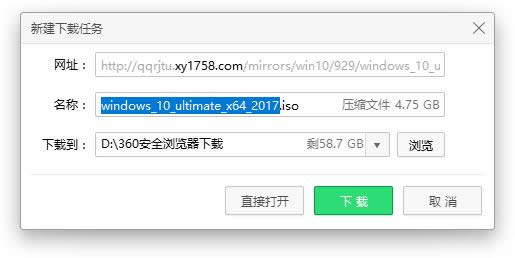
win10示例2
将下载好的Windows10/win10系统的iso文件拷贝到DVD 或 USB 闪存驱动器或者加载到虚拟机中等安装介质
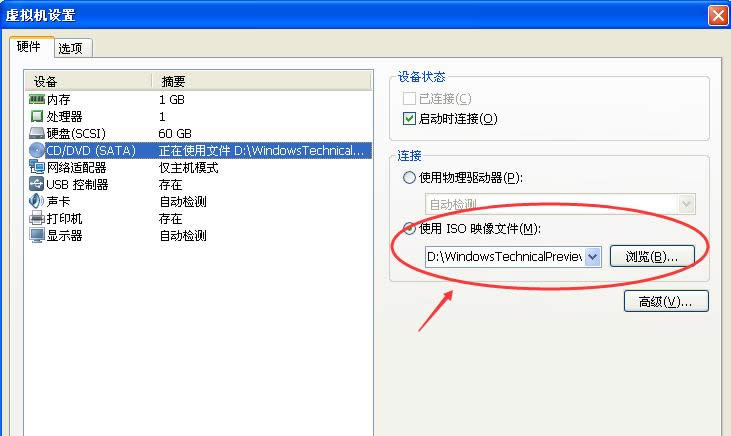
win10示例3
开始安装介质引导电脑,先进入选择语言界面
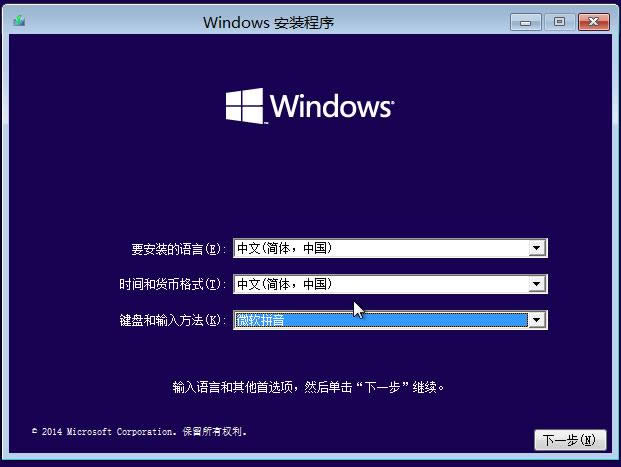
win10示例4
点击现在安装
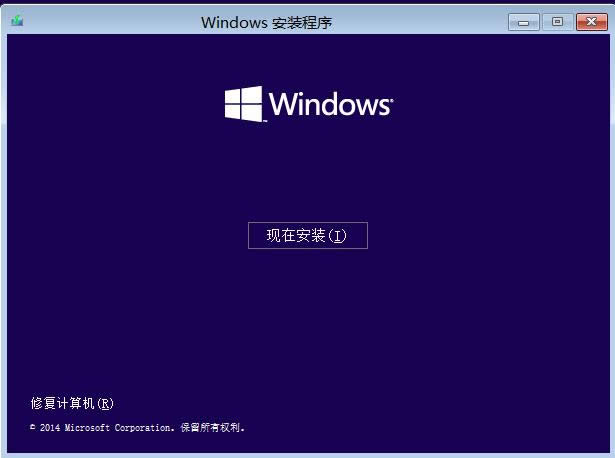
win10示例5
点击接受安装协议
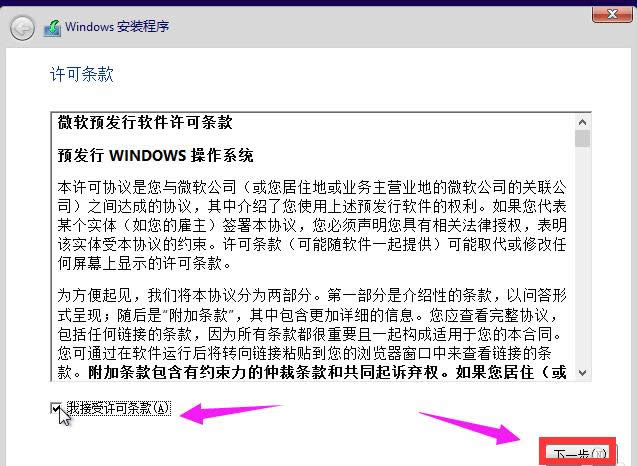
win10示例6
点击自定义安装
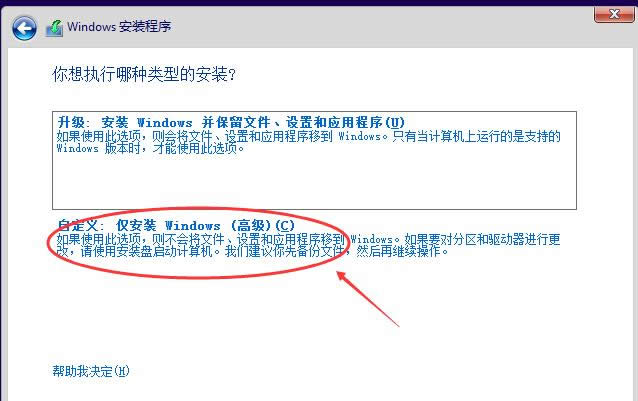
win10示例7
进入windows安装程序界面,点击新建,新建个安装磁盘
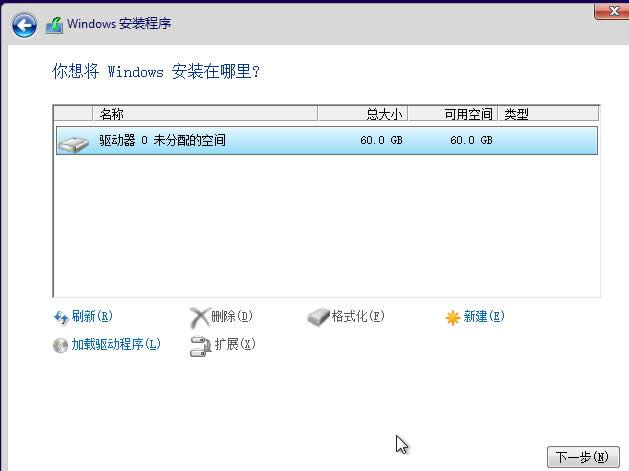
win10示例8
选择新建的磁盘,点击格式化按钮,进行格式化。
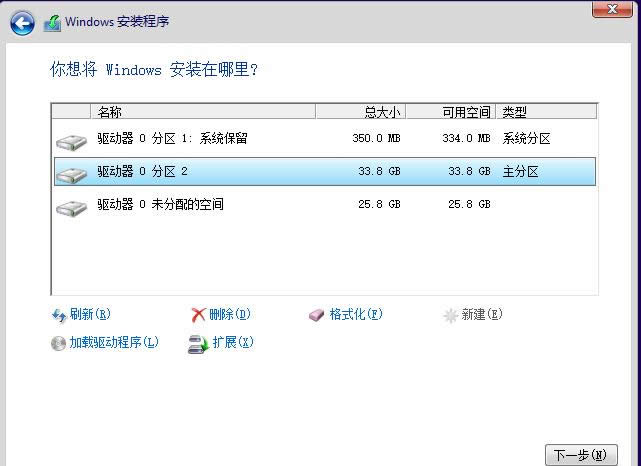
win10示例9
弹出格式化警告对话框,点击确定
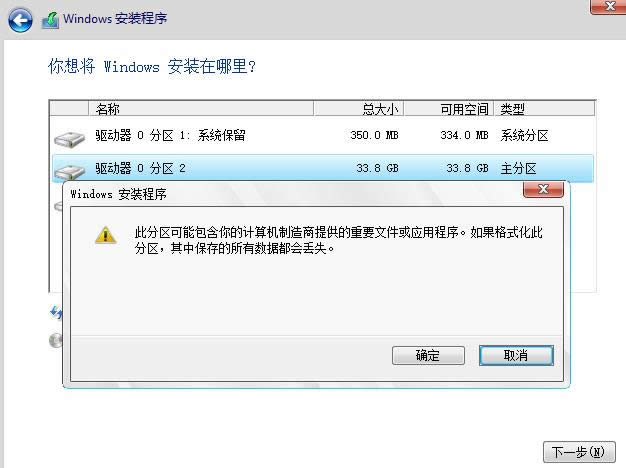
win10示例10
点击下一步进入正式安装的程序准备阶段
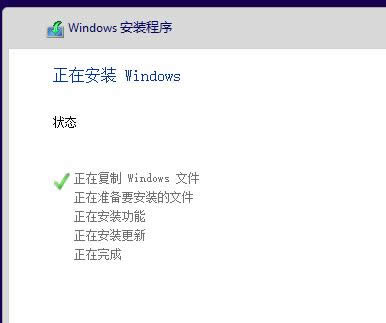
win10示例11
进入安装win10的安装
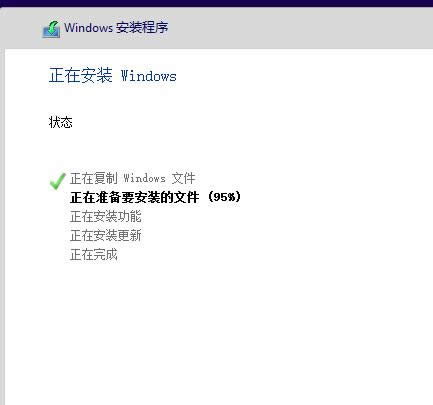
win10示例12
安装准备就绪
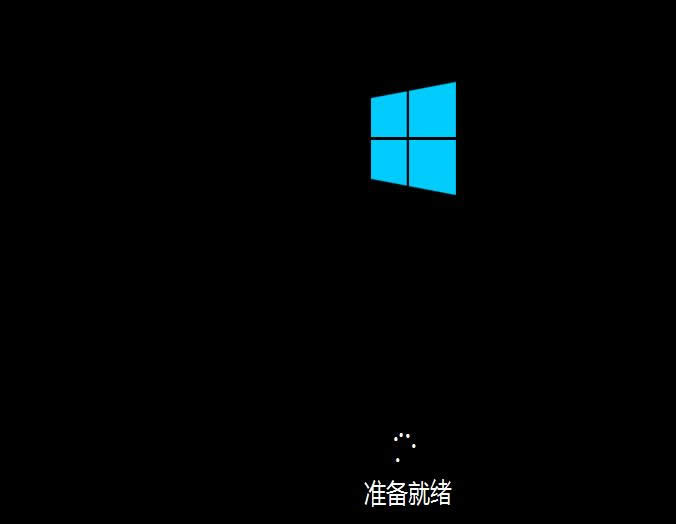
win10示例13
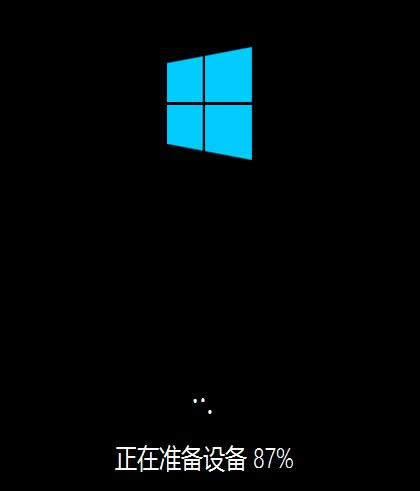
win10示例14
安装好,进入设置界面
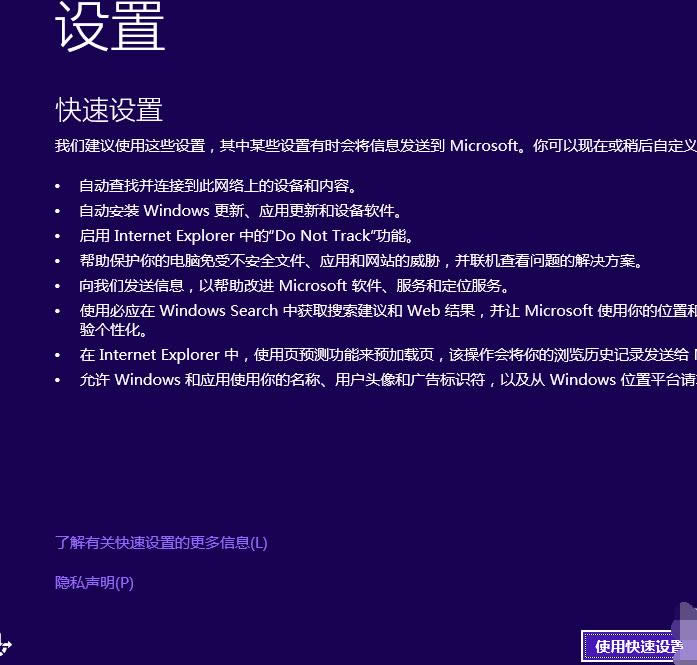
win10示例15
系统检查计算机的网络

win10示例16
点击创建本地帐户
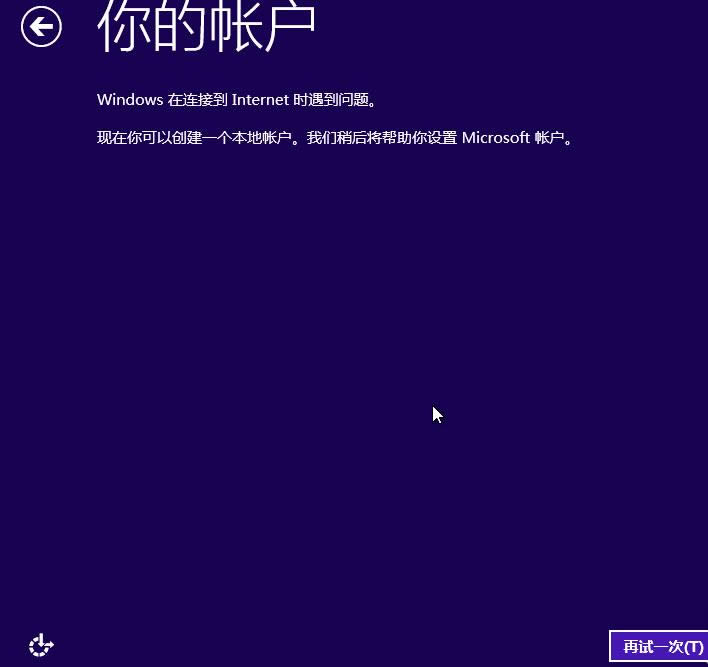
win10示例17
输入用户名和密码,点击完成,
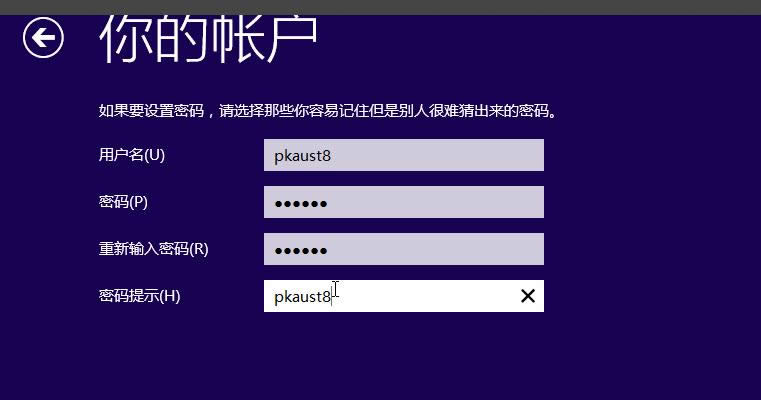
win10示例18
系统完成配置

win10示例19
处理一些事情

win10示例20
安装win10成功
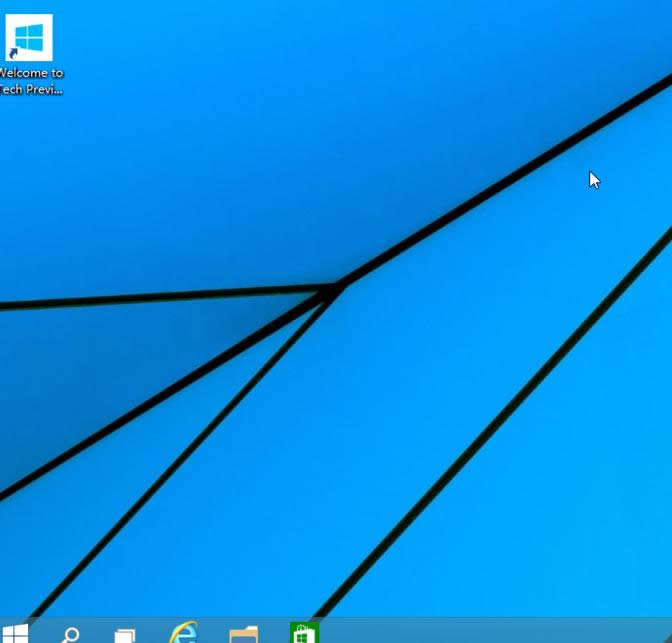
win10示例21
以上就是安装win10的安装步骤流程了,如果觉得不咋地,可以使用“小编一键重装系统”工具来进行安装win10也是可以的。
……