图文详细说明新手win10 iso系统怎样安装
使用ISO文件有很多一般光驱无法达到的功能,执行多张光盘软件,快速的处理能力、容易携带等。是安装系统的理想文件格式。目前网上有许多类似的方法,但大多繁琐,方法过时。不适合新手操作,笔者将目前最方便,流行的方法收集起来,分享给新手们安装win10的iso系统。
iso系统安装已经可以说是非常实在方便的安装方法了,可是对于很多用户来说还是无法完成全部操作。其实如果是下载好的系统大部分都是有带安装器的,只要打开安装器都会关联到下载好的iso系统文件的,下面,小编为新手们分享安装win10的iso系统的操作方法。
新手win10 iso系统怎么安装图文教程
网上搜索深度win10系统,找到需要的系统版本
点击立即下载
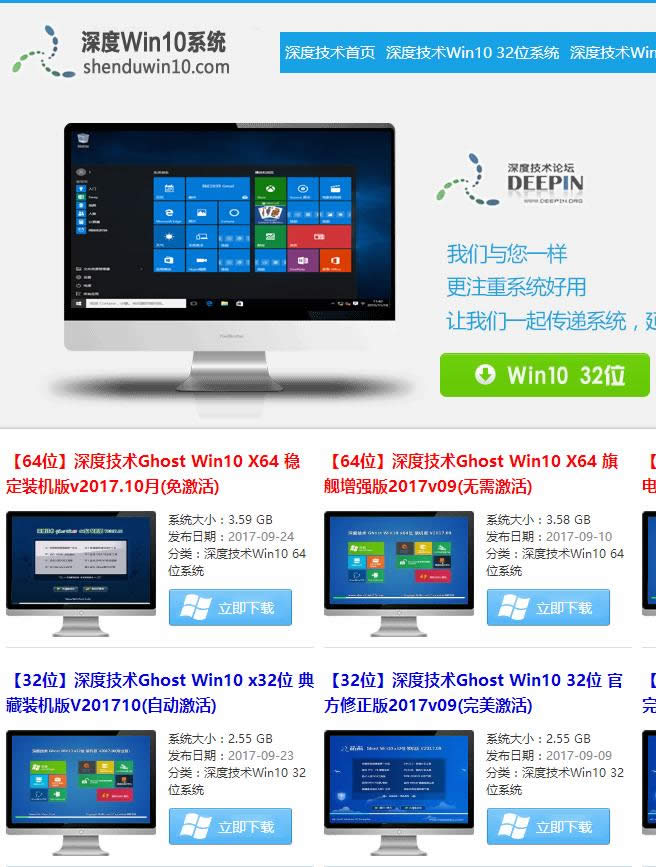
iso系统示例1
在下载页面中,找到合适的下载路径。
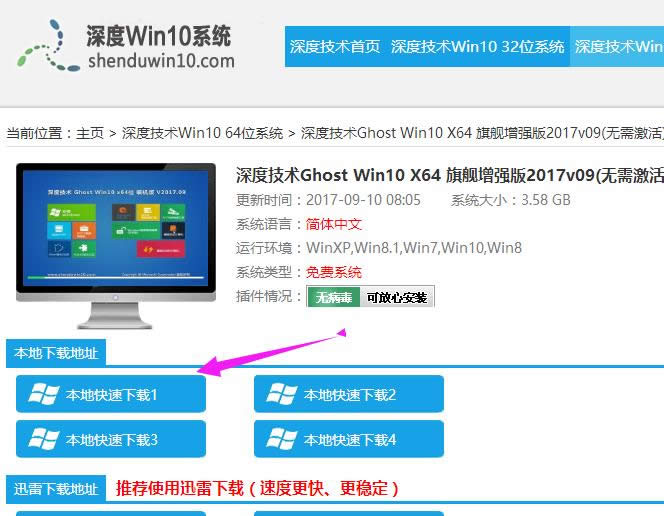
iso系统示例2
以ghost系统iso镜像为例,右键使用WinRAR将iso镜像文件解压到C盘之外的分区
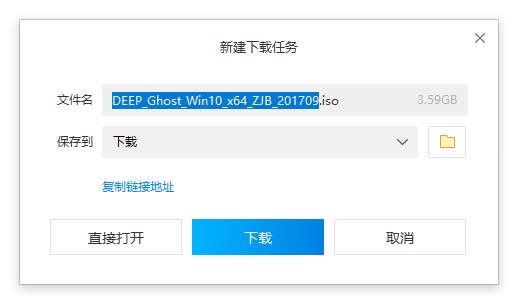
iso系统示例3
解压文件不能放C盘或桌面,否则无法安装,而且文件夹不能有中文
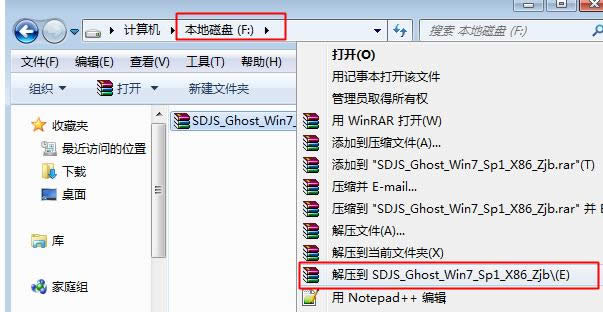
win10示例4
双击“安装系统.exe”打开Onekey Ghost,默认选择“还原分区”,映像路径是win10.gho,
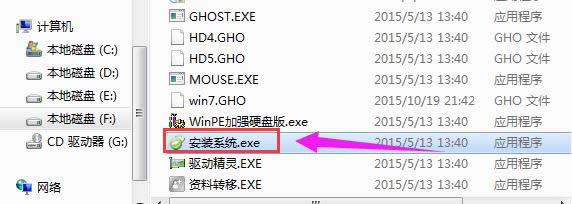
iso示例5
然后选择安装位置,一般是C盘,或根据磁盘大小选择,点击确定
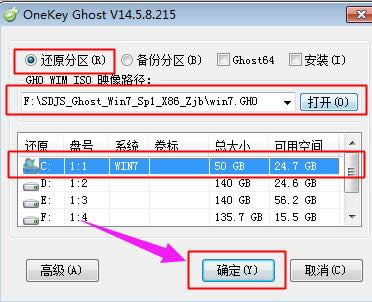
iso示例6
点击“Ghost64”,点击打开,打上勾号,选好之后点击确定
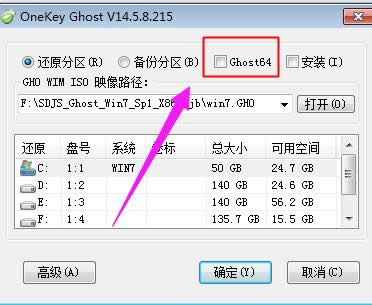
iso示例7
提醒将删除C盘数据并执行还原,点击是,如果有“修复引导的选项”,也要勾选
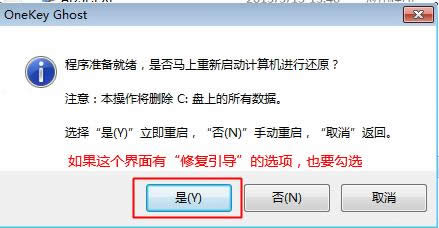
iso系统示例8
此时电脑重启进入这个界面,执行系统还原过程

win10示例9
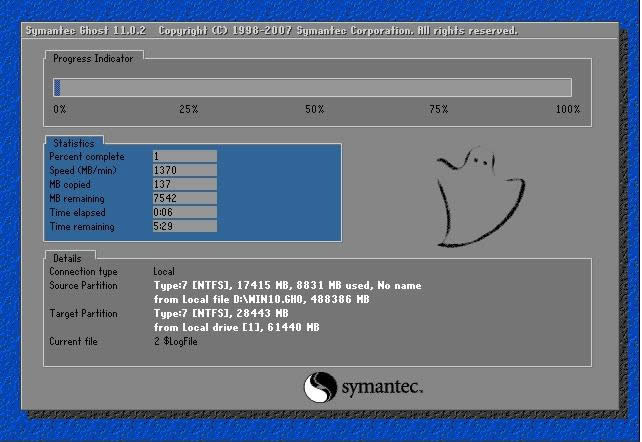
iso示例10
操作完成后电脑会再次重启,此时进入这个界面,执行系统组件安装和系统配置过程

镜像安装示例11
最后启动进入全新系统界面,iso镜像文件就安装完成了
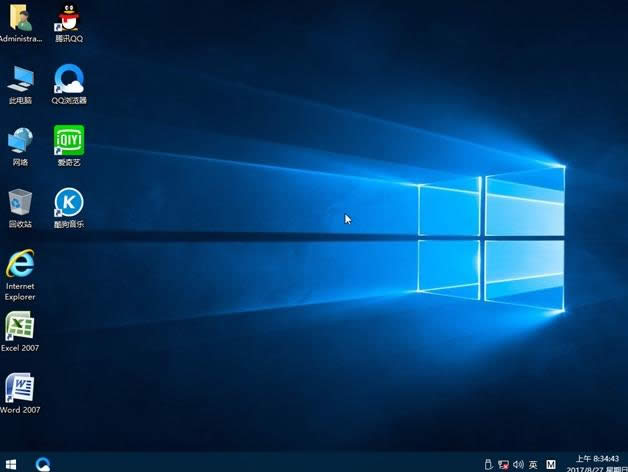
iso示例12
以上就是新手win10 iso系统的安装步骤了。还不会操作的新手们,可以根据上面的操作步骤自己摸索一下。
……