本图文教程教你安装win10系统
Windows 10是美国微软公司研发的跨平台及设备应用的操作系统。是微软发布的最后一个独立Windows版本。Windows 10共有7个发行版本,分别面向不同用户和设备。2014年10月1日,微软在旧金山召开新品发布会,对外展示了新一代Windows操作系统,将它命名为“Windows 10”,新系统的名称跳过了这个数字“9”。截止至2018年3月7日,Windows 10正式版已更新至秋季创意者10.0.16299.309版本,预览版已更新至春季创意者10.0.17120版本
怎样重装系统?面对这么一个问题,小编给大家带来一套解决方法,其实很简单下面是关于怎样重装系统的图文教程,赶紧前来学习一下吧
你们想学win10系统安装吗?你们需要知道win10如何系统安装,这是保险的方法,下面就是小编带给大家的图文教程,希望对你们有所帮助。
安装win10系统图文教程
下载软媒魔方,点击“应用大全”,找到“硬盘装机”

win10图解详情(1)
打开硬盘装机(选择下载好的ISO镜像,选择镜像解压分区)
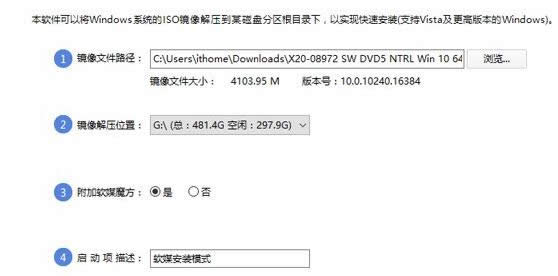
win10图解详情(2)
点击是
win10图解详情(3)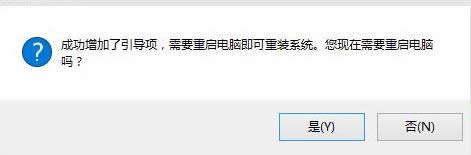
重启后,菜单中选择“软媒安装模式”
win10图解详情(4)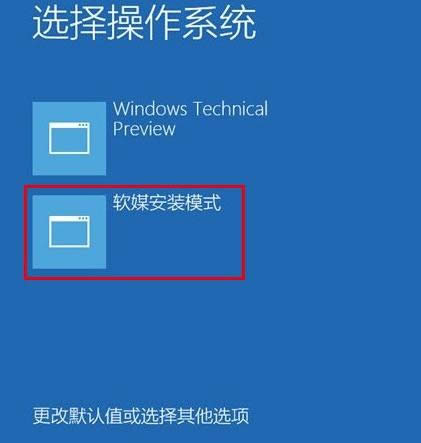
开始安装windows10
win10图解详情(5)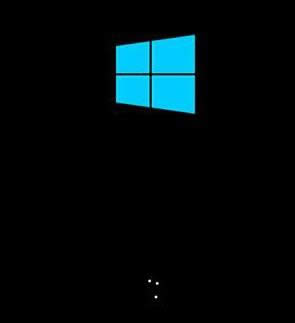
使用默认,点击“下一步”
win10图解详情(6)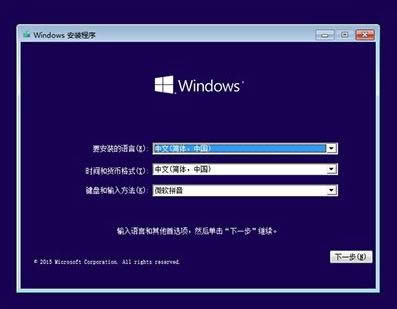
点击“现在安装”
win10图解详情(7)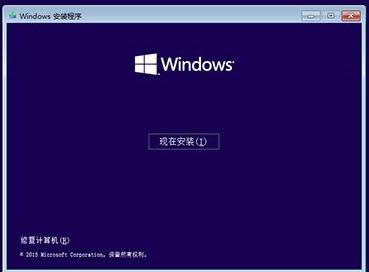
安装密钥VK7JG-NPHTM-C97JM-9MPGT-3V66T,输入后点击“下一步”继续;也可以点击“跳过”
win10图解详情(8)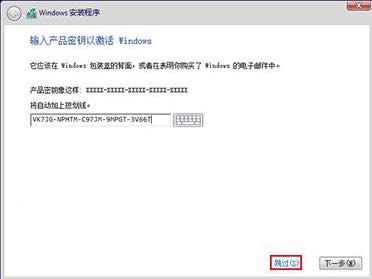
点击“下一步”
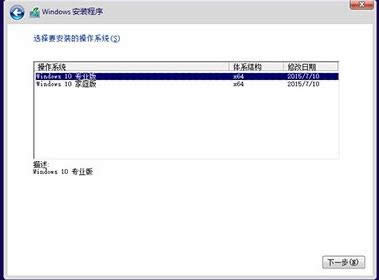
win10图解详情(9)
勾选“我接受许可条款”,点击“下一步”
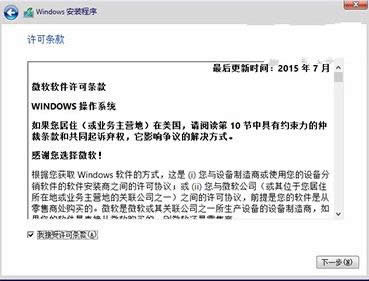
win10图解详情(10)
选择第二项“自定义”
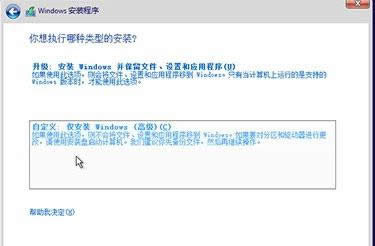
win10图解详情(11)
点击下一步
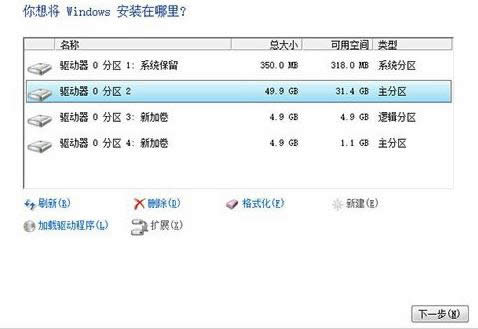
win10图解详情(12)
win10安装程序要至少重启两次
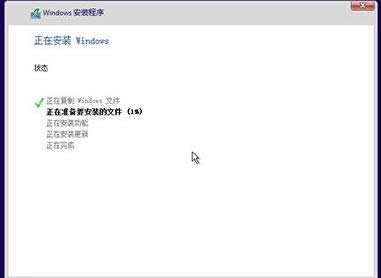
win10图解详情(13)
点击“自定义设置”
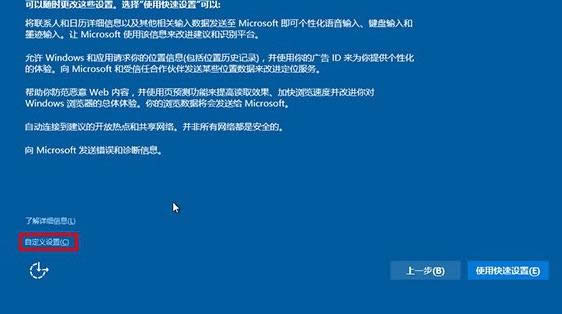
win10图解详情(14)
点击“下一步”
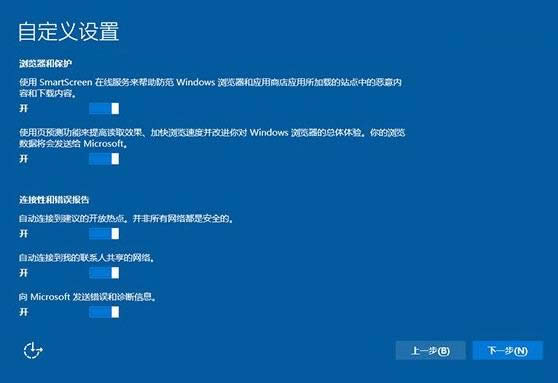
win10图解详情(15)
个人用户,选择“我拥有它”,企业和组织用户可选择“我的组织”点击“下一步”继续
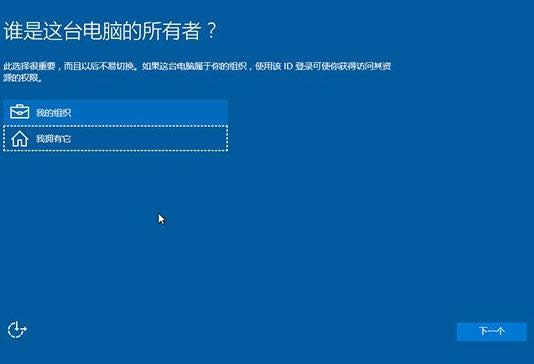
win10图解详情(16)
创建账户
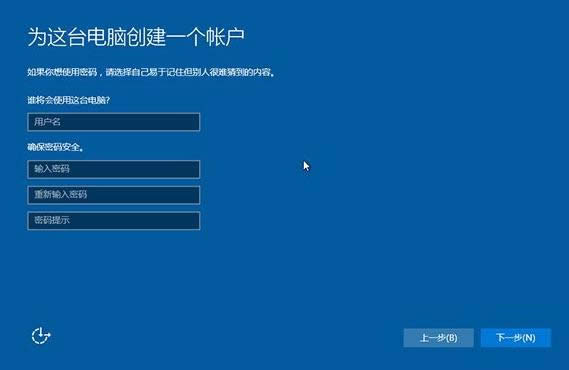
win10图解详情(17)
设置完成后进入Win10桌面,win10安装结束。

win10图解详情(18)
以上就是安装win10系统的教程。
Windows 10系统成为了智能手机、PC、平板、Xbox One、物联网和其他各种办公设备的心脏,使设备之间提供无缝的操作体验。
……