Win10系统备份驱动的方法
Windows 10是美国微软公司研发的跨平台及设备应用的操作系统。是微软发布的最后一个独立Windows版本。Windows 10共有7个发行版本,分别面向不同用户和设备。2014年10月1日,微软在旧金山召开新品发布会,对外展示了新一代Windows操作系统,将它命名为“Windows 10”,新系统的名称跳过了这个数字“9”。截止至2018年3月7日,Windows 10正式版已更新至秋季创意者10.0.16299.309版本,预览版已更新至春季创意者10.0.17120版本
win10系统怎么备份驱动?对于一些电脑中安装了一些第三方设备,而这些设备一般安装起来比较麻烦,且驱动资源缺席,比较难找。因为本机提供的驱动程序不适合安装的硬件,或者因为它们在Windows Update中不可用。为了在以后重装系统后又得安装驱动是繁琐操作,我们可以实现将驱动进行备份。在本文中小编将给大家分享下使用wn10系统自带功能或第三方工具备份电脑驱动的方法。方法一:通过系统自带的功能进行备份(此备份方法仅支持扩展名为.inf的驱动程序。通过Windows Installer(MSI)或其他类型的可执行文件安装的驱动程序将不会通过此方法进行复制)
1、在开始菜单上单击右键,选择【命令提示符(管理员)】;
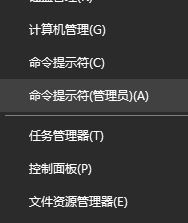
2、让我们打开一个具有管理员权限的命令提示符窗口并键入以下命令,然后按Enter:
dism /online /export-driver /destination:E:\MyDrivers
如下图所示:
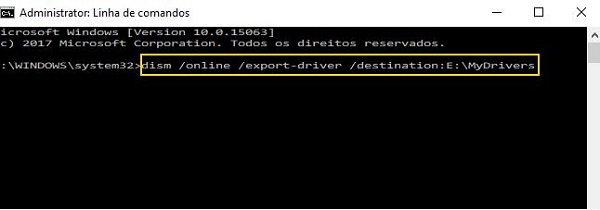
该命令通过“/ online / export-driver”参数,DISM将浏览并导出“C:\ Windows \ System32 \ DriverStore”中的所有现有驱动程序。执行命令后,我们可以在命令行的窗口中跟踪导出的演进以及将要导出的文件夹的数量,如图:
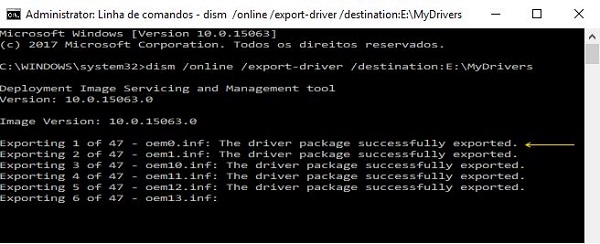
其中 E:\MyDrivers是驱动备份路径,该路径是可以随意修改的,可以是D:\1 不推荐直接保存在磁盘根目录,这样的话会导致根目录下文件杂乱!
等待命令提示符命令提示滚动完毕后,我们就可以打开之前备份的文件夹即可看到备份的文件:
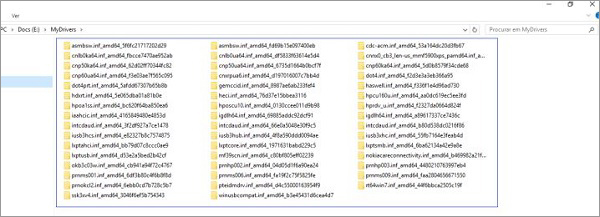
当我们需要恢复的时候,只需在新装系统中打开命令提示符,然后按Enter:
Dism /online /Add-Driver /Driver:D:\MyDrivers /Recurse 命令即可进行恢复,非常的方便。操作的时候一定要注意自己之前备份驱动的路径,输错则无效!
方法二:通过驱动大师等软件
1、打开驱动管理软件,这里以驱动大师为例,打开软件,等待扫面当前硬件信息;
方法二:通过驱动大师等软件
1、打开驱动管理软件,这里以驱动大师为例,打开软件,等待扫面当前硬件信息;
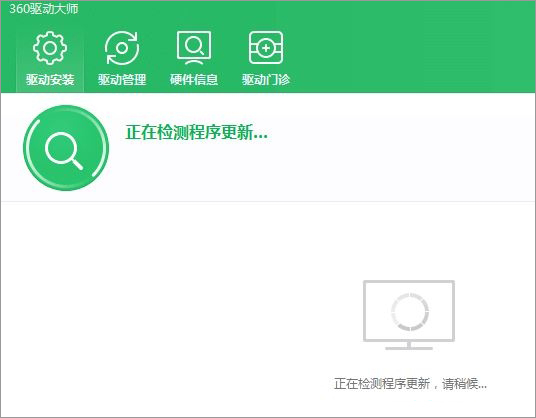
2、扫描完成后点击【驱动管理】按钮;
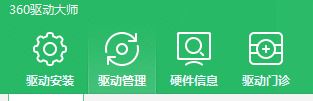
3、在下面点击 驱动备份 ,然后将需要备份的驱动勾选起来,点击【开始备份】即可!
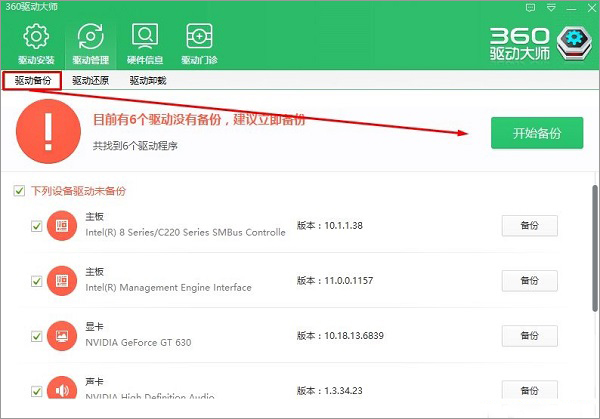
4、备份完成后会提示,如果设备工作不正常,可以在驱动还原面还原当前备份的驱动。但若是重新安装系统了,我们只需重新安装360驱动大师即可自动识别需要恢复的驱动!
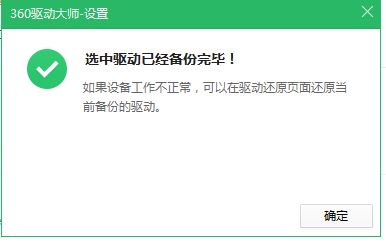
Windows 10系统成为了智能手机、PC、平板、Xbox One、物联网和其他各种办公设备的心脏,使设备之间提供无缝的操作体验。
……