Win10系统给文件/文件夹添加备注的技巧
Windows 10是美国微软公司研发的跨平台及设备应用的操作系统。是微软发布的最后一个独立Windows版本。Windows 10共有7个发行版本,分别面向不同用户和设备。2014年10月1日,微软在旧金山召开新品发布会,对外展示了新一代Windows操作系统,将它命名为“Windows 10”,新系统的名称跳过了这个数字“9”。截止至2018年3月7日,Windows 10正式版已更新至秋季创意者10.0.16299.309版本,预览版已更新至春季创意者10.0.17120版本
在win10系统中,相信大多用户都没有看到过文件或者是文件夹上有备注信息。今天小编将给大家分享下在win10系统中给文件夹或文件添加备注的方法。在添加备注之前,首先我们要在需要显示备注的文件夹中显示“备注”标签,否则就算我们给某个文件夹添加了备注也不会显示。步骤如下:
1、打开文件夹,在文件夹顶部【名称】、【修改日期】、【类型】一栏上单击右键,在弹出的菜单中点击【其他】;
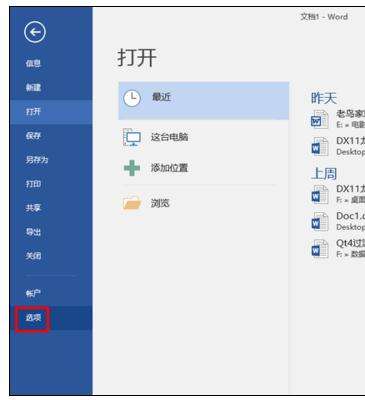
2、在选择详细信息界面往下移动,找到“备注”选项 将其勾选起来,点击确定保存设置;

3、设置完成后下载一个批处理程序 下载地址:http://pan.baidu.com/s/1c11fOpM
4、将下载得到的压缩文件解压出来,依次展开:【windows-folder-remark-master】--【release】--- 【FolderRemark】,文件夹;
5、双击运行文件夹中的 remark.exe 程序,若电脑中安装了防火墙软件,点击允许即可;
6、此时会弹出 一个命令提示符框,提示:请输入文件夹路径(或拖动文件夹到这里) ;
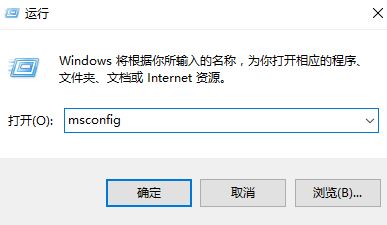
7、我们找到需要添加备注的文件夹,按住鼠标左键不放,拖拽到该窗口中,也可以按住shift 然后在对应文件夹或文件上单击右键,在弹出的菜单中选择【复制为路径】然后粘贴到命令提示符中,复制之后将首位的双引号去掉,按下回车键;
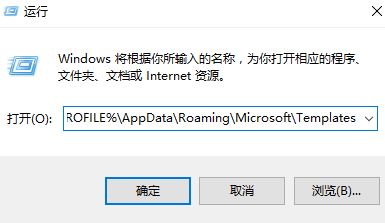
8、此时就会提示我们 请输入文件夹备注,输入需要添加的备注,按下回车键即可。

此时命令提示符框会消失,等待片刻后即可看到该文件夹后面的备注一栏出现了刚添加的信息!
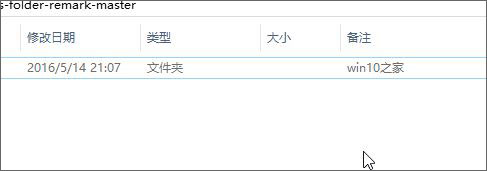
以上就事win10给文件夹/文件添加备注的方法,有需要的用户快去试试吧!
Windows 10系统成为了智能手机、PC、平板、Xbox One、物联网和其他各种办公设备的心脏,使设备之间提供无缝的操作体验。
……