Win10系统windows defender如何添加信任文件
Windows 10是美国微软公司研发的跨平台及设备应用的操作系统。是微软发布的最后一个独立Windows版本。Windows 10共有7个发行版本,分别面向不同用户和设备。2014年10月1日,微软在旧金山召开新品发布会,对外展示了新一代Windows操作系统,将它命名为“Windows 10”,新系统的名称跳过了这个数字“9”。截止至2018年3月7日,Windows 10正式版已更新至秋季创意者10.0.16299.309版本,预览版已更新至春季创意者10.0.17120版本
在win10操作系统中如何在windows defender中添加信任文件以及程序呢?Windows Defender提供的扫描类型分为三种,分别是完全扫描、快速扫描、自定义扫描。在工具(Tools)页面里,用户可以通过选项(Options)对Windows Defender的实时防护(Real-timeProtection)、自动扫描计划(Automatic Scanning)进行设置修改,或进行高级的设置。但通常来说我们只要有运行程序的动静就会自动进行扫描,那么该如何设置置顶的程序运行不扫描呢?在本篇文章中小编给大家分享下设置方法!1、在Windows 10系统,首先点击开始/Windows Defender菜单项,打开Windows Defender的主界面窗口。
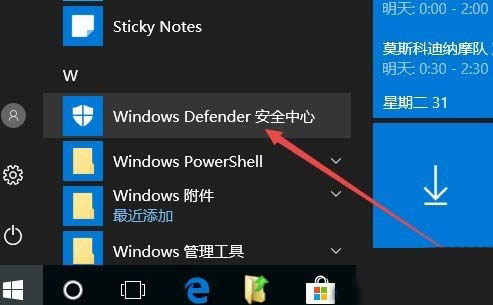
2、在Windows Defender主界面,点击左侧边栏的病毒和威胁防护图,在下面有图片,就问你看见了没:
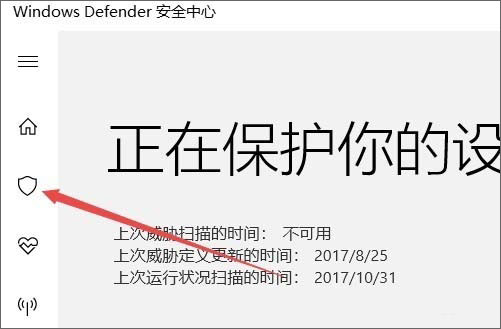
3、在右侧新打开的窗口中点击病毒和威胁防护设置按钮:
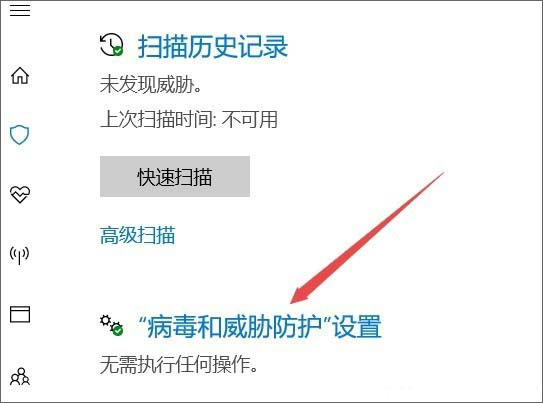
4、接着在新打开的窗口中点击添加或删除排除项,如下图所示:
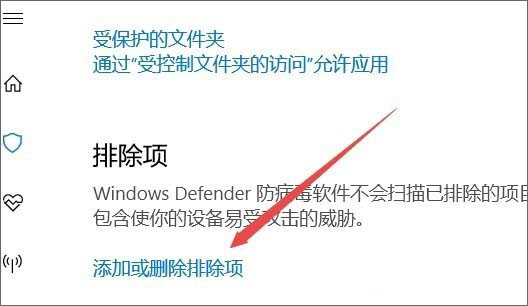
5、接着在窗口中点击添加排除项按钮,如下图所示:
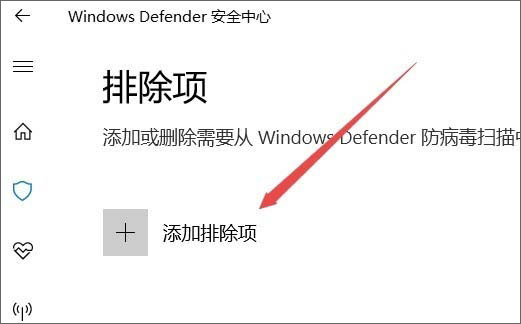
6、在弹出的下拉菜单中点击文件夹菜单项,如图所示:
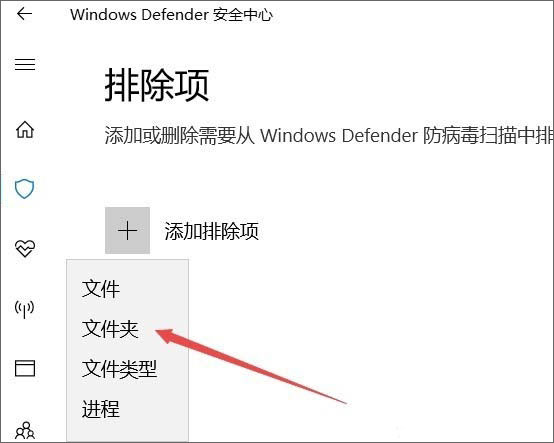
7、选择本地硬盘上要排除的文件夹,最后点击确定按钮 就可以了。这样Windows Defender以后就不会再扫描该文件夹了。
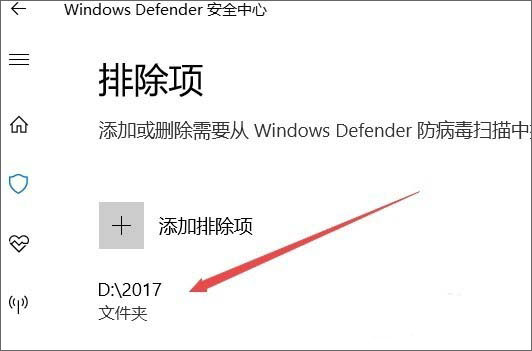
到这里我们就成功的添加了信任的文件夹,操作完成后便不会对指定文件夹或程序进行扫描了!
Windows 10系统成为了智能手机、PC、平板、Xbox One、物联网和其他各种办公设备的心脏,使设备之间提供无缝的操作体验。
……