windows10系统U盘安装图解
Windows 10是美国微软公司研发的跨平台及设备应用的操作系统。是微软发布的最后一个独立Windows版本。Windows 10共有7个发行版本,分别面向不同用户和设备。2014年10月1日,微软在旧金山召开新品发布会,对外展示了新一代Windows操作系统,将它命名为“Windows 10”,新系统的名称跳过了这个数字“9”。截止至2018年3月7日,Windows 10正式版已更新至秋季创意者10.0.16299.309版本,预览版已更新至春季创意者10.0.17120版本
电脑卡顿?为什么不更换win10系统试一试?想要更换win10却又不会的朋友,看过来!这里有你需要的东西,只需U盘一个,也许有人会问U盘如何装载windows10?不错,针对该问题,小编做了一个U盘如何装载windows10的图文教程,下面就跟着我的节奏走起。
想要界面视觉感丰富的win10却又手无举措的你,只需U盘一个,外加上小编给你带来的windows10怎么用U盘安装操作流程,升级win10不是梦,接下来就是小编教给大家的windows10怎么用U盘安装方法,轻松搞定,值得拥有。
windows10系统下载U盘图文教程
下载一款“MediaCreationTool”工具,制作Win10后再安装U盘。
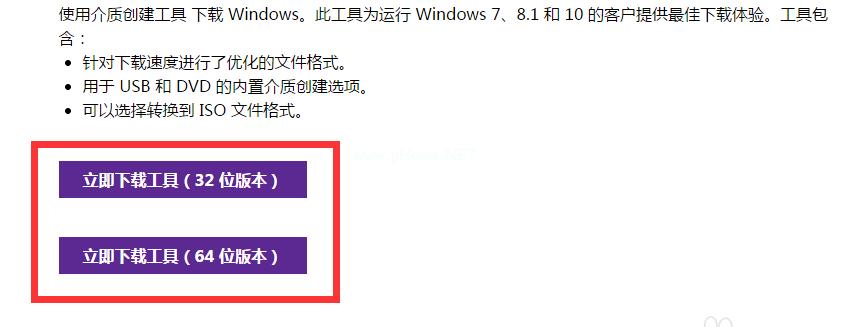
如何用U盘升级windows10示例1
下载完成,运行该软件,选择第二个选项。
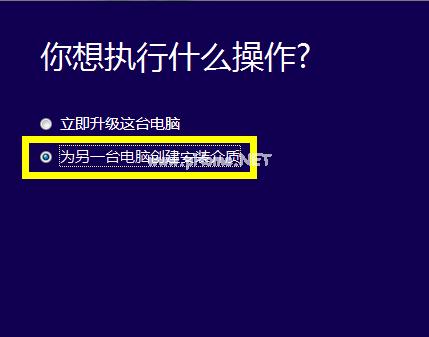
如何用U盘升级windows10示例2
语言选择“中文”,根据实际情况选择相应的“体系结构”和“版本”即可。
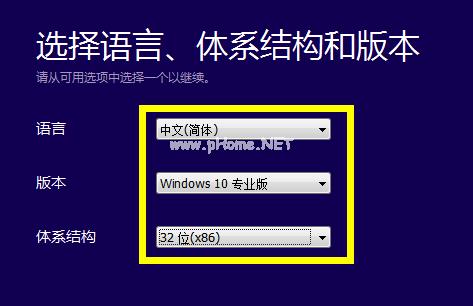
如何用U盘升级windows10示例3
如果用该U盘来升级到Win10系统,则需要根据该电脑的基本信息设置界面。
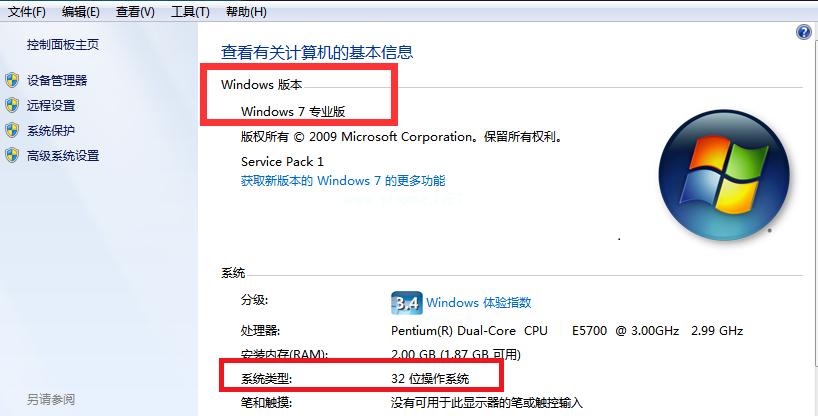
如何用U盘升级windows10示例4
介质选择U盘,
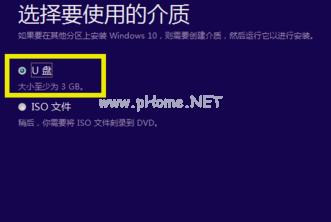
如何用U盘升级windows10示例5
windows10自动下载,请稍后。

如何用U盘升级windows10示例6
进入U盘,双击“setup.exe”,启动Win10的安装操作。
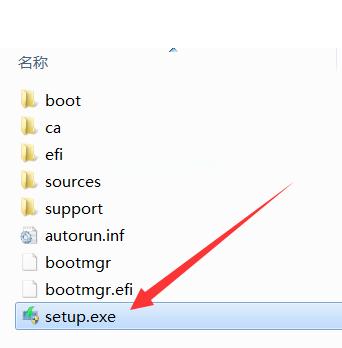
如何用U盘升级windows10示例7
按DEL进入CMOS设置界面,选择“U盘启动”。
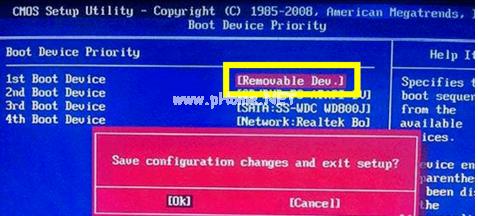
如何用U盘升级windows10示例8
最后插入Win10启动U盘,重新启动该电脑,根据安装向导操作完成Windows10安装
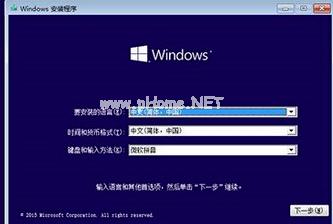
如何用U盘升级windows10示例9
以上就是小编带给大家的教程,心动就操作起来吧。
Windows 10系统成为了智能手机、PC、平板、Xbox One、物联网和其他各种办公设备的心脏,使设备之间提供无缝的操作体验。
……