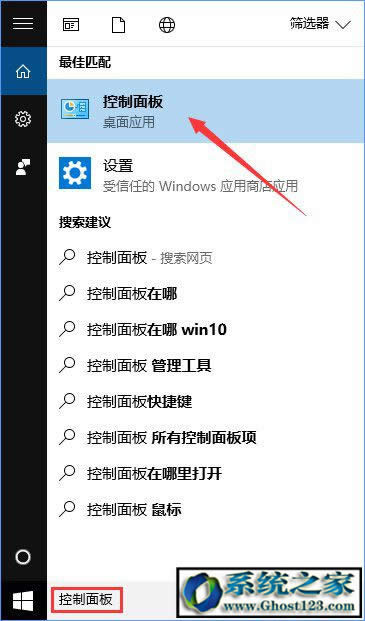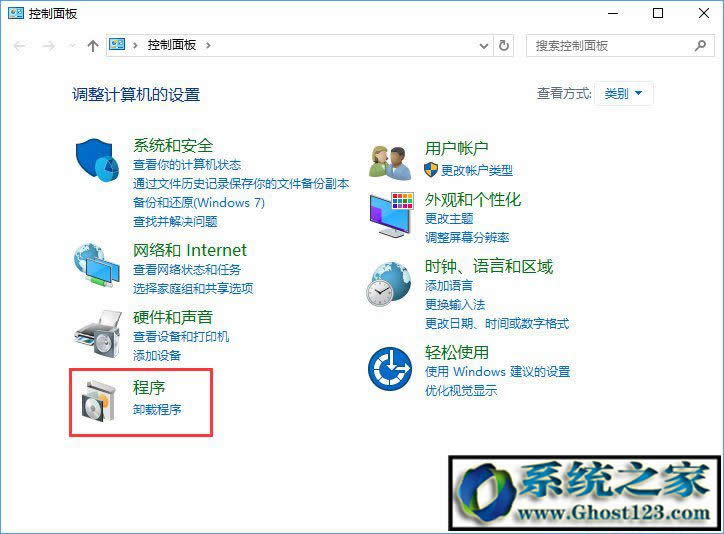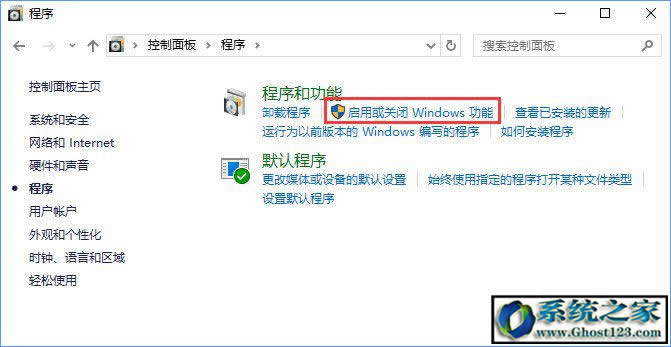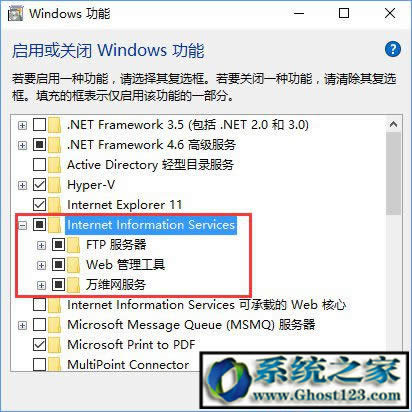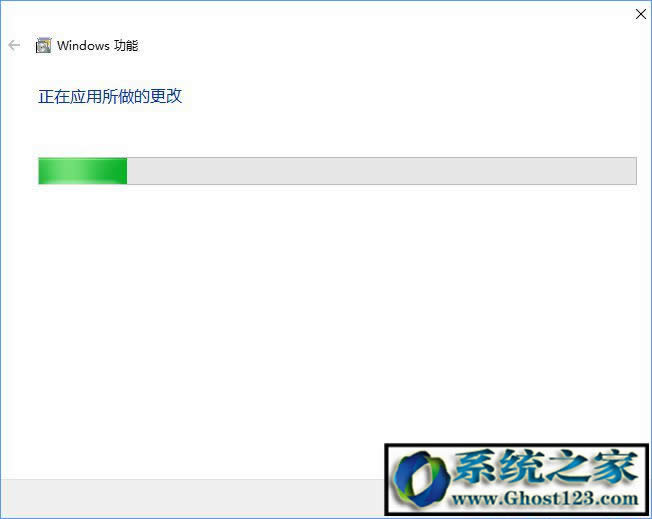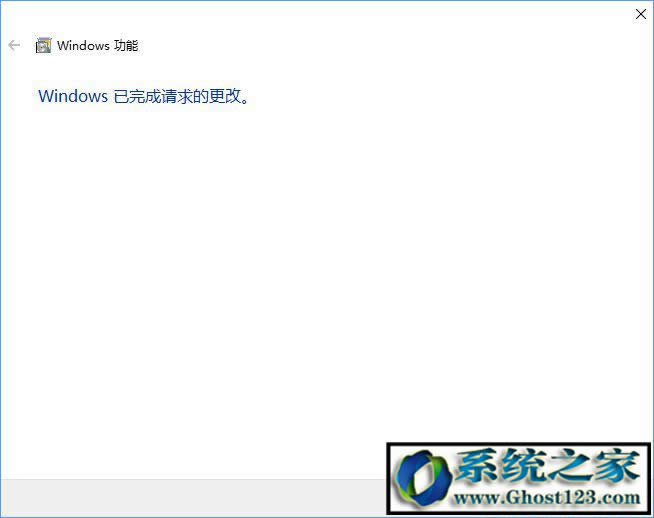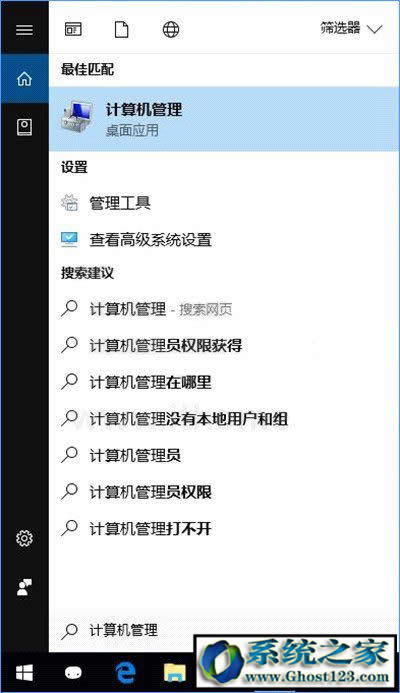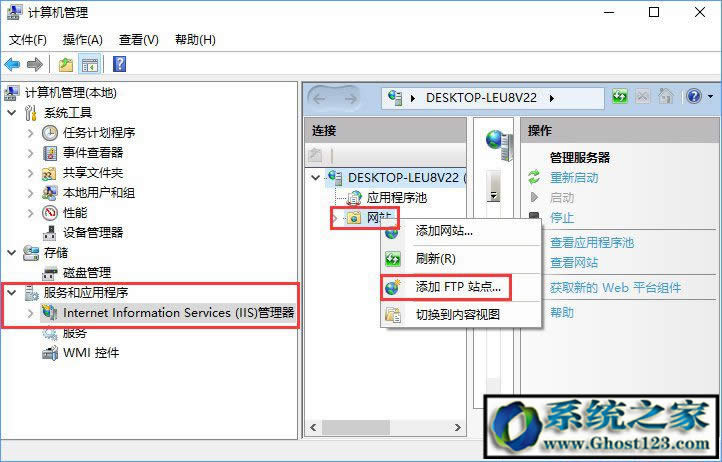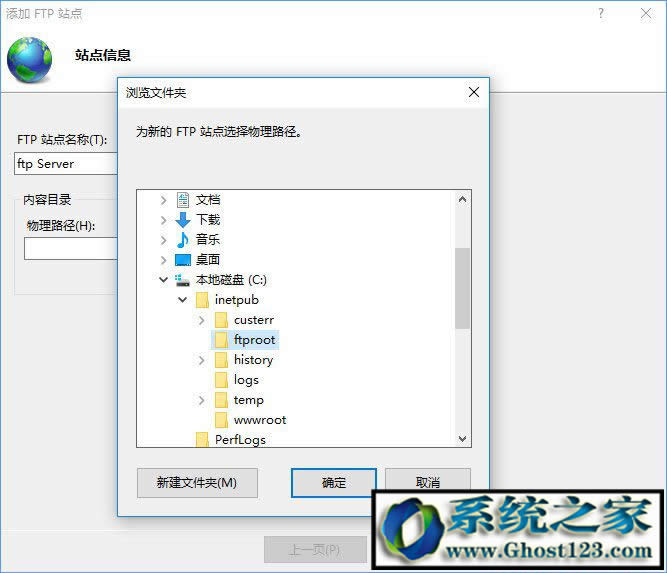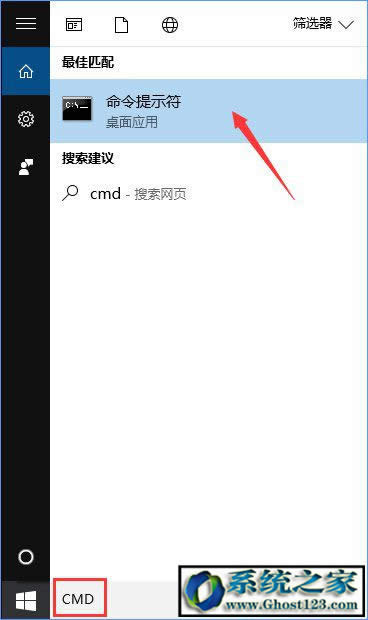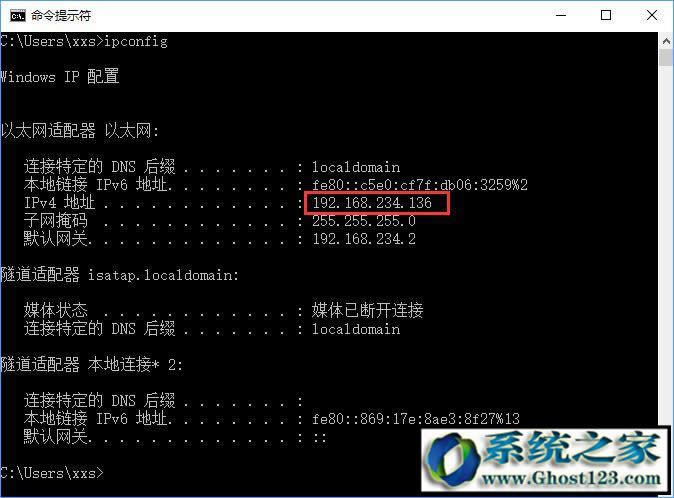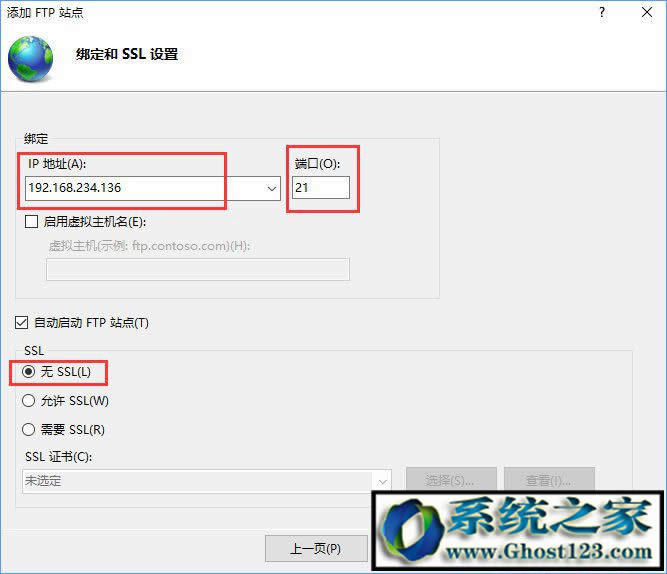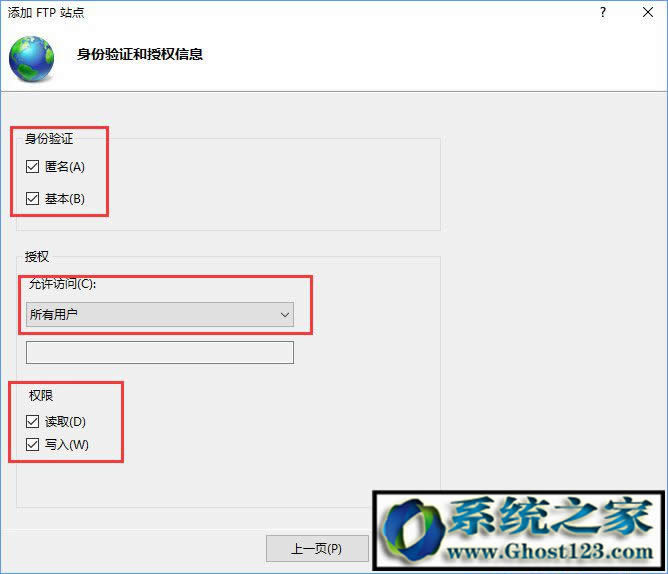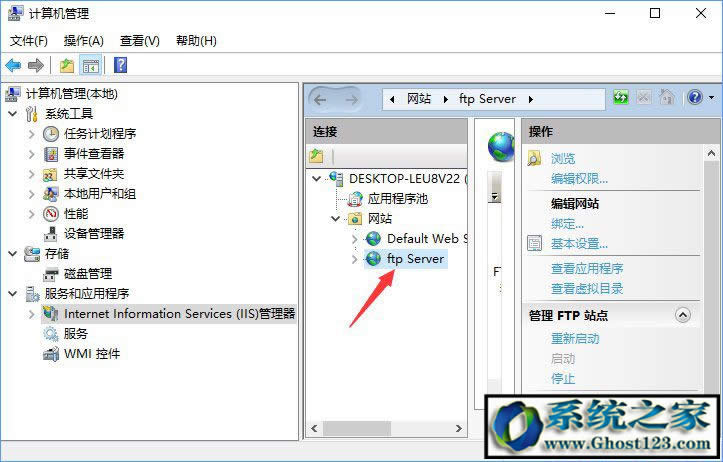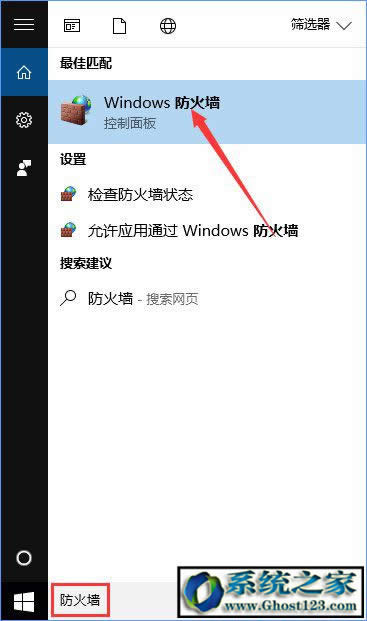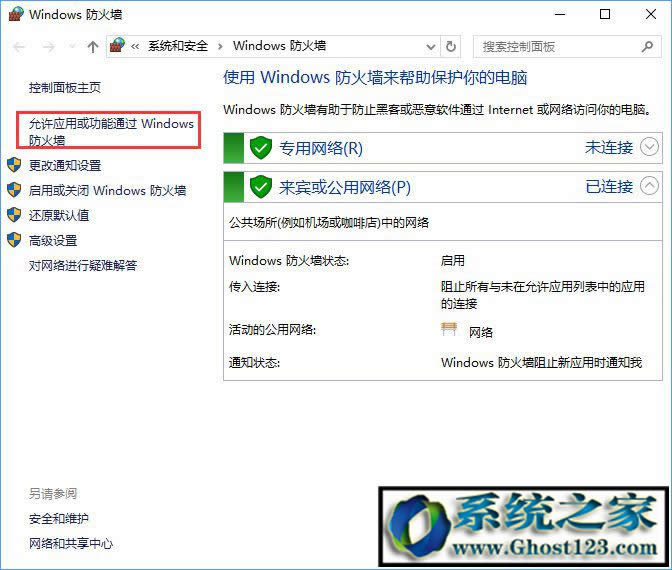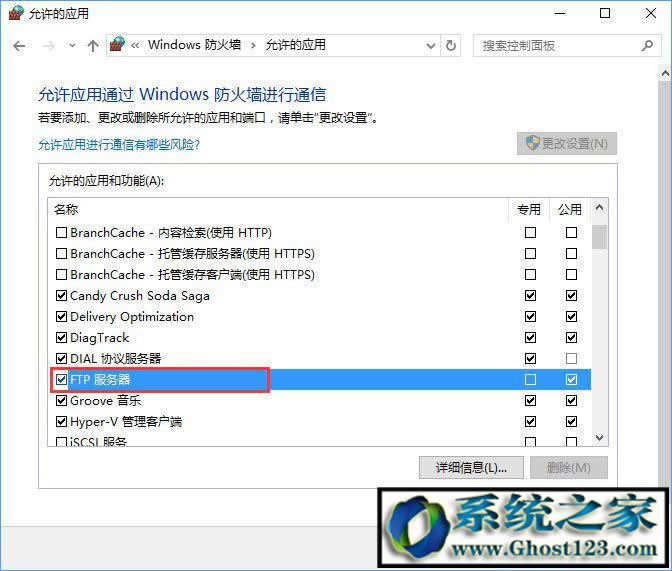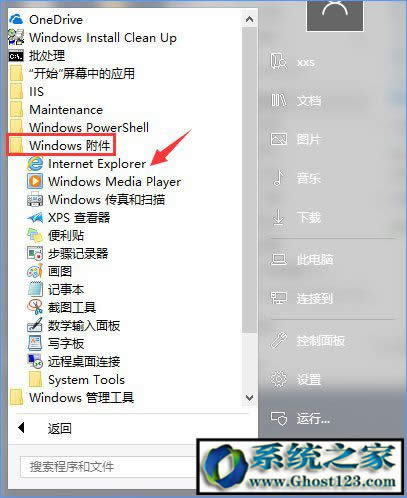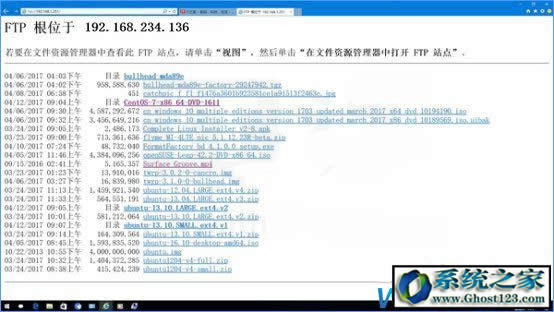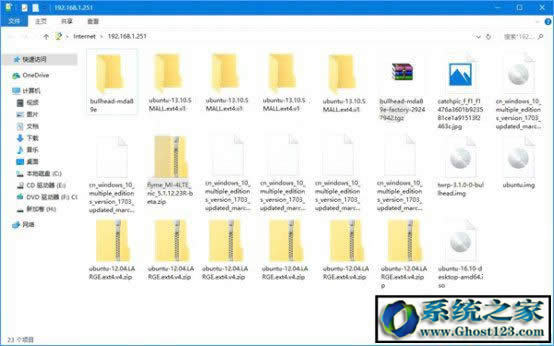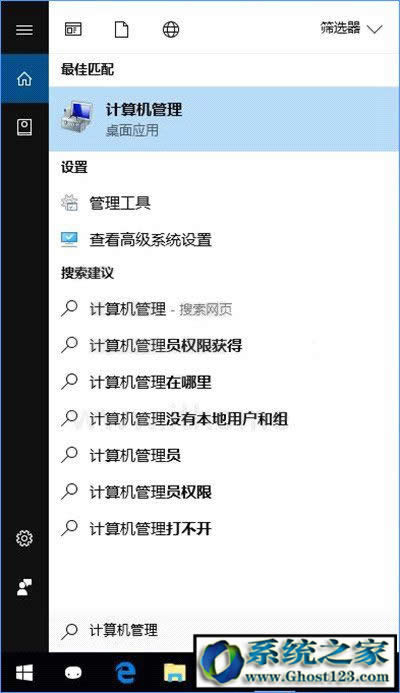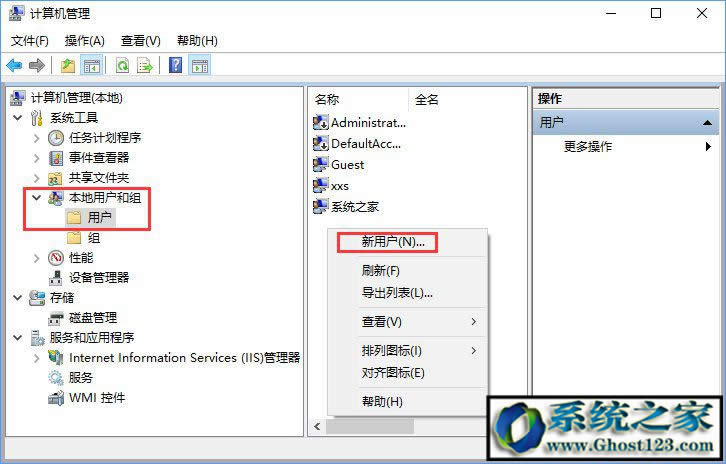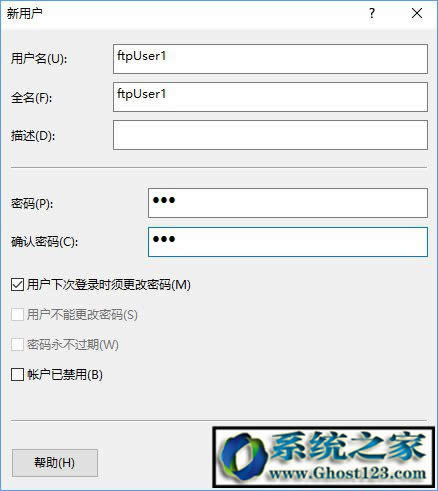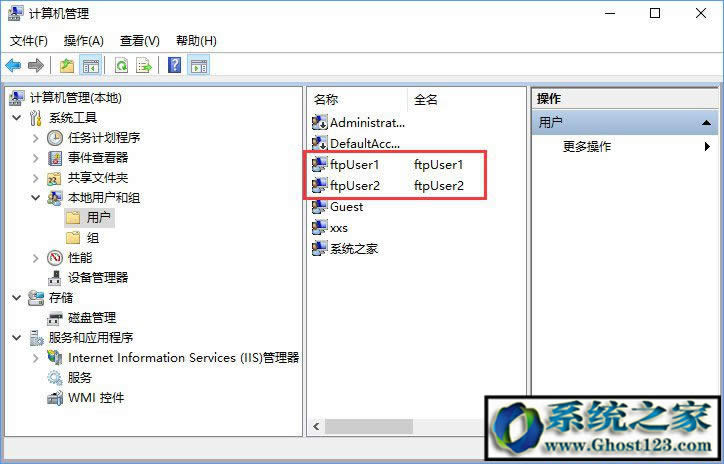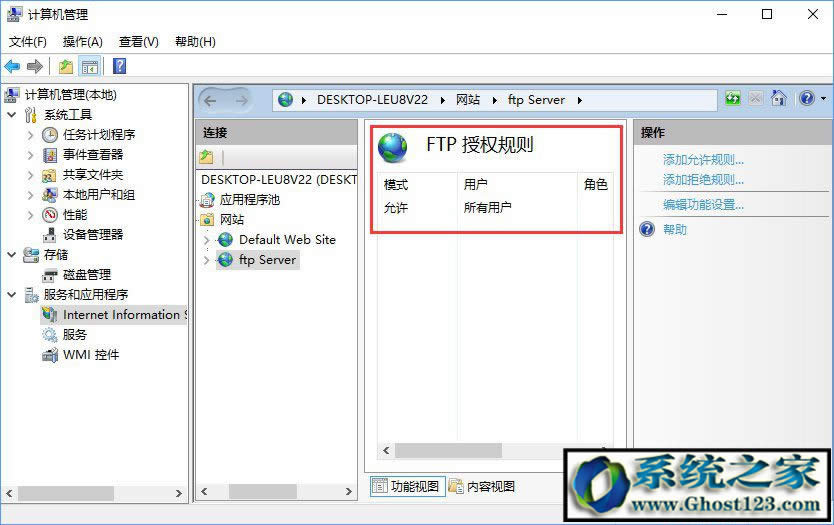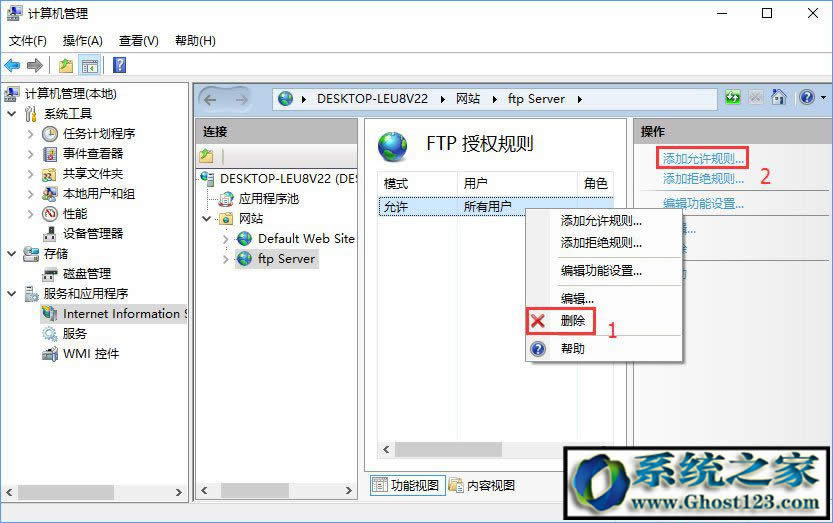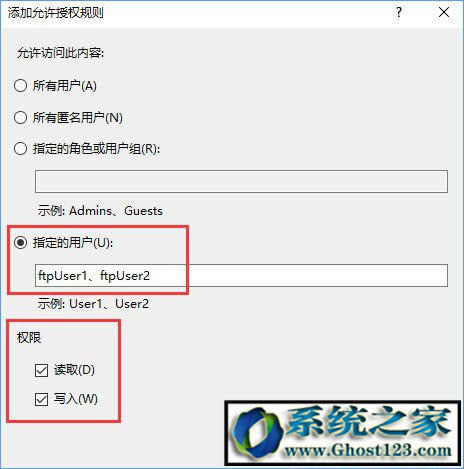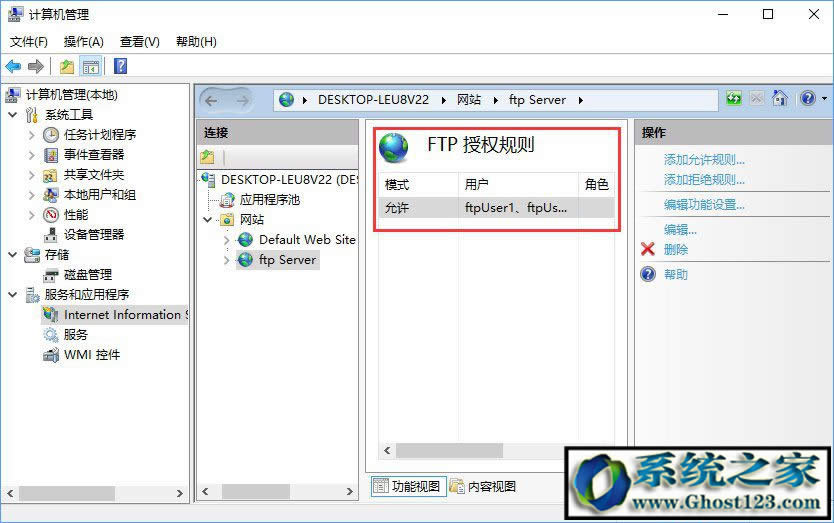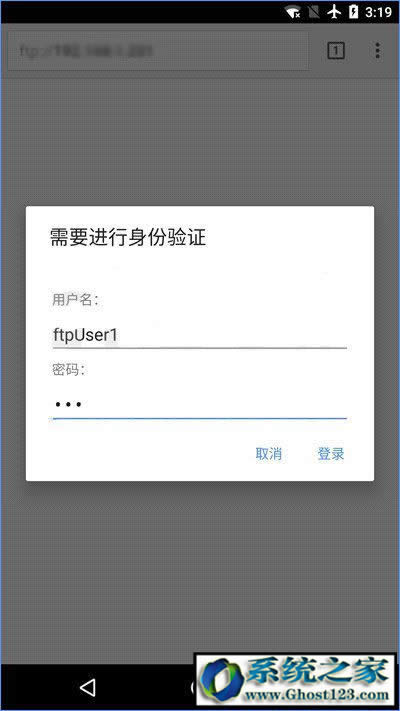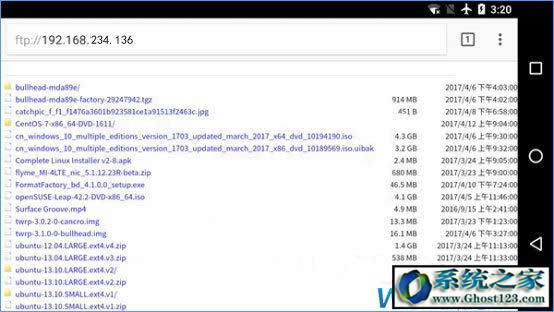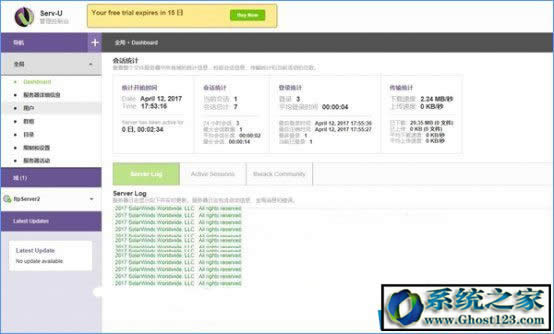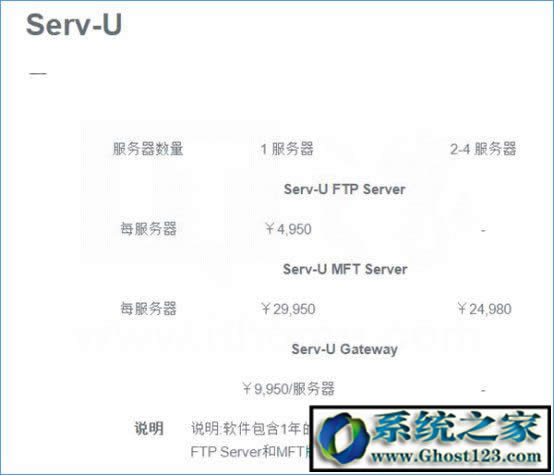Ghost win10FTP服务器搭建与连接ftp
Ghost Win10系统如何搭建FTP服务器以实现局域网飞速传输文件?相信大家在工作或生活的过程中,都会碰到需要传输大文件的情况,像U盘、QQ文件传输助手等工具显然满足不了大文件的传输需求,传输速度非常非常的慢。很多时候,我们都是在同一个局域网下,多台设备间进行传输,像这种情况,我们完全可以搭建FTP服务器以实现局域网飞速传输文件。下面就给大家讲解Ghost Win10搭建FTP服务器的详细操作方法。
1、首先,我们在Cortana中搜索控制面板并进入;
2、在控制面板-程序中,点击启用或关闭Windows功能;
3、在FTP服务器、Web管理工具和Internet Information Services可承载的Web核心前打上勾,点击确定,等待安装;
4、安装完成后,在Cortana中搜索计算机管理并进入;
5、在左侧找到服务和应用程序-Internet Information Services(IIS)管理器,点击进入,你可以在连接一栏看到你的计算机名称(小编这里是DESKTOP-LEU8V22),点击该计算机名左侧的展开按钮,右键单击网站,选择添加FTP站点;
6、此时,你将进入FTP站点添加向导。首先,向导将要求你填写FTP站点名称和设置FTP内容目录,FTP站点名称可以挑你喜欢的填,小编这里填写的是ftp Server,ftp内容目录也可选择自己喜欢的任意文件夹,小编选择的是C:\inetpub\ftproot;
7、填写好FTP站点名称,设置完FTP内容目录后,点击确定按钮,再点击下一步;
8、点击下一步后,先不要急着继续,我们来查一下电脑的IP地址,在Cortana中搜索命令提示符并进入;
9、输入命令ipconfig,回车,你将看到你电脑的IP地址,小编这里的IP地址是192.168.1.251,记住这一串数字,接下来用得到。
10、我们回到FTP站点添加向导,设置绑定和SSL。IP地址栏输入刚刚查到的IP地址,端口保持为21不变,启用虚拟主机名项可以不必勾选,自动启动FTP站点可以勾选,SSL可以选择无SSL,操作完成后点击下一步;
11、接下来FTP站点添加向导将要求你填写身份验证和授权信息,勾选身份验证下的匿名和基本两项前的复选框,允许访问项设置为所有用户,勾选读取和写入权限前的复选框,点击完成。
12、这时我们可以看到,FTP站点已经创建成功并正常运行。
13、不过这还没完,我们要允许FTP服务器通过防火墙。在小娜中搜索防火墙,点击进入允许应用通过Windows防火墙;
14、勾选列表中FTP服务器前的复选框,勾选后点击确定以完成设置;
15、这时,你就可以测试你的FTP服务器了。在开始-Windows附件中找到Internet Explorer,点击进入;
16、在地址栏输入ftp://[你电脑的IP地址](小编这里是ftp://192.168.234.136),回车以访问。如果你在浏览器中看到文件和文件夹列表,那么恭喜你,你的FTP服务器搭建成功了。
17、当然,你也可以在文件资源管理器中输入你FTP服务器的地址,效果是这样的,
18、测试一下传输速度,还可以,比小编住处的4M小水管快多了。
19、有些同学可能会问,我的FTP内容目录中有一些不希望其他人看到的内容,我要如何阻止知道我IP地址的局域网内的其他人看到我FTP内容目录中的文件呢?很简单,我们设置一下FTP权限规则即可。首先,在Cortana中搜索计算机管理并进入;
20、展开窗口左侧的本地用户和组,点击用户,你将在窗口右侧看到用户列表,右键单击空白处,点击新用户,此时将弹出新用户创建窗口;
21、用户名和全名可以挑你喜欢的填,密码可以挑你喜欢的设置,把用户下次登录时须更改密码前的复选框取消选定,勾选用户不能更改密码和密码永不过期前的复选框,操作完成后点击创建,用户即创建完成。小编需要为两个用户分配FTP服务器的访问权限,故小编创建了两个新账户,分别是ftpUser1和ftpUser2。
22、新用户创建完成后,我们回到计算机管理-Internet Information Services(IIS)管理器来管理我们的FTP站点,点击连接窗口中的[计算机名]-网站-[你刚搭建的FTP服务器](小编这里是THINKCENTRE-网站-ftp Server),双击右侧的FTP授权规则图标,进入FTP授权规则设置窗口,你可以看到,此时读写权限的设置为所有用户;
23、我们将这项删除,点击右侧的操作栏中的添加允许规则;
24、你将看到添加允许授权规则窗口,我们选择允许访问此内容者为指定的用户,然后将你刚刚创建的新用户的用户名填写进来,勾选读取和写入权限前的复选框,操作完成后点击确定以添加。小编添加了两个允许访问FTP内容目录的用户,分别是ftpUser1和ftpUser2;
25、我们在局域网内的其他设备上来测试一下;即可在左栏“网站”下看到“多了一个设置的FTP站点”然后在浏览器地址栏中输入“ftp://填写的IP”测试一下。
26、用户名填写我们在创建新账户时设置的用户名,密码填写我们在创建新账户时设置的密码,填写完成后点击登录;
27、其实市面上有很多FTP服务器的搭建方案可供选择,而通过微软Windows当中内置的方案来搭建FTP服务器成本相对较低。除此之外,你还可以选择其他FTP搭建方案,比如功能更加强大的Serv-U,
28、通过一段时间的试用,我发现Serv-U哪里都好,只有一点让我望而却步——贵。如果是个人使用的话,花大价钱买这么高级的软件可能并不是个好主意。
上述便是Win10搭建FTP服务器的操作方法,教程虽长,但是方法并不难,大家只要耐心按照教程一步步操作即可,搭建完成后,以后再想传输大文件就方便多了。
……