本文教你U盘装系统win7
Windows 10是美国微软公司研发的跨平台及设备应用的操作系统。是微软发布的最后一个独立Windows版本。Windows 10共有7个发行版本,分别面向不同用户和设备。2014年10月1日,微软在旧金山召开新品发布会,对外展示了新一代Windows操作系统,将它命名为“Windows 10”,新系统的名称跳过了这个数字“9”。截止至2018年3月7日,Windows 10正式版已更新至秋季创意者10.0.16299.309版本,预览版已更新至春季创意者10.0.17120版本
很朋友会问,装win7的方法是什么。为了帮助有这方面的问题的朋友,小编给大家提出一个方法,下面就是关于U盘安装win7编辑的图文解说。
大家都很关心U盘安装系统win7怎么做?方法其实很简单,下面就是U盘安装系统win7的操作教程希望你们会喜欢。
U盘装系统win7图文教程
首先,准备好一个8G以上的U盘
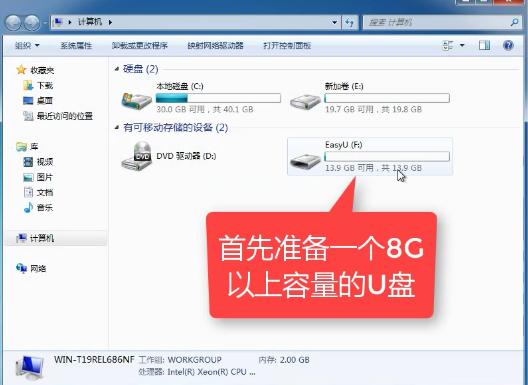
U盘装系统示例1
下载并安装“小白一键重装”。
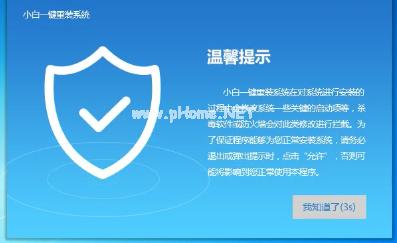
U盘装系统示例2
打开“U盘启动”,选择U盘模式。
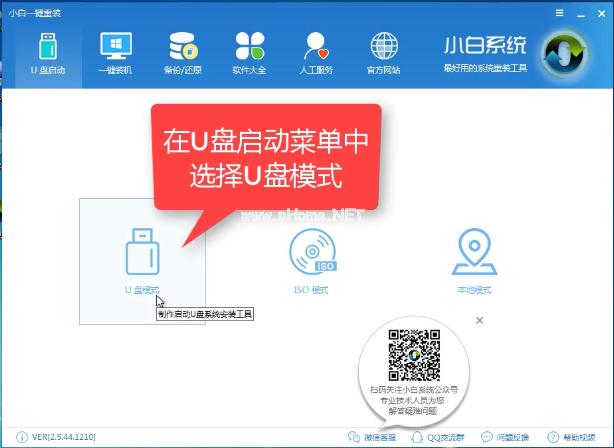
U盘装系统示例3
软件识别后的U盘,出现在列表中,勾选。
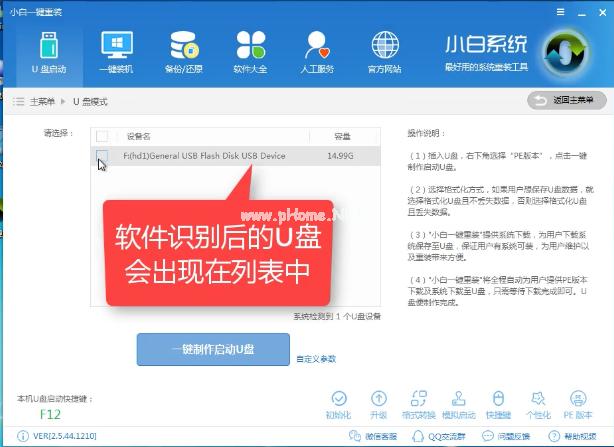
U盘装系统示例4
右下角,选择PE版本
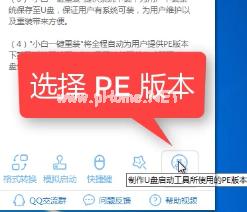
U盘装系统示例5
选择高级版

U盘装系统示例6
可以定义相关参数。
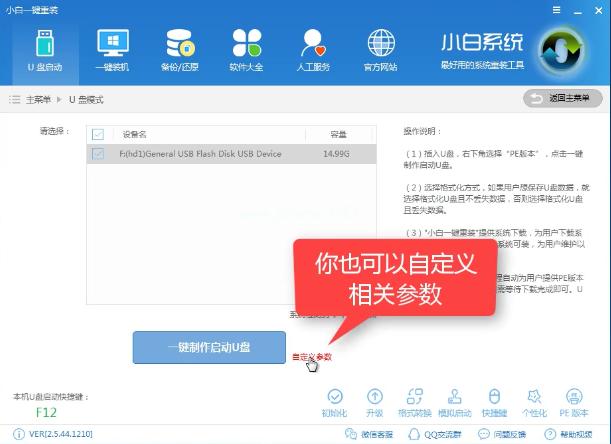
U盘装系统示例7
确定好相关设置后,点击一键制作,启动U盘。
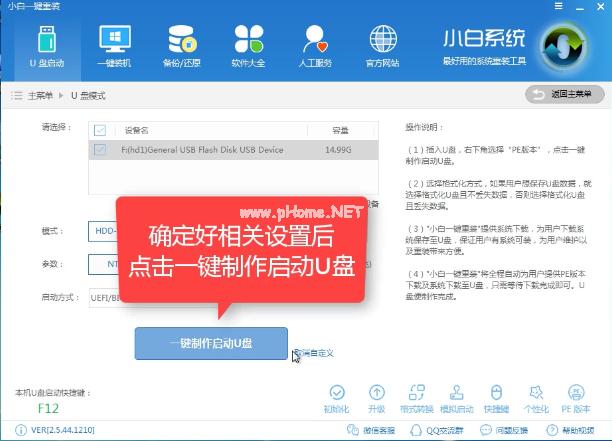
U盘装系统示例8
格式化中,可以选择想要的选项。
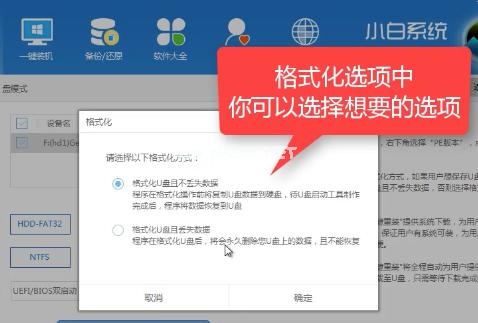
U盘装系统示例9
选择想要的制作的系统

U盘装系统示例10
点击“下载系统盘制作U盘”
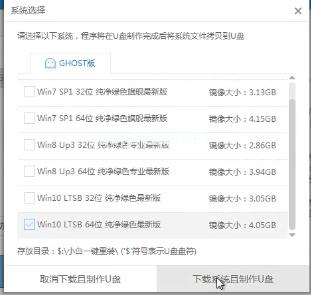
U盘装系统示例11
等待即可。
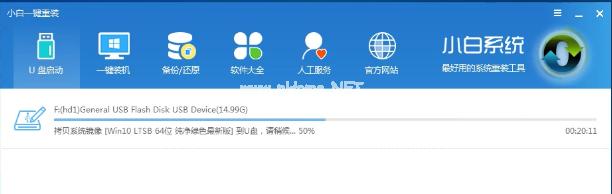
U盘装系统示例12
点击“确定”
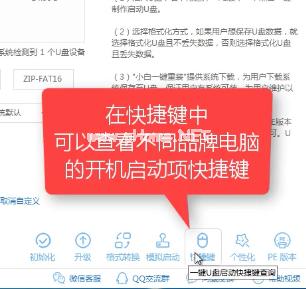
U盘装系统示例13
在快捷键根据电脑品牌,选择开机快捷键
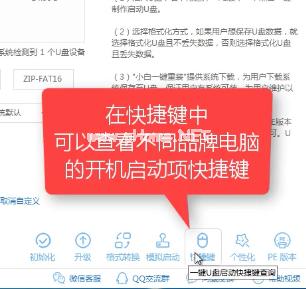
U盘装系统示例14
重启系统,开始安装制作好的U盘
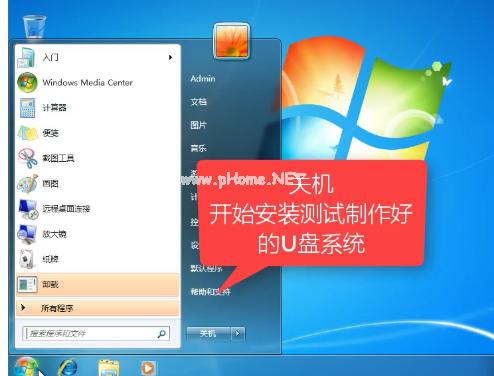
U盘装系统示例15
选择第二项
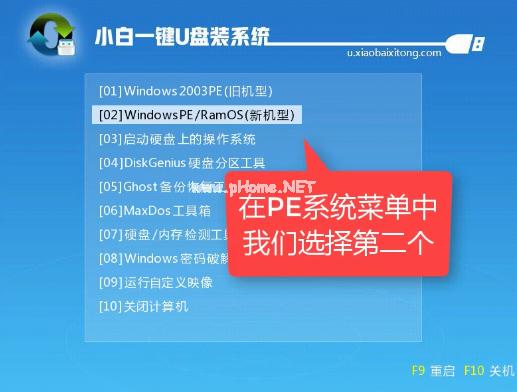
U盘装系统示例16
选择第二个
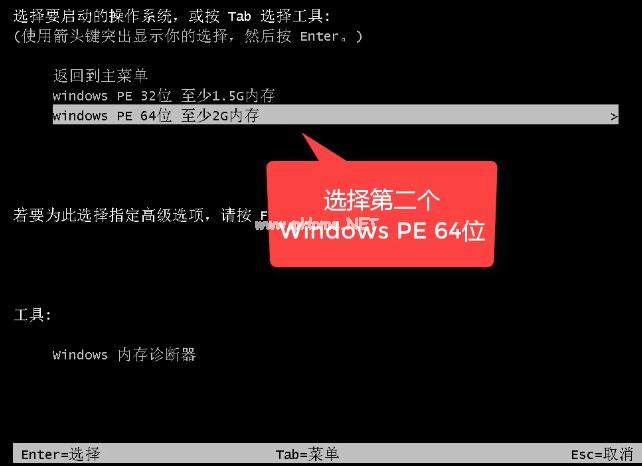
U盘装系统示例17
自动检测U盘系统
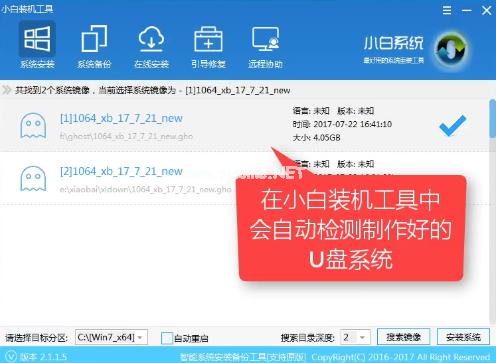
U盘装系统示例18
点击“安装系统”
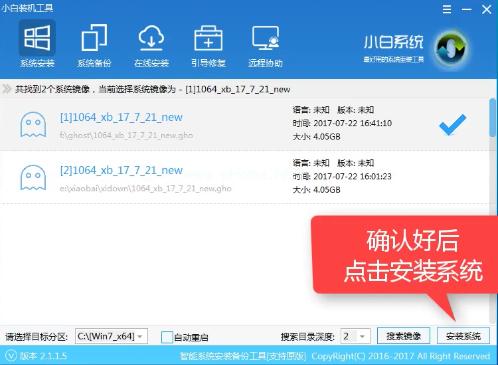
U盘装系统示例19
选择目录分区的路径。
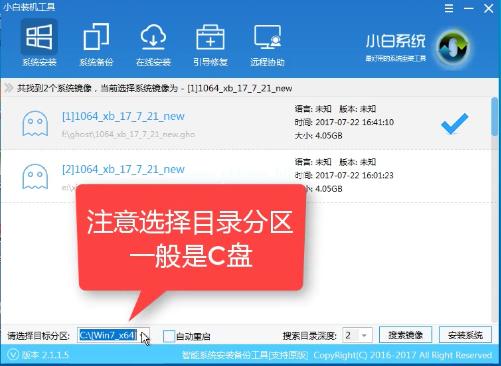
U盘装系统示例20
点击“继续”
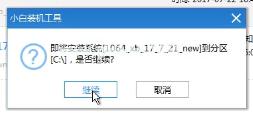
U盘装系统示例21
点击“重启”,拔掉U盘。
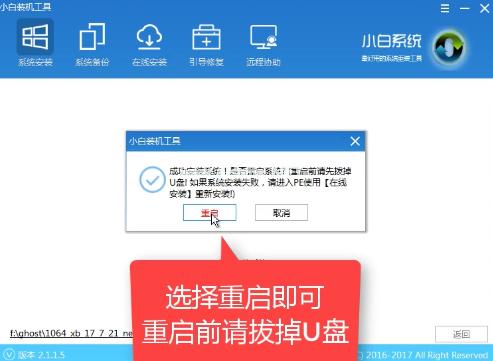
U盘装系统示例22
完成安装win7系统。
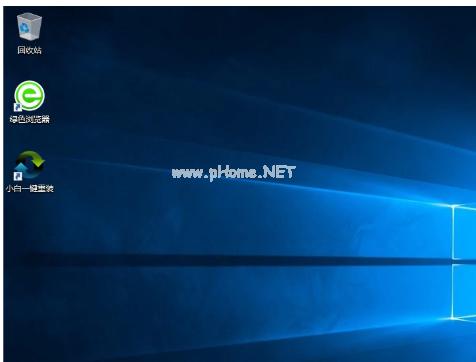
U盘装系统示例23
以上就是如何用U盘装win7系统的操作步骤了,希望能够帮助到你们。
Windows 10系统成为了智能手机、PC、平板、Xbox One、物联网和其他各种办公设备的心脏,使设备之间提供无缝的操作体验。
……