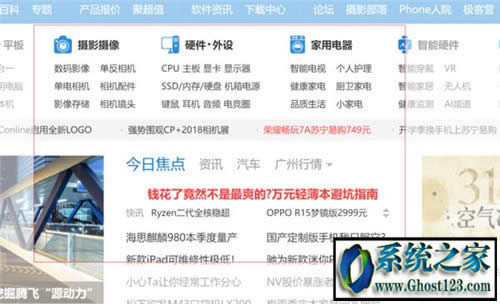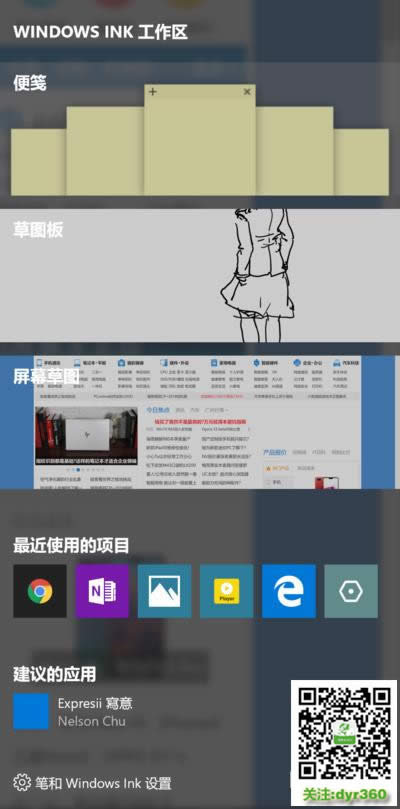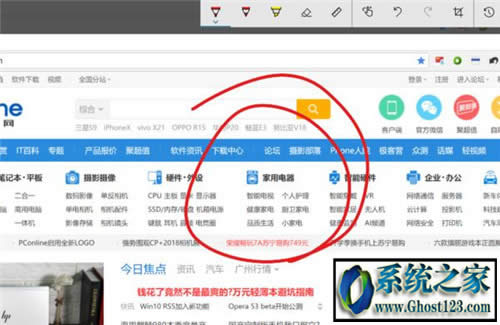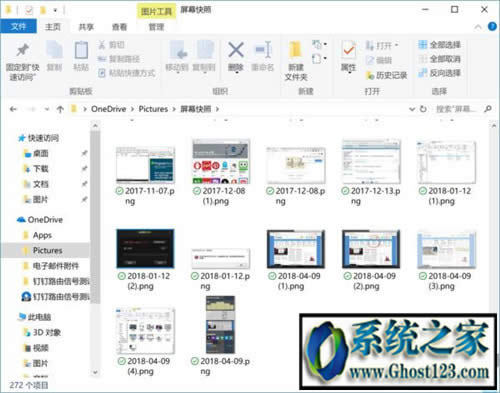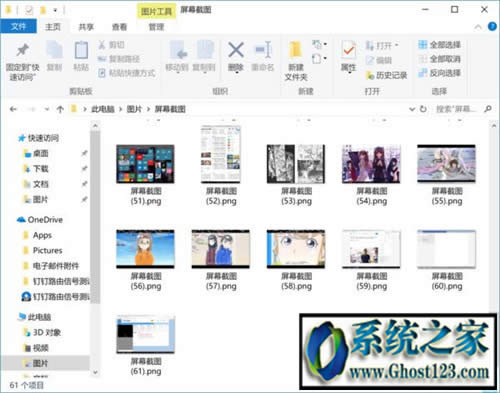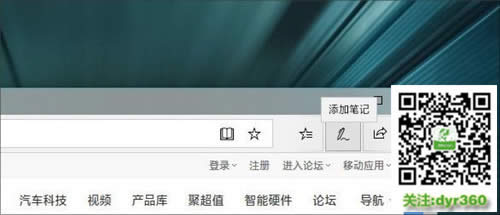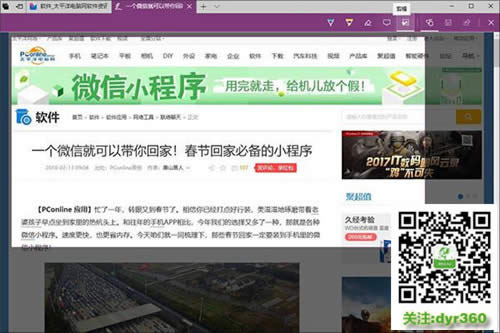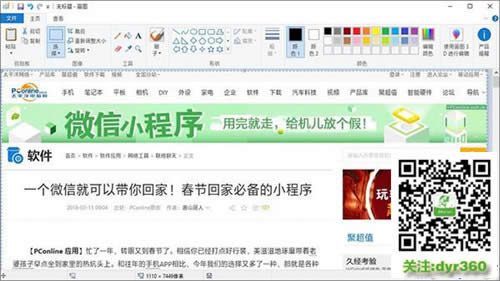截图按啥键|win10截图快捷键怎样用(图文详细教程)
其实,在Win10中,系统本身就存在给力的截图功能,不需要依赖QQ之类的软件,也完全可以做到各种各样的截图操作。今天,笔者就来给大家介绍一些Win10中的截图神技,你看了后还会用QQ截图吗?
Win10任意区域截图
QQ截图最方便的一点,莫过就是可以在选定任意区域进行截图了。无论你是想要截取几段文字,或者还是像截取图片的一部分,QQ截图都能发挥神效。但是,很多人并不知道,其实Win10就自带任意区域截图的功能,一起来看看吧。
方法一:快捷键组合截图
首先是快捷键组合的区域截图。只要在Win10 RS1或之后的版本中,同时按下“Win+Shift+S的”组合快捷键,就会切换到让你选择任意区域截图的界面。
选好了区域后,就能够把截图保存到粘贴板,在Word文档、QQ微信聊天窗口等任意输入区域粘贴,就能够看到把截图的内容给贴出来了。这是一个系统级别的功能,因此在几乎任意的界面下,这功能都会生效,可谓是真正的随按随用。
不过Win10的这个系统级任意区域截图的功能也存在一些遗憾。首先,它并不带有编辑功能,截图后就只能把原版图片直接给你,想要做标记还得靠后期编辑。
其次,它的框选没有尺寸大小的显示,截图区域到底长多少像素、宽多少像素,你操作时完全一无所知,想要截特定尺寸的图片就无能为力了;最后,它目前只能把图片截取到粘贴板上,没法直接保存图片,所以用起来还是有所限制。
但也要看到,微软还是比较重视这功能的。在最新推送的Win10测试版中,这个系统全局的截图功能被放到了通知中心,显然微软是希望有更多人注意到这功能,希望微软在今后能对它有进一步的完善吧。
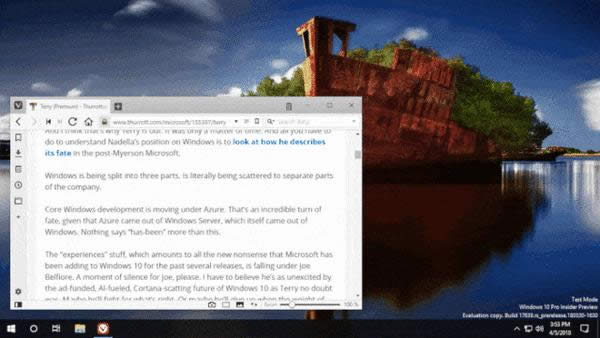
方法二:“屏幕草图”截图
前面提到,快捷键组合截图有不能编辑截图这个缺点,但如果你用的是Windows Ink工作区的“屏幕草图”,那情况就不一样了。
如果你的Win10是RS1创意者更新之后的版本,那么就能够在任务栏右侧找到Windows Ink工作区,利用“屏幕草图”即可轻松截屏。
“屏幕草图”会先捕捉屏幕上的所有画面,然后提供裁剪、涂画等后期处理,因此无论这功能用来区域截图还是用来截全屏,都是没问题的。
当然,由于需要先呼出Windows Ink工作区(可用“Win+W”呼出),所以“屏幕草图”用起来并不如快捷键迅速方便,对于一些稍纵即逝的画面,多少显得有些无能为力。
Win10窗口截图
除了任意区域截图,窗口截图也是大家经常进行的操作。如果你用QQ进行窗口截图,当截图光标移动到某个窗口的时候,会自动把截图选定区域覆盖到整个窗口。但是,其实在Win10中,有比这更加便利的操作,而且截图后能够直接同步到网络上。
在Win10中,只要按下“Alt+PrtScn(截屏键)”,就能够截取当前在最前面的窗口,并把截取的图片保存在OneDrive下的“Pictures-屏幕快照”目录中。
由于是保存到了OneDrive当中,所以只要你开启了OneDrive同步,这些图片能够在任意登录了同一帐号的Win10电脑中读取。如果你拥有多部PC,这会相当实用。
这个Win10系统级的窗口截图功能,除了截取窗口,还可以截取某些系统菜单。例如当呼出了通知中心的时候,按下这个快捷键组合,就能够截取通知中心的图像;点击任务栏的日期呼出日历,也能够用这个组合键截取日历的图片,相当灵活。
Win10全屏截图
在Win10中进行全屏截图,有两种方法。第一种方法就是直接按下“PrtScn”键,直接就会截取屏幕显示的全部内容,这样截图后,图片也会保存到OneDrive下面。
另一个全屏截图的方法,在平板电脑上比较常见。如果你使用的是Surface Pro这样的Win10平板电脑,那么可以同时按下“电源键+上音量键”来进行截图,截下来的图片会保存在“此电脑-图片-屏幕截图”目录下。
这两种全屏截图的截取内容是一样的,不同的就是图片保存在不同的目录。之所以会有两种设计,应该是考虑到Win10平板脱离键盘使用的情况,大家酌情选择方案即可。
Win10长网页截图
Win10除了能够进行以上的截图,还能够在网页中进行长截图,这需要用到Win10自带的Edge浏览器。因此我们首先需要启动Edge,然后打开要截取的网页。
网页打开后,点击工具栏右上角的“钢笔”图标,对应名称为“添加笔记”。
进入笔记编辑页面,点击第五个图标“剪辑”,然后将鼠标放置到要截取区域的左上角,按住鼠标左键一直向右下方拖动,这时你会发现,页面正在快速地向下翻动。
等待页面翻动到要截取的末尾时松手,这时Edge会自动将已选取区域复制到剪贴板中,没有直接保存成图片文件。但是,你可以启动Word、画图等工具,直接Ctrl+V将截图粘贴进来,选择“文件”→“另存为”保留图片即可。
好了,该看看最终效果如何了,当当当当……
总结
怎样,Win10的截图快捷键怎么用你都知道几个呢?知道了这些截图方法后,就再也不需要专门为了截图开启QQ了!
当然,Win10自带的截图方案还并不完美,例如往往不能截图后编辑图片等等,这和很多手机的截图方案还有差距。希望微软能够再接再厉,为Win10提供更好的截图方案吧
……