本文教你安装激活win10 msdn
Windows 10是美国微软公司研发的跨平台及设备应用的操作系统。是微软发布的最后一个独立Windows版本。Windows 10共有7个发行版本,分别面向不同用户和设备。2014年10月1日,微软在旧金山召开新品发布会,对外展示了新一代Windows操作系统,将它命名为“Windows 10”,新系统的名称跳过了这个数字“9”。截止至2018年3月7日,Windows 10正式版已更新至秋季创意者10.0.16299.309版本,预览版已更新至春季创意者10.0.17120版本
使用win10系统的朋友或许有这样的一种疑问:如何安装激活win10 msdn,面对这么一个问题,小编给大家带来一套解决方法,就安装激活win10 msdn做出如下解答,希望你们看完后会有所了解。
如何激活win10 msdn是很多网友的一大疑问,相信很多人都想知道如何激活win10 msdn。为此,小编给有需要的人们来答案。跟着步骤,你一定可以。
安装激活win10 msdn图文解说
电脑加载镜像光盘,点击安装程序

激活msdn示例1
点击下一步

激活msdn示例2
点击“现在安装按钮”
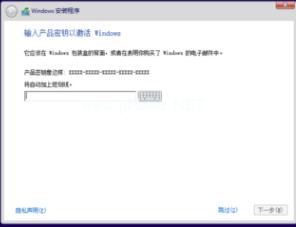
激活msdn示例3
点击“下一步”
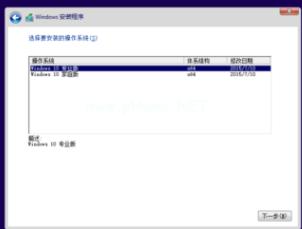
激活msdn示例4
选择版本的操作系统
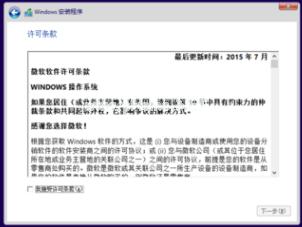
激活msdn示例5
接受服务条款,点击下一步
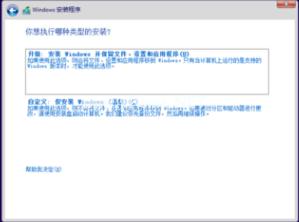
激活msdn示例6
选择“自定义安装”
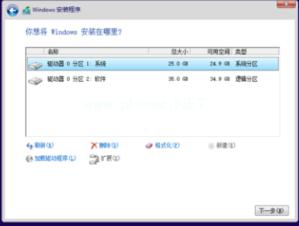
激活msdn示例7
点击下一步,系统开始安装
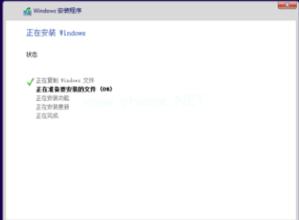
激活msdn示例8
提示输入激活序列号界面,这时候按住Ctrl + Shift +F3,跳过界面,安装完成。

激活msdn示例9
在电脑桌面空白处右击鼠标,选择“个性化设置”,勾选“我的电脑”、“回收站”
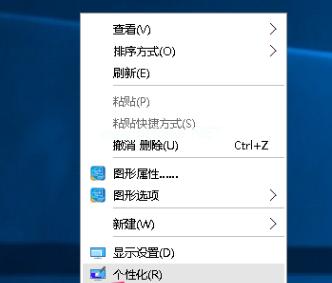
激活msdn示例10
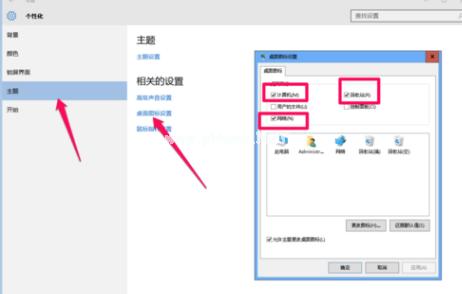
激活msdn示例11
右击“我的电脑”选择管理,选择“管理”,选择“用户账户”,取消“禁用管理员账户”点击确定,
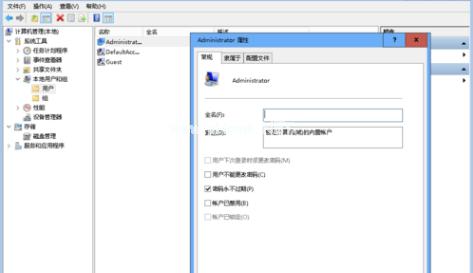
激活msdn示例12
进入“控制面板”-“管理工具”-“本地安全策略”-“启用用户账户控制”,启用管理员账户批准模式
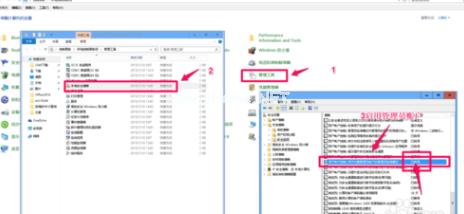
激活msdn示例13
Windows 10系统成为了智能手机、PC、平板、Xbox One、物联网和其他各种办公设备的心脏,使设备之间提供无缝的操作体验。
……