本文教你windows10升级完需要做的10项基本设置,最后2个99%的人不知道.
win10早已进入我们的生活,只要掌握了设置系统方法,就可以方便使用win10了,如果大家想要这个方法的话,下面小编就给大家带来设置系统的教程吧,希望大家都能够掌握这个方法。
Windows10越来越多的朋友下载使用,大家总来问我怎样让电脑会更流畅一些,让电脑更安全一些,其实你只需要对你设置win10系统就可以了,不需要什么软件的帮助,接下来我们一起看看怎么设置win10吧。
win10设置
1.关闭Windows Search,
它会在后台偷偷查户口,Windows Search服务禁用,但Windows firewall(Windows防火墙服务)千万不能停用。
打开控制面板—>Windows 防火墙—>“高级设置”—>“Windows 防火墙属性”、将“域配置文件”、“专用配置文件”、“公用配置文件”的状态改成关闭,这样就在不禁用防火墙服务的情况下关闭防火墙。
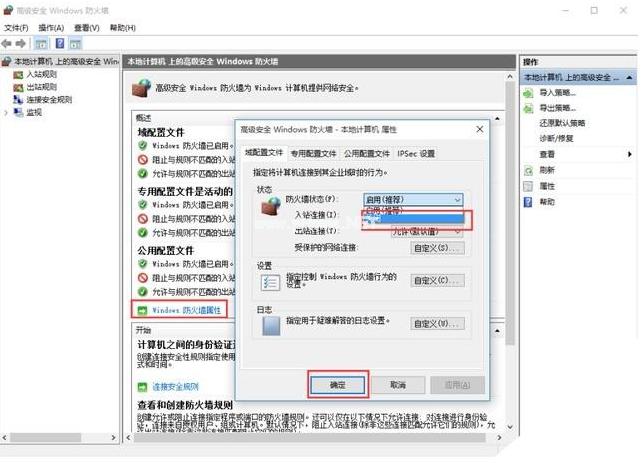
win10设置示例1
2.关掉家庭组,
这样做使得电脑降低硬盘和CPU的高负荷状态
方法:控制面板 - 家庭组 - 离开
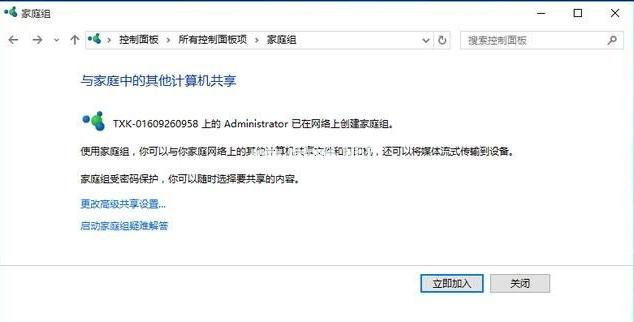
win10设置示例2
3.Windows Defender Service服务禁用
Windows Defender全盘扫描下系统,不这样的话打开文件夹会有卡顿出现
打开控制面板—Windows Defender—“设置 ->实时保护”启用Windows Defender去掉勾选,Windows Defender Service服务禁用即可。
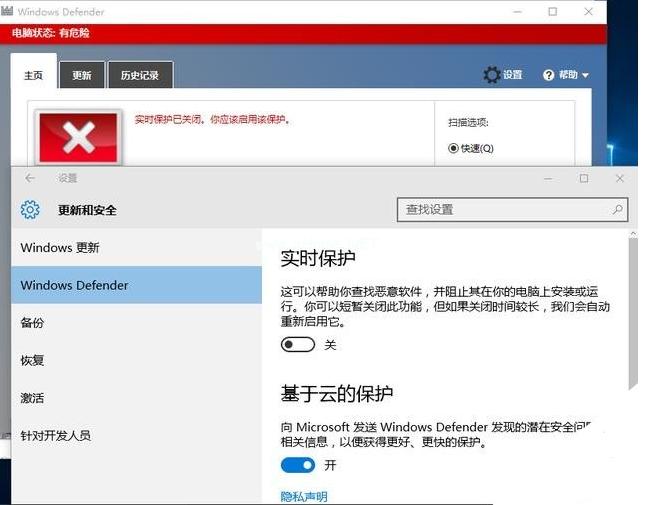
win10设置示例3
4.关闭磁盘碎片整理计划
整理磁盘碎片可以让电脑提升磁盘的性能,只需要关闭整理计划即可。
方法:右键点击C盘 - 属性 - 工具 - 优化 - 更改设置 - 取消选择按计划运行
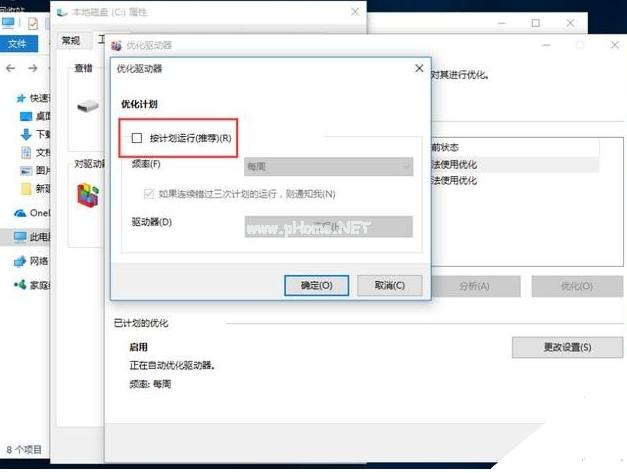
win10设置示例4
5.清理产生的Windows.old文件夹,清除一些不必要的文件
方法:右键点击C盘 - 属性 - 磁盘清理,勾选以前的Windows安装复选框确定清理。
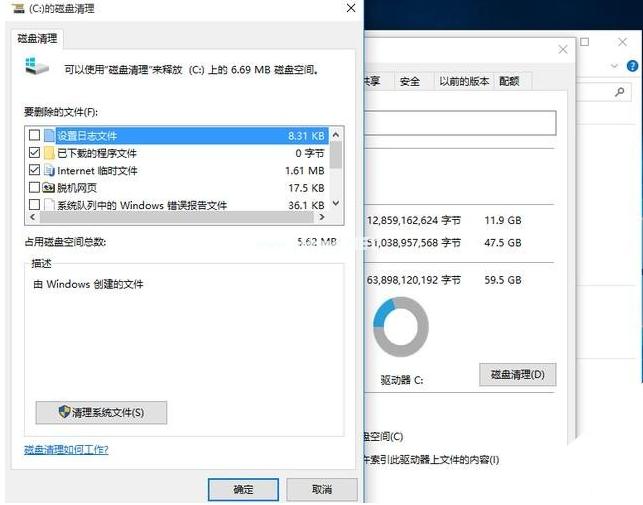
win10设置示例5
6.关闭休眠
这样做C盘会有空间释放,
方法:打开运行,关闭休眠输入“powercfg –h off”,开启休眠输入“powercfg–h on”。
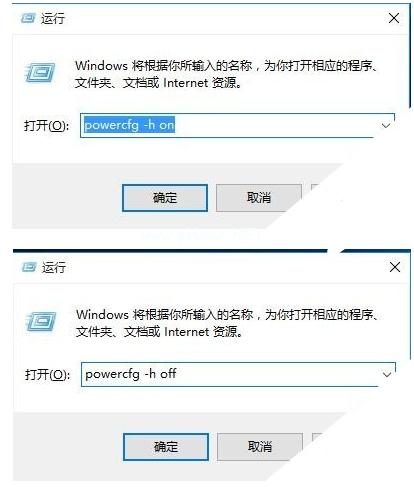
win10设置示例6
7.关闭性能特效
对于电脑配置低的用户这是不错的选择,可以提高电脑的流畅度,
方法:系统属性 - 高级 - 性能 - 设置 - 关闭淡出淡入效果。
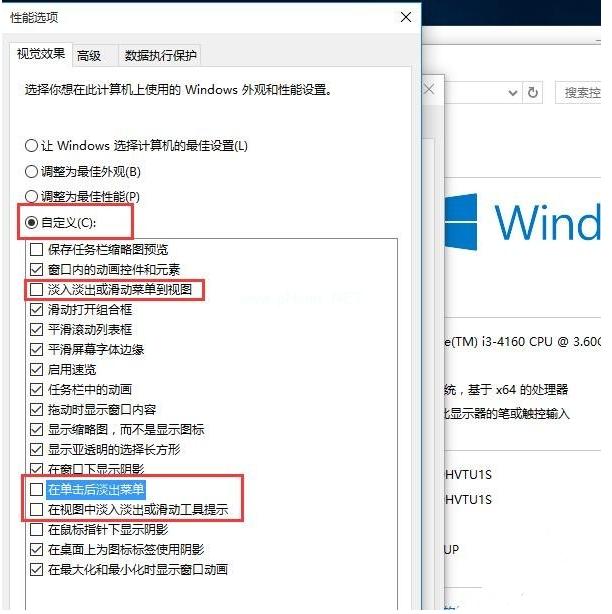
win10设置示例7
8.关闭第三方软件服务项
方法:“Win+R”输入“msconfig” - 确定,打开系统配置 - 勾选隐藏所有的Microsoft服务,去掉不需要运行的服务
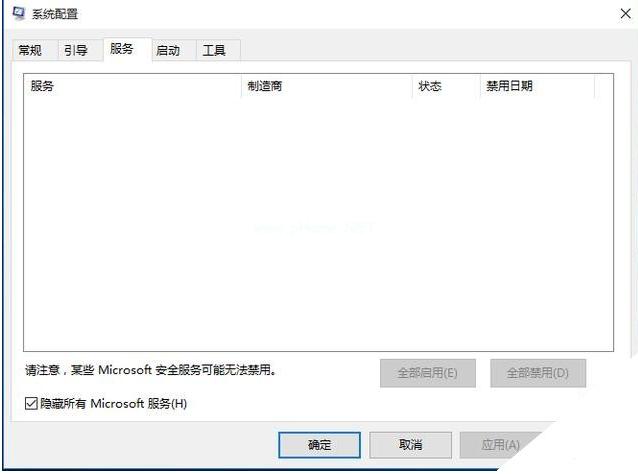
win10设置示例8
9.Win10开机速度加速,可以让电脑开机速度只有更快
方法:“Win+R” – 输入“msconfig” – “引导” – 勾上无GUI引导,确定
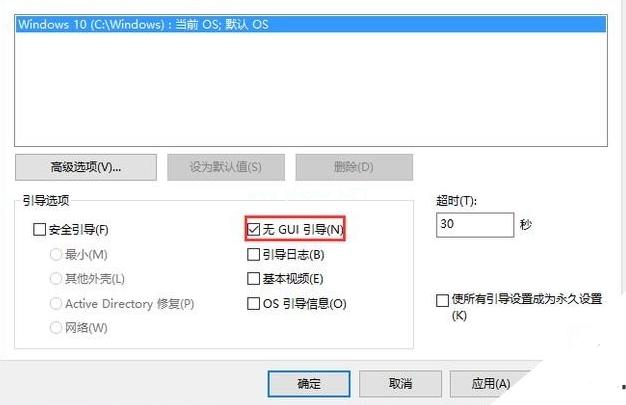
win10设置示例9
10.Win10关机速度加速
使用组合键“Win+R”打开运行,输入“gpedit.msc”,
计算机管理中选择:模块管理 - 系统 -关机选项,关闭会阻止或取消关机的应用程序的自动终止功能
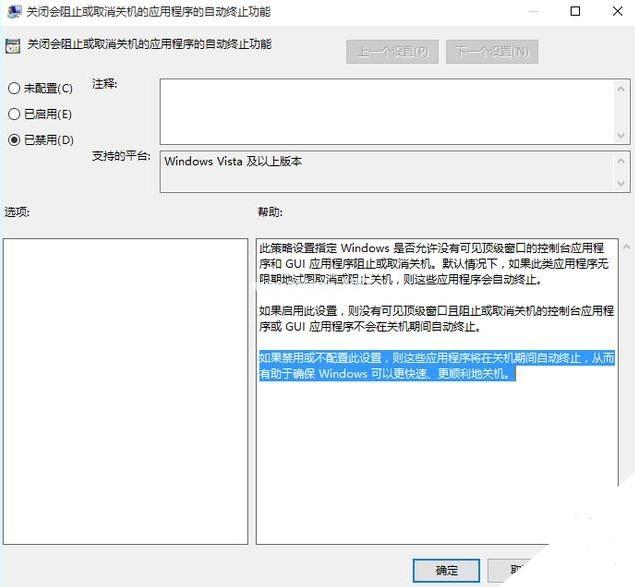
win10设置示例10
以上是win10设置的一些小技巧,不知道你的win10设置了没有,没有就赶紧去设置吧。
……