win10优化大师推荐
一款集系统检测、系统优化、系统清理、系统维护多项功能于一体的系统辅助工具--win10优化大师,增强win10系统的性能与操作体验,体积内存小,运行流畅,接下来我来向大家介绍介绍win10优化大师的功能与使用方法吧。
平日里使用windows是否感到打开某类程序的操作非常繁杂呢?例如我想看看我的系统配置我需要点出好几个窗口才可以,我想关机要打开菜单找到关机选项才可以,但是如果我告诉你只需要右键菜单即可完成,你会不会有兴趣呢?其实只要下载win10优化大师软件即可,这款软件也许对于一些朋友来说并不陌生,但为了照顾一些想了解的朋友,接下来我们一起认识认识win10优化大师。
win10优化大师图解解说
首先我们下载好win10优化大师点击安装
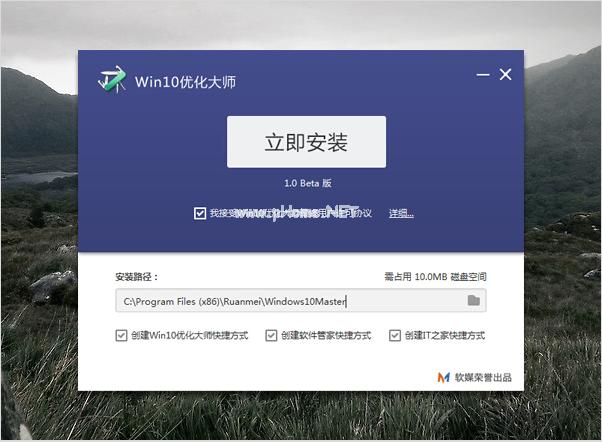
优化大师示例1
安装成功进入软件界面,接下来我们共同认识认识win10优化大师,点击【设置向导】
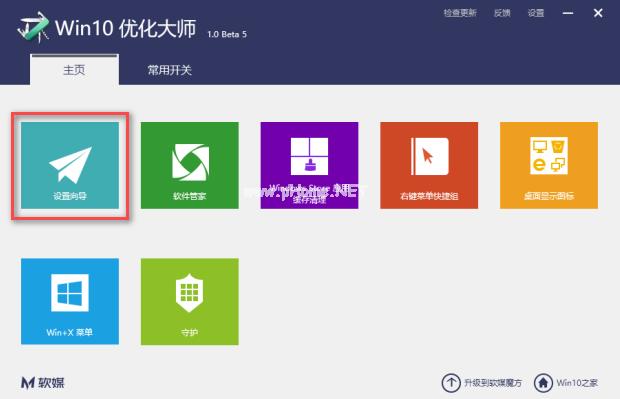
优化大师示例2
弹出一个设置窗口,里面有安全加固、网络优化、个性设置、以及易用性改善,点击【下一步】进入下一板块
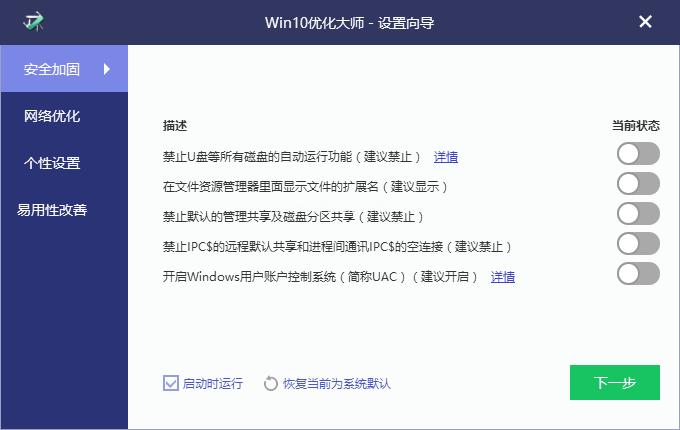
优化大师示例3
根据自己的操作习惯和使用需求,设置好后点击【下一步】
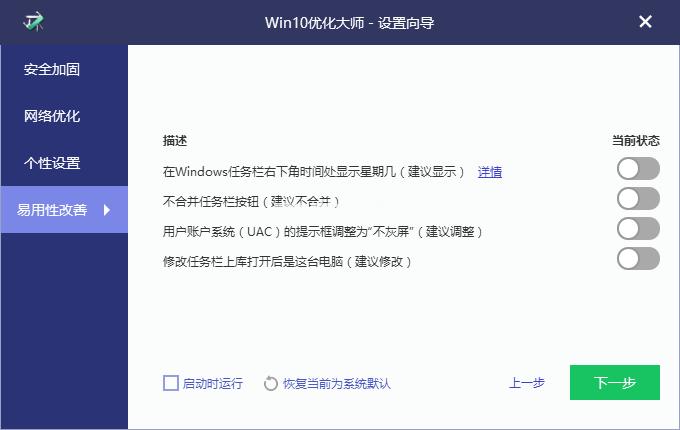
优化大师示例4
完成设置前需要再点击【完成】确认
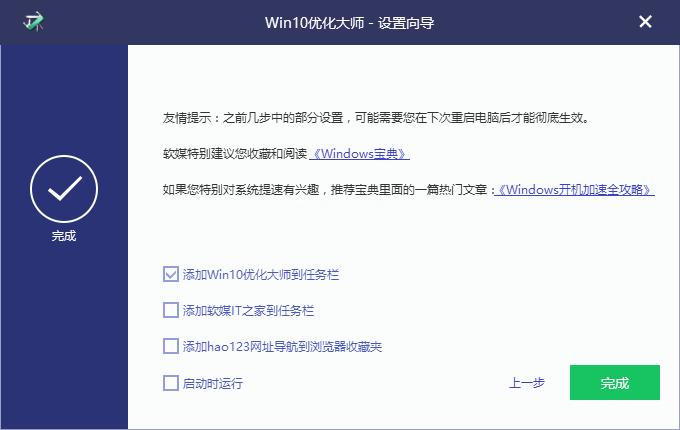
优化大师示例5
下一块,我们认识软件管家,点击【软件管家】
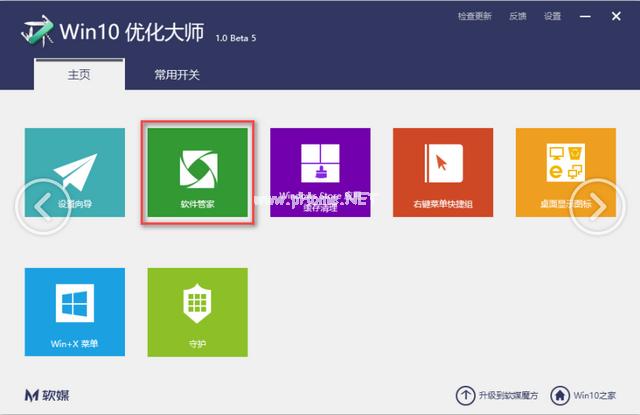
优化大师示例6
这里有适合win10系统的各式软件,及系统运行的组件和win10各版的系统镜像可供大家下载使用
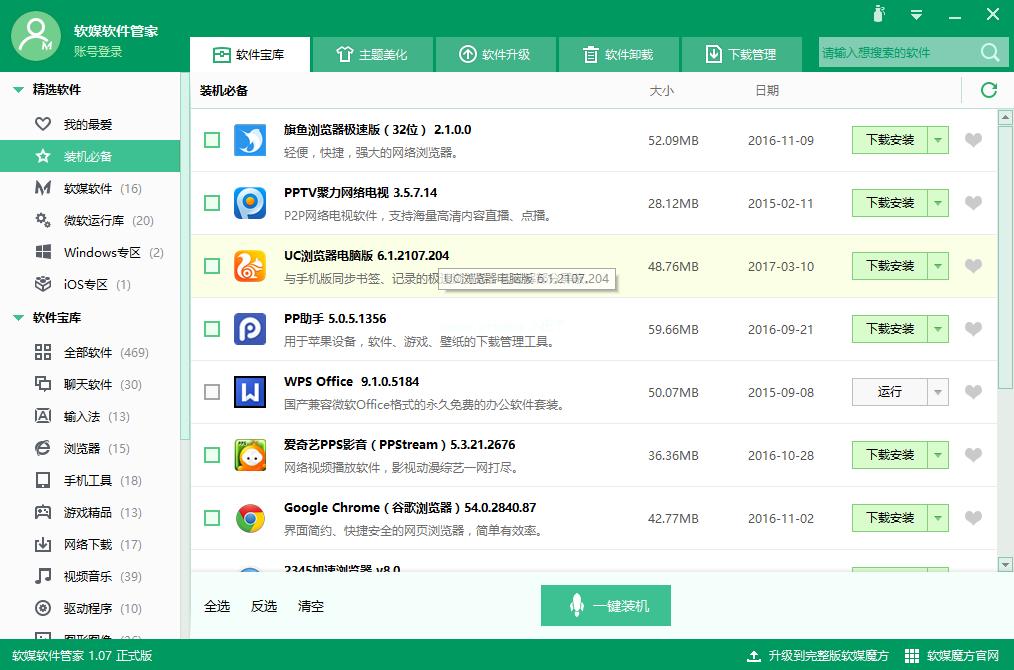
优化大师示例7
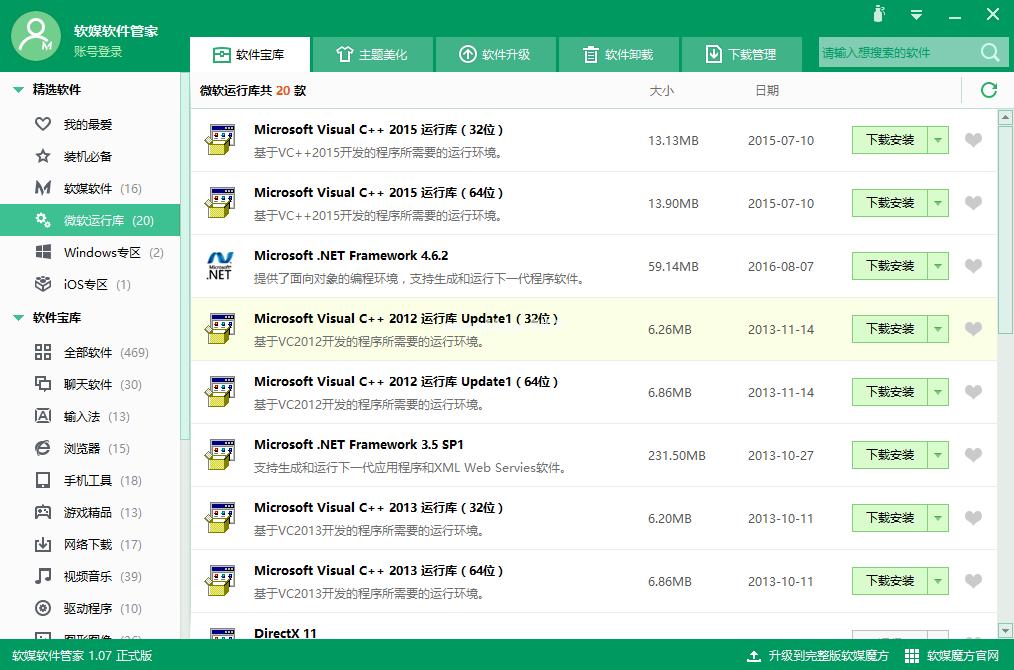
优化大师示例8
下一板块我们接着了解应用缓存清除
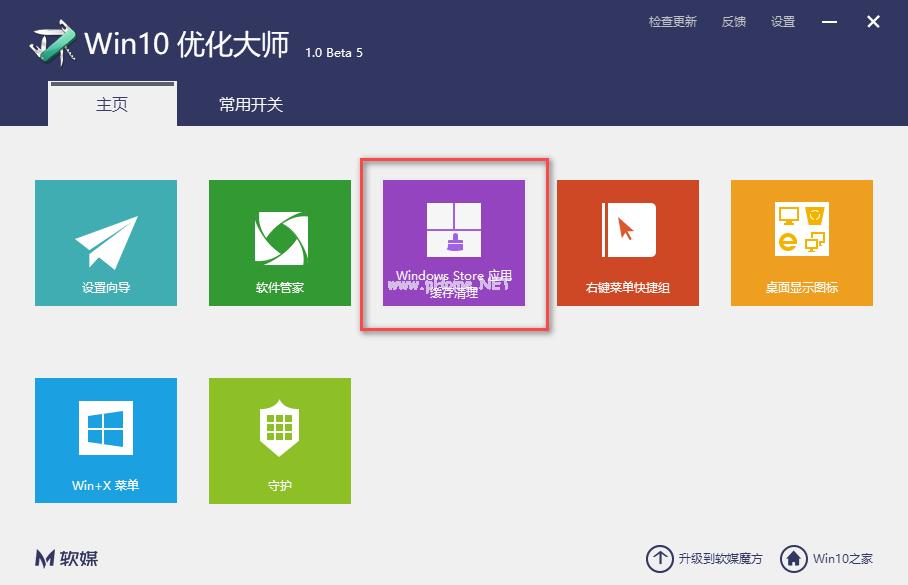
优化大师示例9
点开此模块,软件将系统上的软件罗列出来供用户选择,我们点击扫描
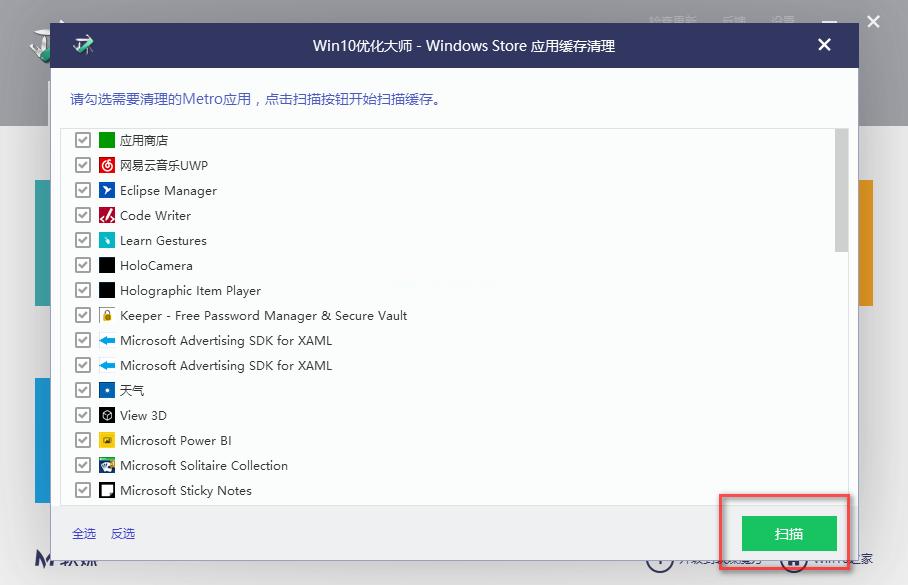
优化大师示例10
软件会自动为已勾选的软件扫描垃圾文件,点击清理即可
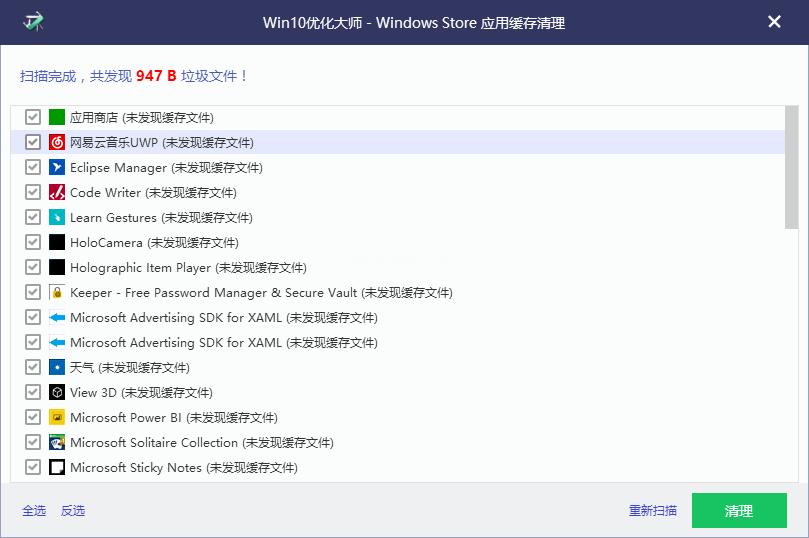
优化大师示例11
打开右键菜单快捷键此功能,
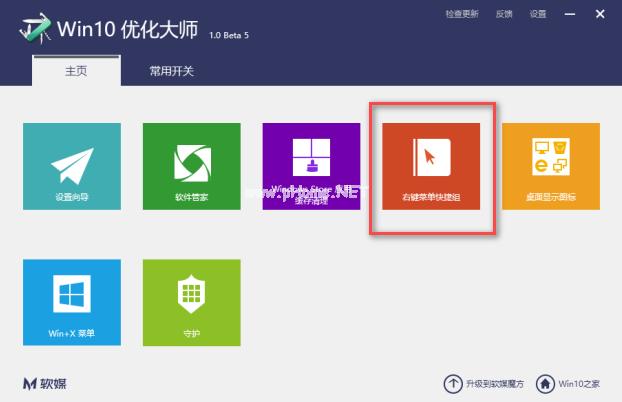
优化大师示例12
点击添加菜单项,将所需要的快捷启动的程序添加到右键菜单中,启动就无需翻各种文件夹了
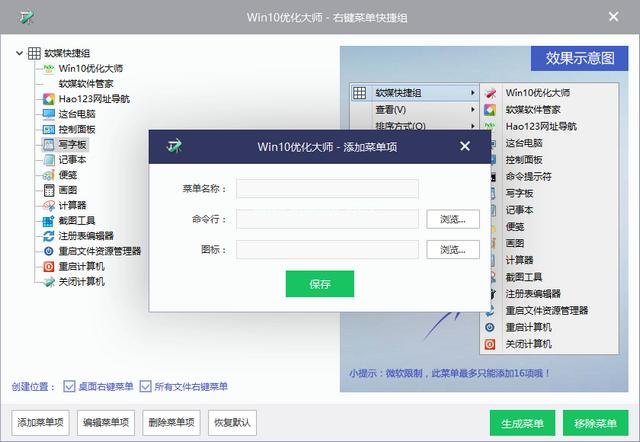
优化大师示例13
桌面显示图标,顾名思义是管理桌面的图标是否显示出来
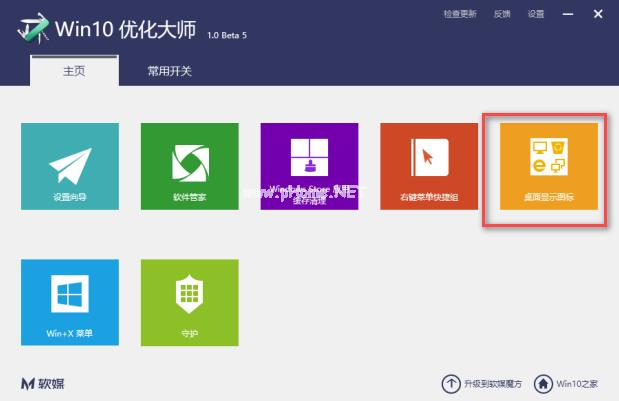
优化大师示例14
如果你不想在桌面看到这些图标,不勾选即可
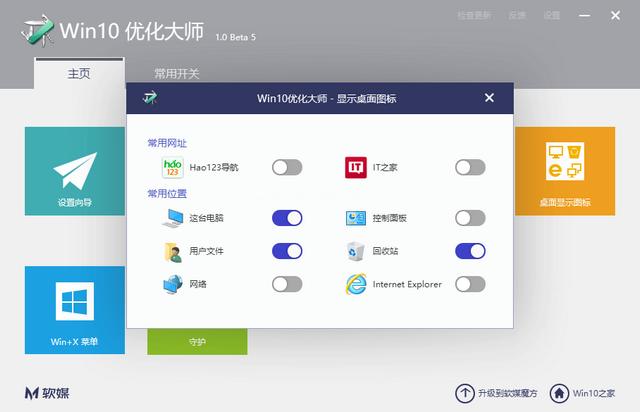
优化大师示例15
win+x系统快捷菜单设置
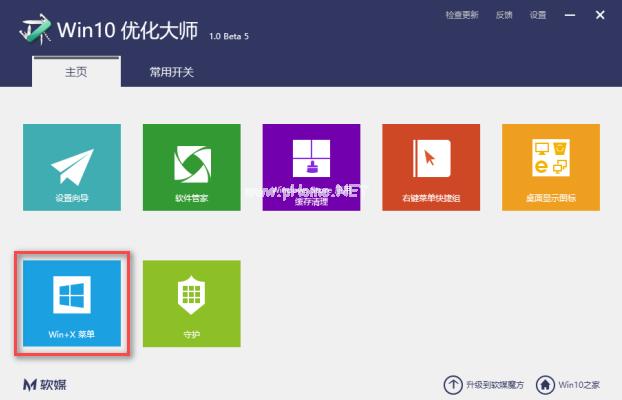
优化大师示例16
将所需要的启动项放在自己想要的位置即可,非常好用这个功能,不用再一个个文件夹去打开
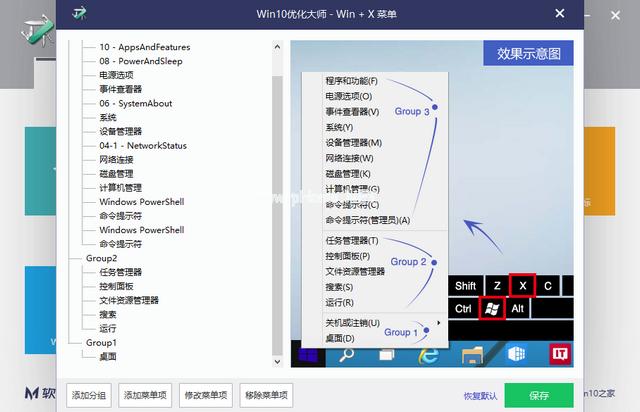
优化大师示例17
守护功能想必也是提供一些系统保护了
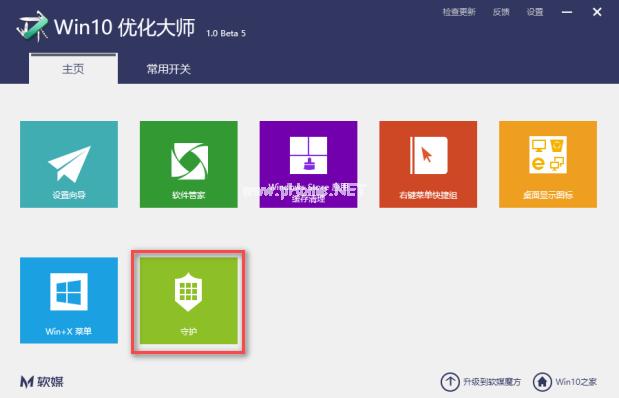
优化大师示例18
可以看到win10优化大师提供的保护并不会非常的多,只会给出最基本的优化保护
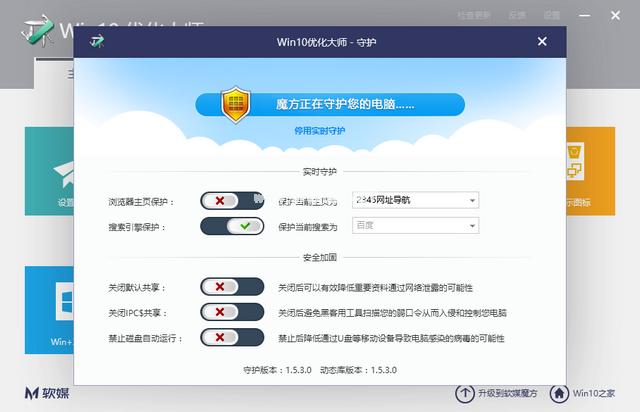
优化大师示例19
win10优化大师还有一个功能——常用开关,此功能可见都是一些细节上的操作,使用起来是自己的win10更具人性。
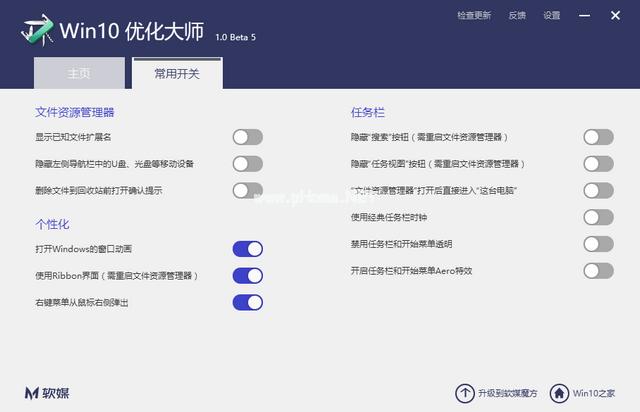
优化大师示例20
怎么样 看完后是否感兴趣呢?想要让自己的windows10使用更加灵活、更具人性的话,不妨可以试一试哦。更多软件介绍,可进入我们网站进行了解。
……