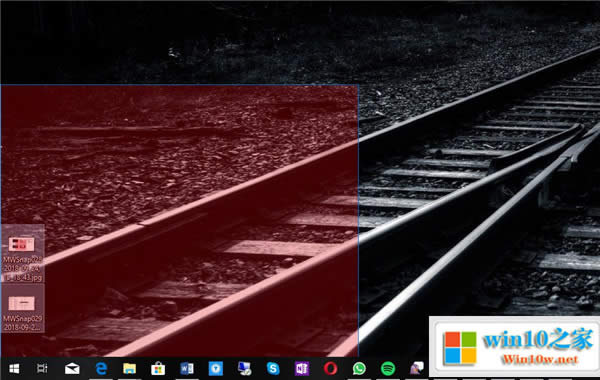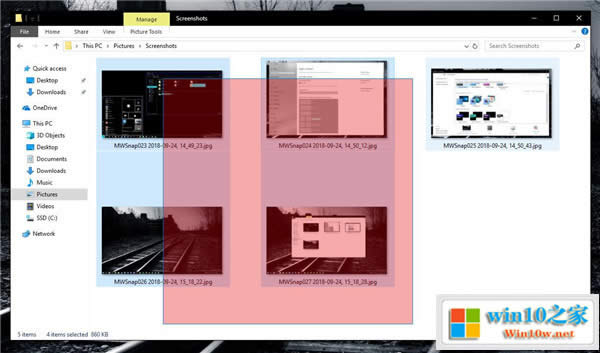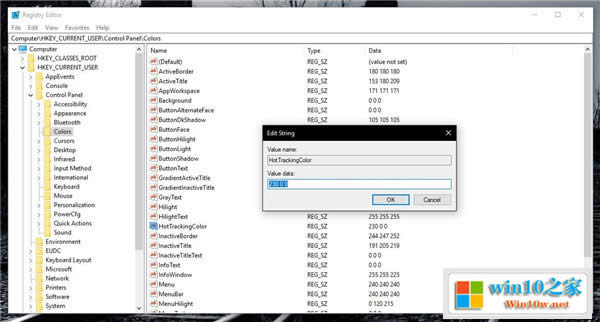如何在Windows10 1809中启用自定义选择矩形颜色
如何在Windows10 1809中启用自定义选择矩形颜色
操作系统定制是每个人都想要和喜欢做的事情,这不仅仅是高级用户喜爱的事情。
无论是壁纸,新图标,特殊主题还是不同的颜色,个性化Windows通常都是用户的首要任务,而且它是在清洁安装操作系统之后制作的。
微软非常了解这一点,Windows10已经通过更多自定义选项进行了改进。每一个功能更新都带来了这方面的新变化,因此您现在可以切换到黑暗主题,更改字体,调整“开始”菜单和任务栏,并在操作系统中选择不同的颜色。
您可以做的一件事情并不像上述所有内容那样简单,就是更改拖动多个文件时显示的选择框的颜色。
默认情况下,此矩形配置为蓝色,但事实上,您可以选择所需的任何颜色。这样做很容易,这让我想知道为什么微软没有从一开始就以更加无缝的方式定制这个盒子的选项。
一切都归结为一些注册表修改,所以我们将使用注册表编辑器。要启动应用程序,您需要按Windows键+ R然后键入regedit - 您也可以在“开始”菜单中键入相同的内容。
进入注册表编辑器后,您需要导航到以下路径,方法是在应用程序中复制它或手动展开每个键:
HKEY_CURRENT_USER\Control Panel\Colors
Windows10 October 2018更新不仅允许您更改用于填充矩形的颜色,还可以更改其边框。
我们需要在此位置定制两个注册表值,它们称为HotTrackingColor和Hilight。第一个允许您更改选择矩形的颜色,而后者允许您更改边框。
颜色是使用十六进制代码以标准的红绿蓝顺序定义的,默认情况下,这两个值如下:
Hilight - 0 120 215
HotTrackingColor - 0 102 204
您可以将它们更改为您想要的任何颜色,并且如WinAero建议的那样,您可以简单地使用Windows10中预安装的经典Paint应用程序来查找特定的颜色代码。
在“画图”中,您必须单击功能区中的“ 编辑颜色”按钮。选择您想要的任何颜色,在右下角,您可以看到相同的红绿蓝配置中的十六进制代码。
复制Paint生成的三个代码并将其粘贴到Hilight或HotTrackingColor的值框中(无论您要自定义哪个)。确保在值之间留一个空格,最后,您将拥有三个不同的数字,如上面提到的默认数字。
但是,更改不会立即应用,您需要重新启动计算机。作为替代方法,您可以通过按CTRL + SHIFT +右键单击任务栏并点击退出资源管理器来终止explorer.exe进程。然后,任务栏应该消失,让您在屏幕上运行所有其他应用程序。
然后,只需按CTRL + ALT + Delete,打开任务管理器,转到文件>运行,然后键入explorer.exe。任务栏应该再次显示,以及正在运行的应用程序的所有图标,以及您之前所做的更改现在应该生效。
如果要返回Windows附带的默认配置,可以使用上述值修改两个所述注册表项。
……