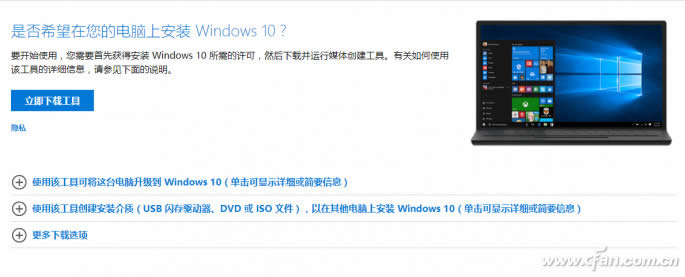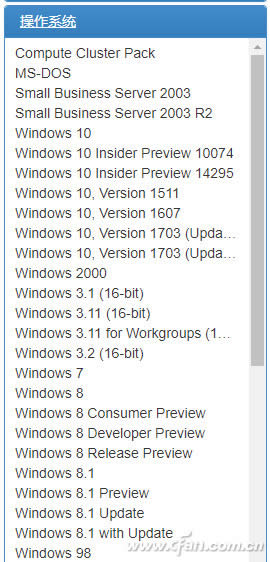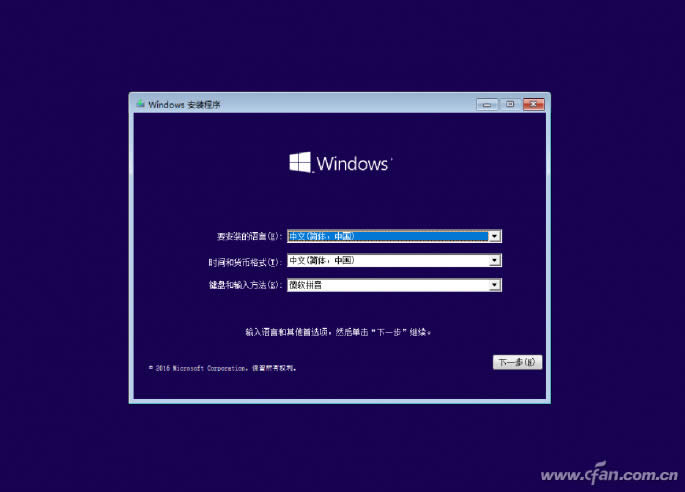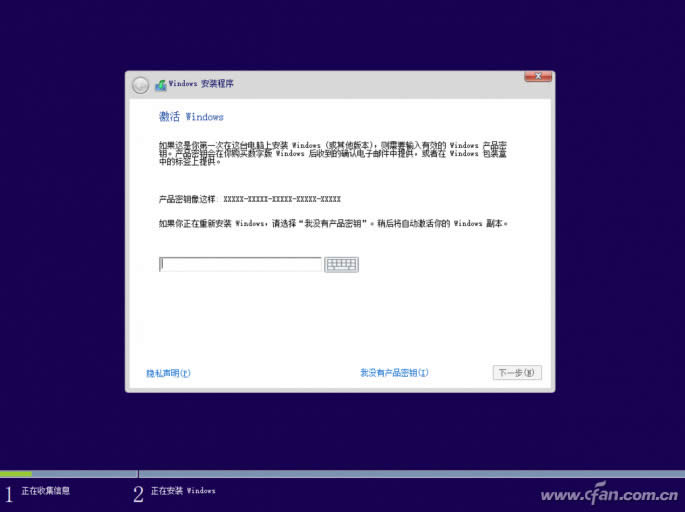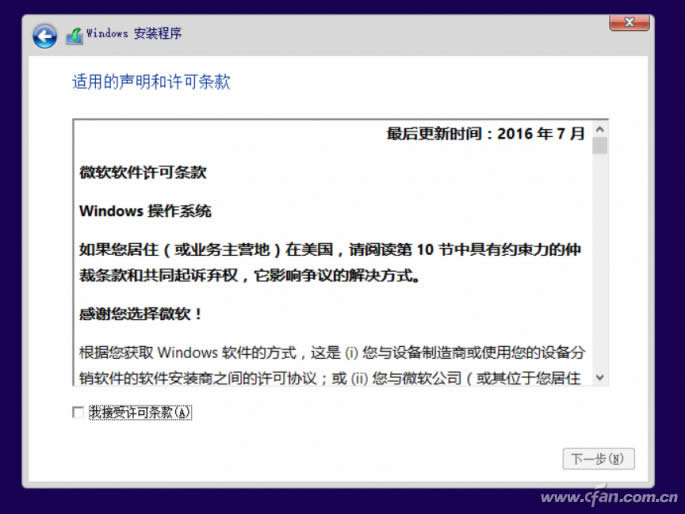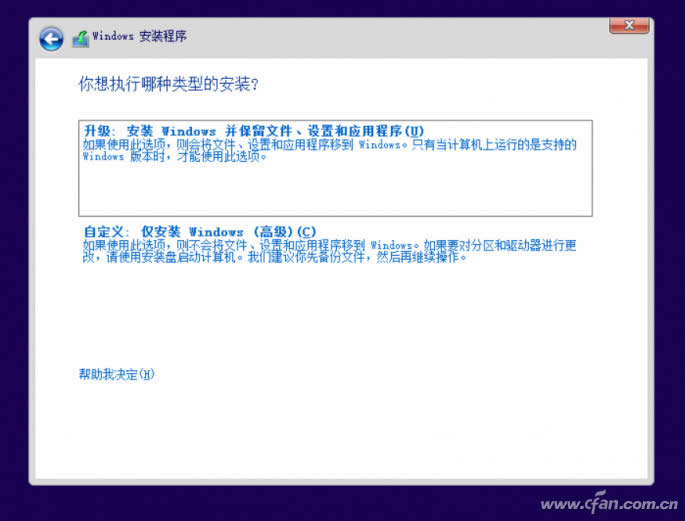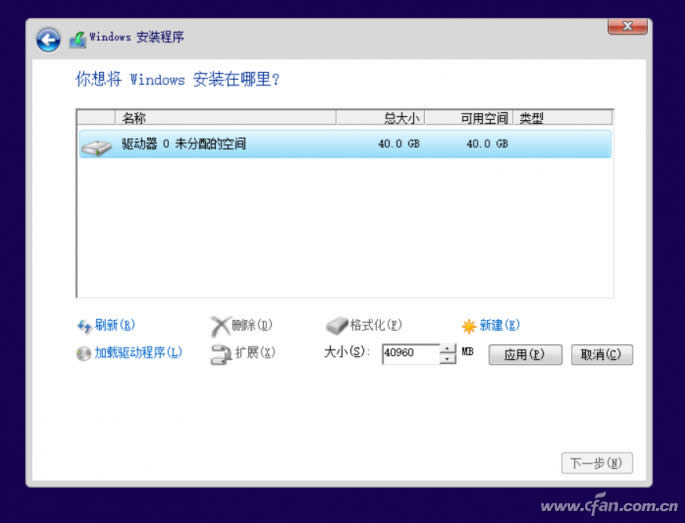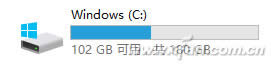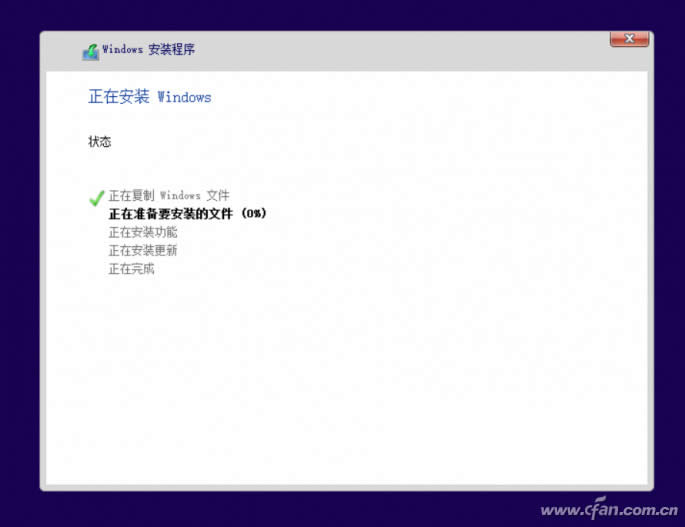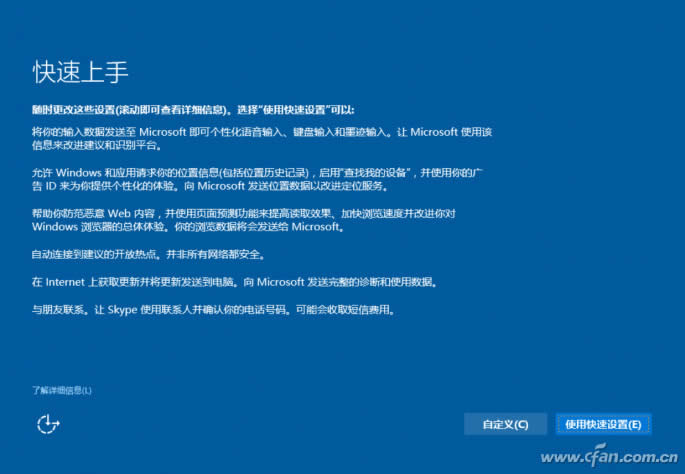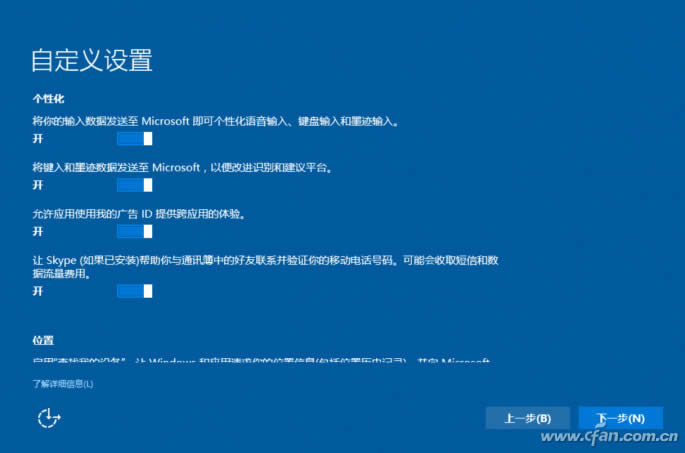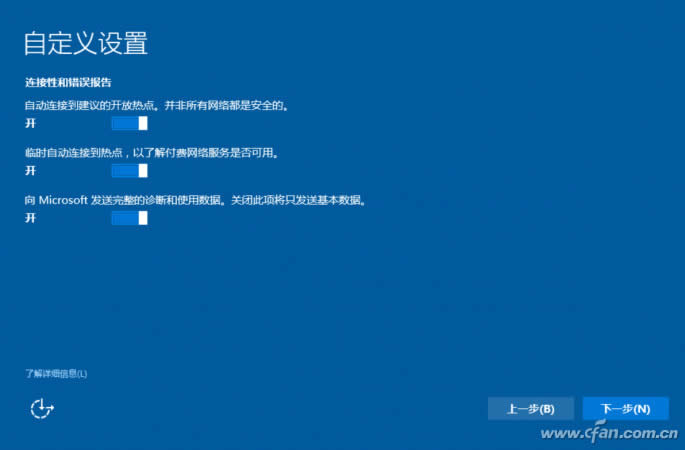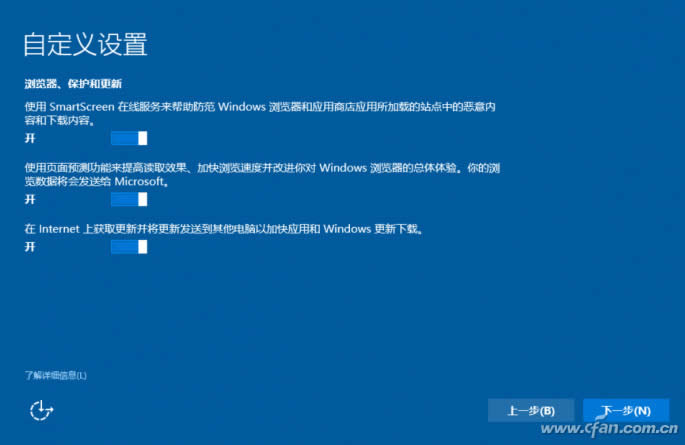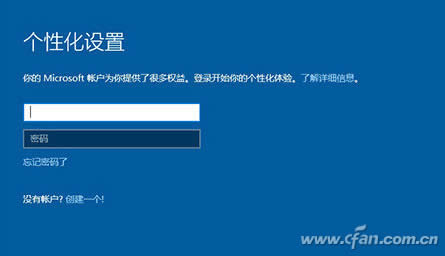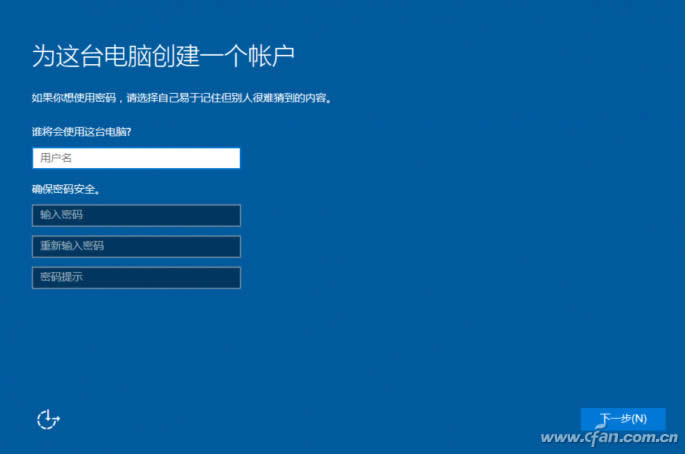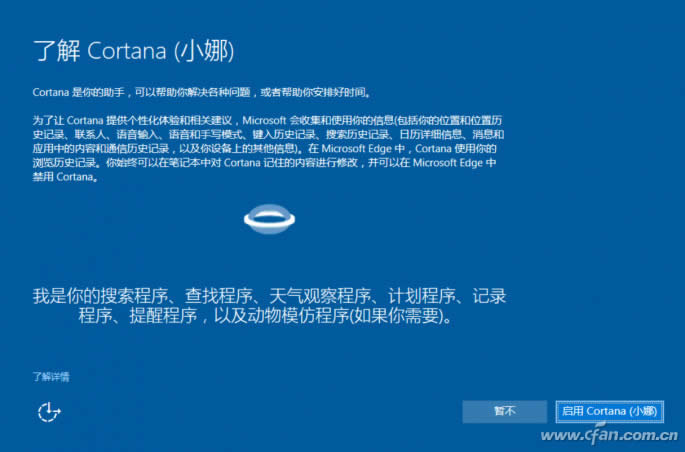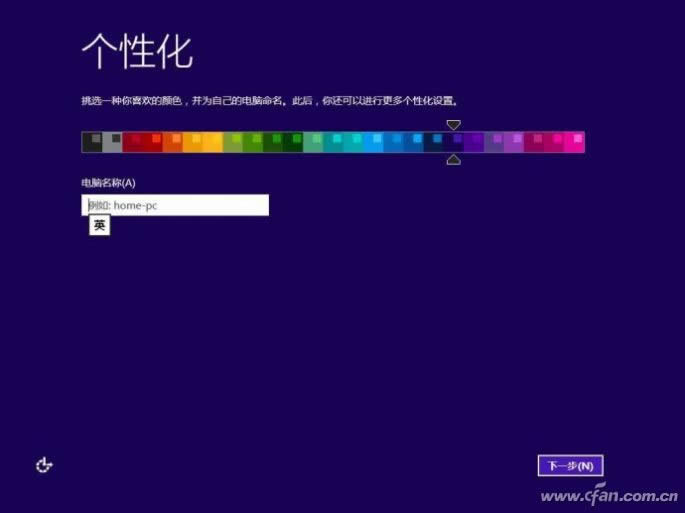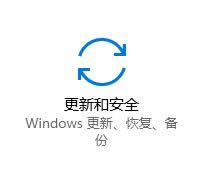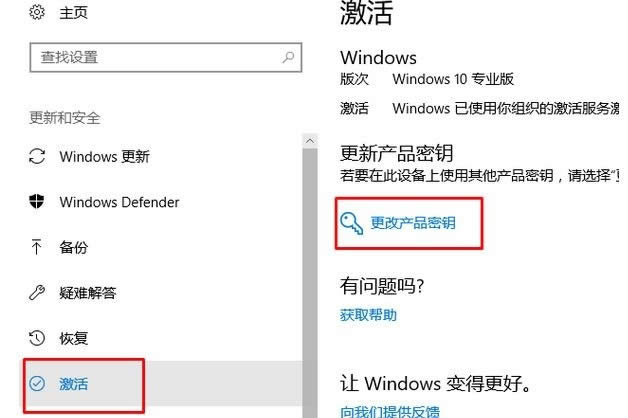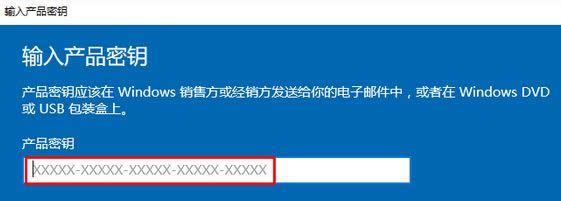最稳定的Win10 iso镜像下载及安装激活图文详细教程!
周五一条让我们制作U盘安装win10专业版教程的评论收获了不少“点赞”,小编真心的仰天长叹啊,你们是有多么不关注我们?许多和系统安装的教程基本都做全了。既然大家都懒得翻阅,今天小编就来个全面细致的安装流程,再不明白的话,就只能拉出来狠狠的打了!
一、安装之前的准备!
在安装全新Windows操作系统之前,我们首先要解决的问题就是如何制作一个安装U盘(U盘容量最少为8GB)。
想要全新安装Windows 10操作系统的小伙伴们,直接在官网下载(微软官方原版镜像)win10 iso镜像下载安装盘制作工具,按提示操作即可;
其他操作系统,先去http://www.itellyou.cn/下载对应的系统版本,再按照《要啥自行车!10行代码让U盘变系统安装盘》或《制作维护U盘太难?第三方简易方式都在这儿!》介绍的方式,制作安装U盘。
OK,第一步准备工作结束了。
二、开始安装Windows
把安装盘插到电脑的USB接口上(如果是台式机,尽量直接插在主板的接口上,机箱面板引出的USB有的时候会有供电问题),开机,按下品牌机/品牌主板/笔记本电脑的引导快捷键,(不知道的小伙伴看这里《装机引导快捷键小编给你整理出来了!》),选择U盘启动就行了。
现在就正式进入Windows的安装过程。
在选择“现在安装”Windows后,会出现是否输入安装密钥的提示(根据Windows版本不同和启动盘制作的方式不同,有可能没有此项),忽略或输入准备好的密钥,进入下一步,
至于微软的服务条款,直接勾选进入下一步。选择下面的“自定义:仅安装Windows(高级)”。
接下来就是选择安装位置和对磁盘进行分区的操作了,大家可以在此处把硬盘划分出多个分区(建议给C盘划分出最少60GB的空间),
如果你像小编一样有着“精神洁癖”,喜欢看到系统内显示出磁盘分区是整数,翻看《走进科学 硬盘该不该分区?》,点击“新建”后数据准确的数值就行了。
现在就是等待时间,Windows会将安装文件解压缩到磁盘上,此处不需要我们干预,结束后电脑会自动重启,进入Windows安装完成前的设置流程。
三、极为重要的最终设置
在等待微软黑屏画完圈圈,为电脑硬件加载部分硬件驱动程序之后,下面就开始完成前的最后一步,Windows的基础设置。看到下面这张图的时候可千万不要觉得麻烦,直接点选“使用快速设置”,这样等于把所有的个人隐私交给了微软。
如果不是特别赶时间的话,用“自定义”根据自身需求,一项一项设置对应选项,也省的以后在Windows设置中没有头绪的乱翻关闭对应的隐私项目了。
完成“隐私”设置后,屏幕会开始念诗,安心等待即可。
如果Windows已经可以联网(自驱了网卡),会出现让大家输出微软账号或创建微软账号的步骤,强烈建议略过。
原因很简单,如果大家选择在此输入微软账号,那么Windows系统的个人文件夹会被简单粗暴的使用账号的前6位作为名称。假设你的微软账号注册邮箱是123456789@qq.com,那么在此登录账号后,个人文件夹的名字就会变成123456(系统内路径C:\Users\123456),傻爆了有木有?
正确的做法是应该跳过上一步,等待“为这点电脑创建一个账户”的选项出现,此处设置的是本地账户,按照自己想要显示的名称就行了(系统内路径C:\Users\XXXXXX),密码不用填写,新安装的Windows免不了要安装各种驱动程序和软件,重启几次是经常的事儿,等电脑准备就绪了,再去设置(或控制面板)内的账户下,设置系统密码(或PIN码)。如果你已经输入了微软账号,没关系,补救措施在这里《跟上老司机 Win10用户文件夹改名》。
最后一步就是询问大家是否使用Cotana为我们服务,这个就不啰嗦了。
一段黑屏外加有诗意的话,Windows就算安装完成了。
你问小编为什么以Windows 10的安装为例,Window 7/8/8.1也能这么安装吗?Windows 8/8.1的安装过程和Windows 10极为相似,设置过程仅仅多了个磁贴界面的颜色设置,没什么可说的。
而Windows 7的安装过程非常简单,只是在前期准备的时候麻烦些(Bios设置等),想要继续坚守Windows 7,了解它安装方法的盆友,参看《UEFI怎么装Win7 小编呕血解难点!》就行啦!
方法一:
1、按下Windows+i组合键打开Windows设置;
2、在Windows 设置界面点击打开 更新和安全;
3、选择点击激活然后点击更改产品密匙。
4、然后输入产品密匙,点击下一步,如图:
5、等待激活完成即可。
方法二:
安装完毕后,首先以管理员身份打开CMD命令行窗口。(Win+Q 键入 cmd 在命令提示符上单击右键选择 以管理员身份运行)
专业版用户请依次输入:(第一行的密匙可自行更换)
slmgr /ipk xxxxx-xxxxx-xxxxx-xxxxx-xxxxx x替换成激活码
slmgr /skms kms.xspace.in
slmgr /ato
如激活码无效是由于激活码的激活次数是有限的,所以可能后面的用户就需要使用激活密匙了!
在新的一年里祝大家生活愉快,工作顺利!
当然,我在这里也给大家介绍一个永久解决激活问题的方法,那就是使用小白一键重装系统软件安装系统,里面的win10都是已经激活好的,可以使用的了。
想了解更多windows10家庭版激活、win10专业版激活密钥和win10系统下载敬请关注系统之家 官网。
……