win10一键重装系统(安装系统)安装图解
很多朋友都想要学习win10系统一键重装系统的方法,毕竟一键重装的方法非常流行,那么到底win10系统一键重装要怎么操作呢?下面小编就给大家带来win10系统一键重装图文教程吧,希望大家看完之后都能够喜欢这个方法哦!
很多朋友都知道windows10系统一键重装,其实还是因为windows10系统一键重装的使用方法简单,可操作性强,所以才受到众多好评,为了让大家更好的了解windows10系统一键重装,今天小编将分享给大家一个关于windows10系统一键重装的使用教程。
win10一键重装系统教程
我们先打开浏览器搜索【系统之家一键重装】
下载软件
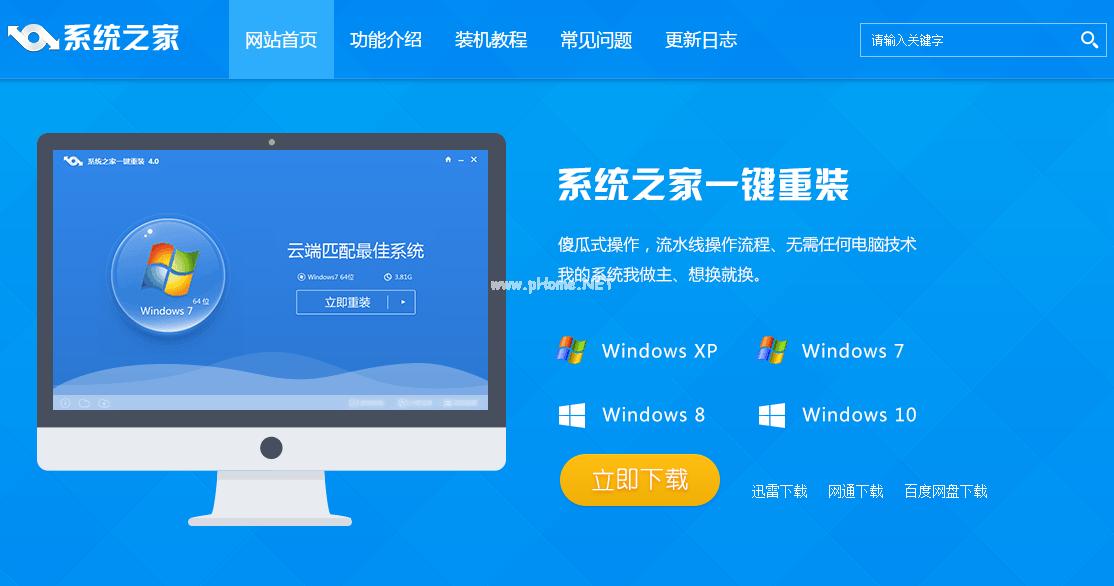
windows10一键重装示例1
在打开软件之前,我们先检查磁盘系统空间是否充足,避免安装异常
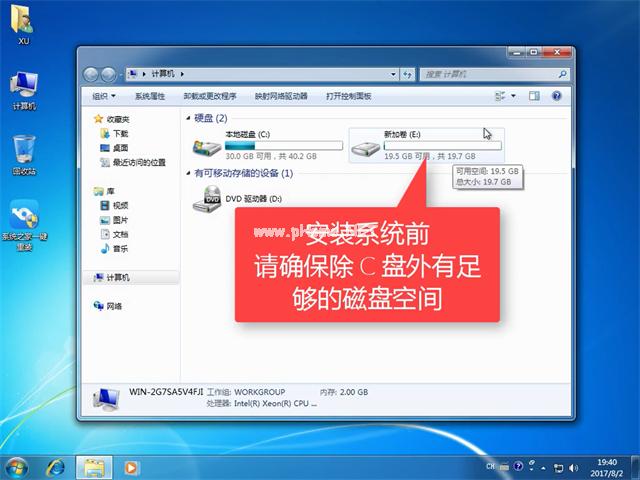
windows10一键重装示例2
另外,建议将相关安全软件关闭,免得打开出现异常
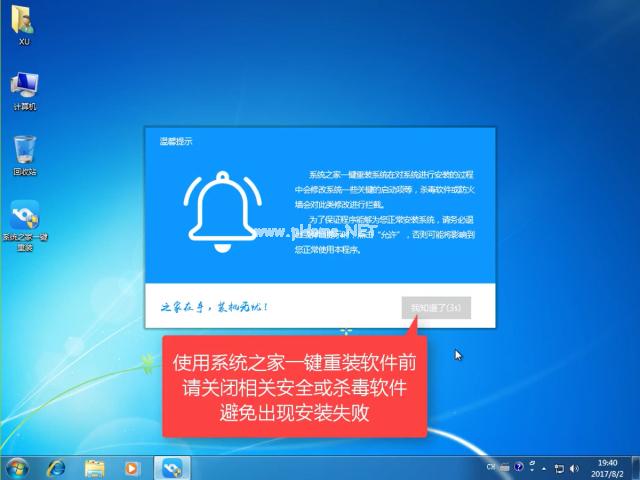
windows10一键重装示例3
那么,接下来我们开始教你如何进行一键装机,我们点击【系统重装】
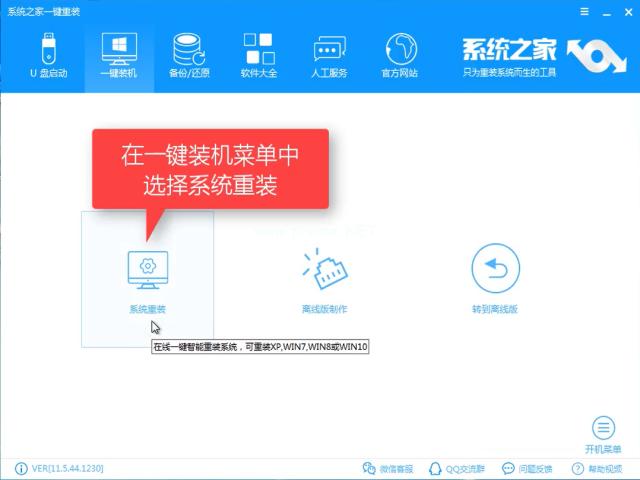
windows10一键重装示例4
软件会自动检测装机环境,
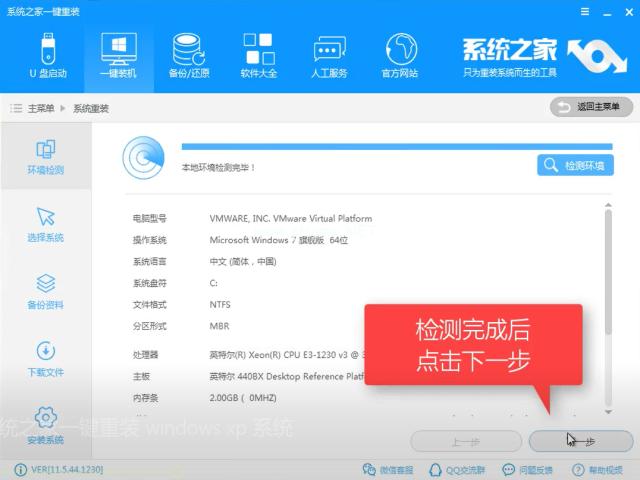
windows10一键重装示例5
我们选择win10系统,点击【安装此系统】
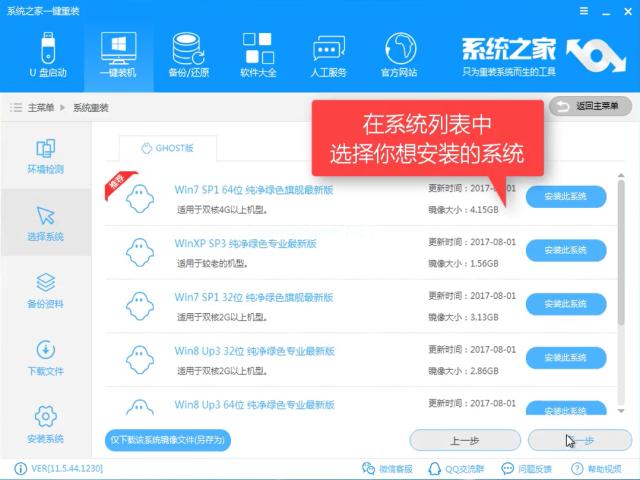
windows10一键重装示例6
如有所需备份的资料可以选择备份
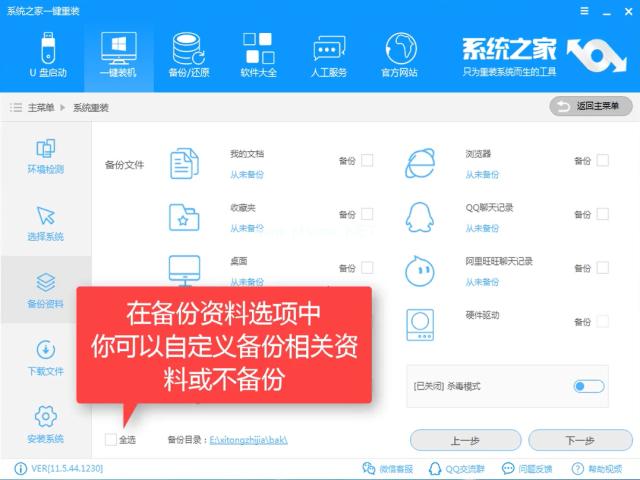
windows10一键重装示例7
点击【下一步】
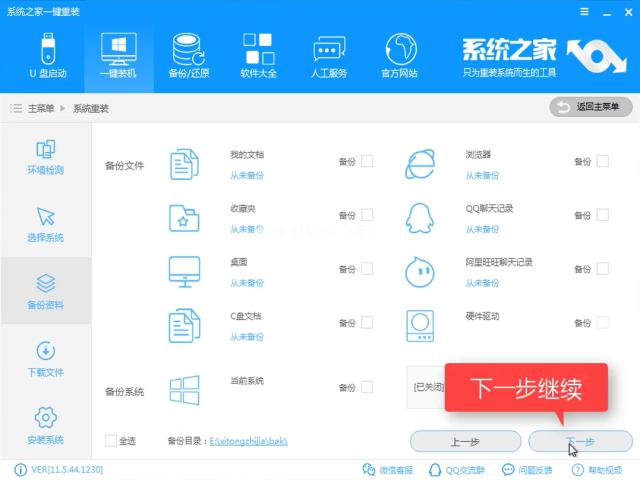
windows10一键重装示例8
我们是一键重装的方式,就选择【直接重装】
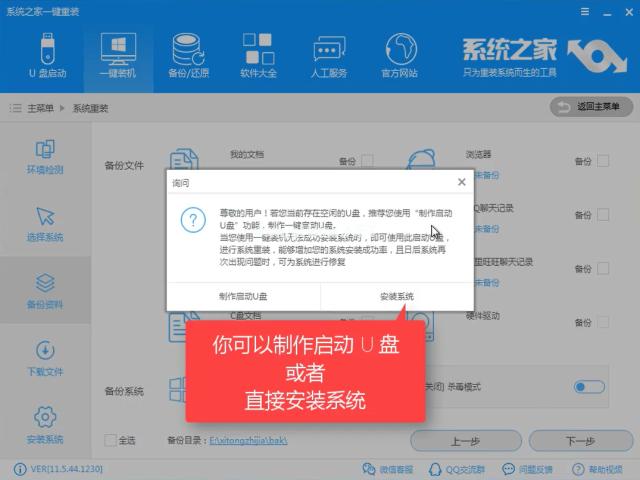
windows10一键重装示例9
软件全速下载系统,等待一会
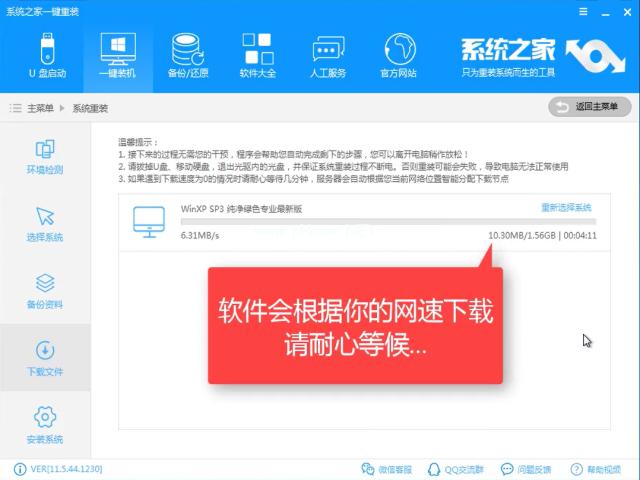
windows10一键重装示例10
等待下载
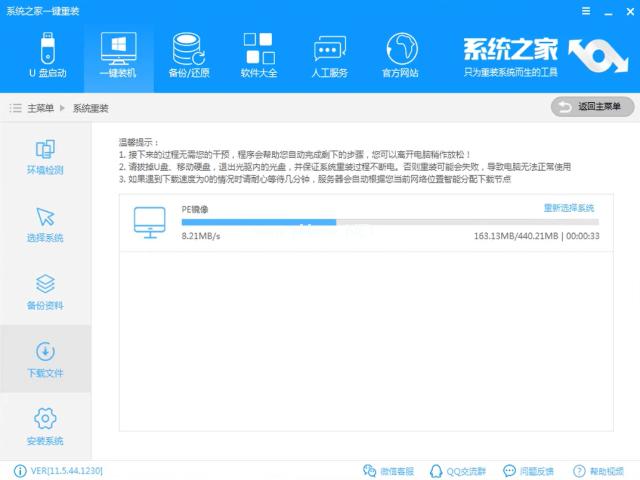
windows10一键重装示例11
下载好后,软件自动初步安装
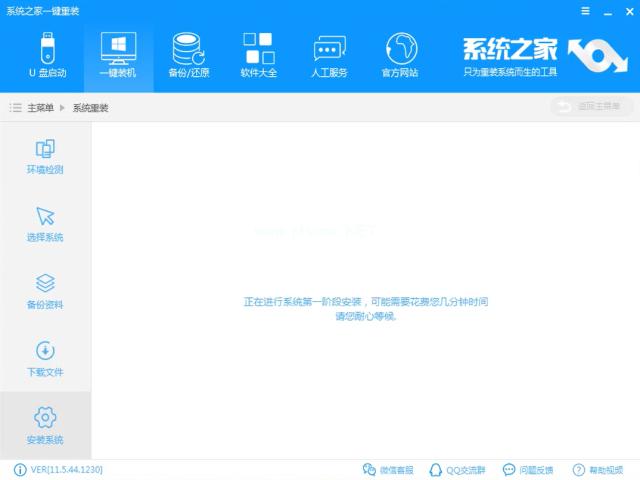
windows10一键重装示例12
提示完成后,我们点击【立即重启】,时间倒数完软件也会自主重启
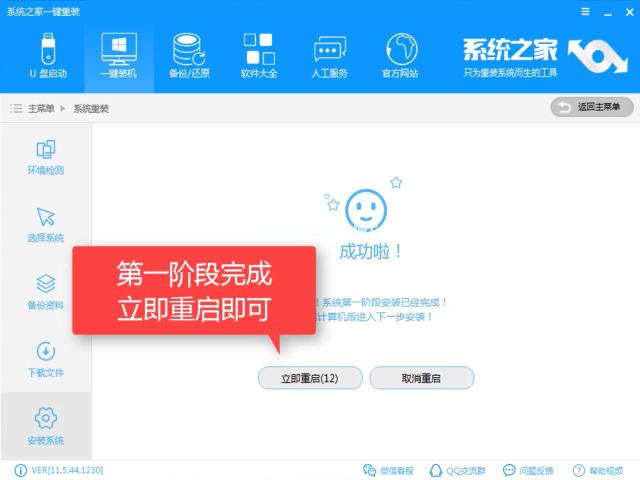
windows10一键重装示例13
重启中

windows10一键重装示例14
进去windows启动管理器,选择【DOS】按下Enter
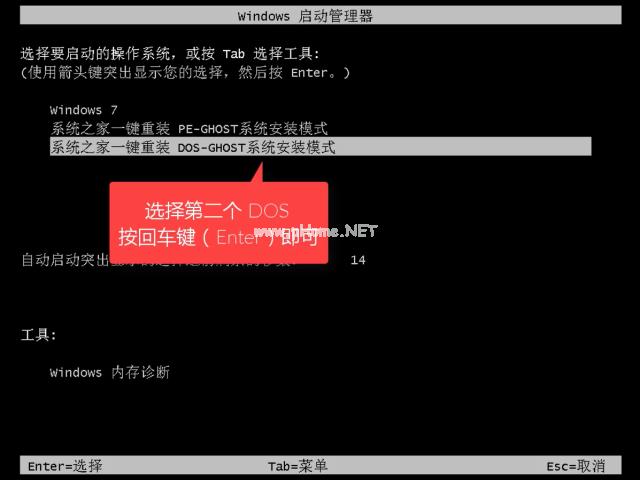
windows10一键重装示例15
释放文件中
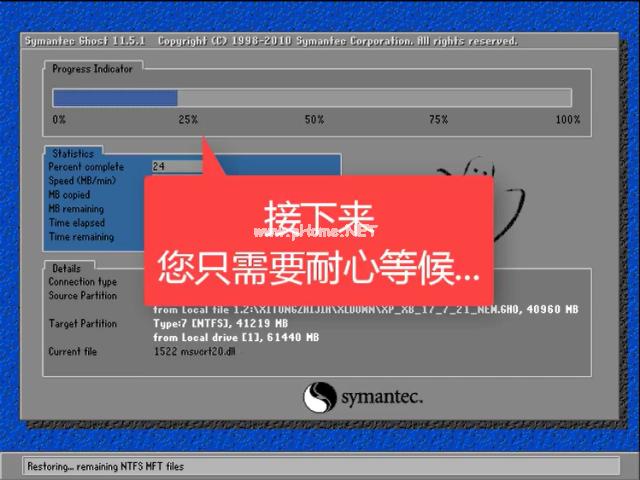
windows10一键重装示例16
安装系统中

windows10一键重装示例17
安装驱动,不想等两秒就点击【开始】
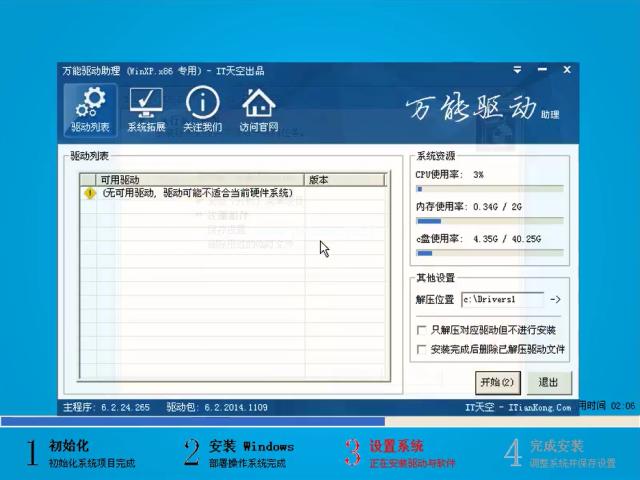
windows10一键重装示例18
安装完重启即可使用
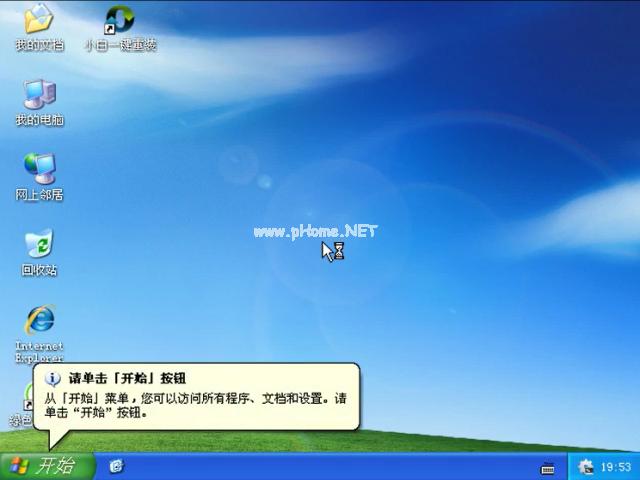
windows10一键重装示例19
以上就是win10一键重装系统的详细教程。希望可以帮助到大家,感兴趣的朋友可以去官网下载哦。
……