本文教你win7怎样升级到win10
小编理解到大家都需要win7系统升级win10系统的方法,毕竟这种方法都特别适合我们使用,鉴于最近想知道这个方法的朋友越来越多,小编在这里就要把win7系统升级win10系统的方法分享给大家了。
很多朋友都准备将windows7系统升级windows10系统,其实windows7系统升级windows10系统的方法简单,使用系统之家一键升级,可操作性强,所以才受到众多好评,为了让大家更好的了解 windows7系统升级windows10系统,今天小编将分享给大家一个关于windows7系统升级windows10系统的使用教程
win7怎么升级到win10教程
我们搜索【系统之家一键重装大师】
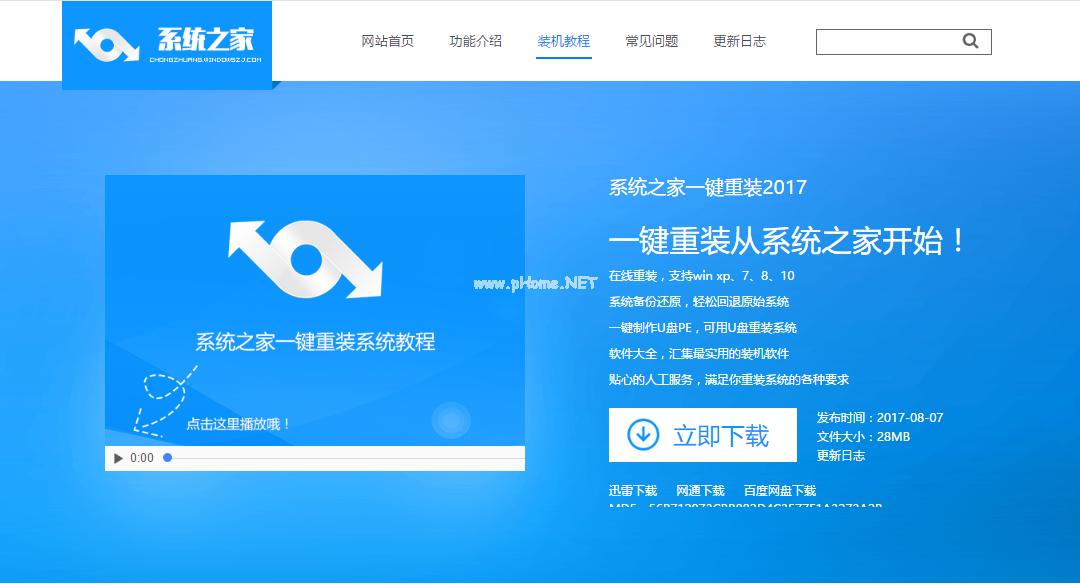
win7升级win10示例1
在打开软件之前,我们先检查磁盘内存是否充足
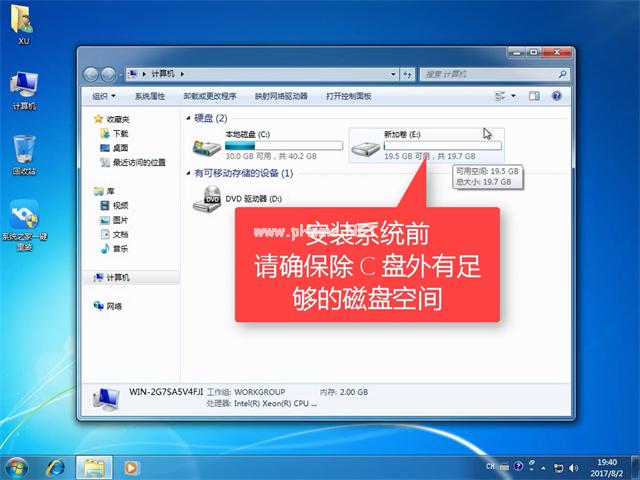
win7升级win10示例2
在安装之前,建议先将相关安全软件关闭,避免安装失败
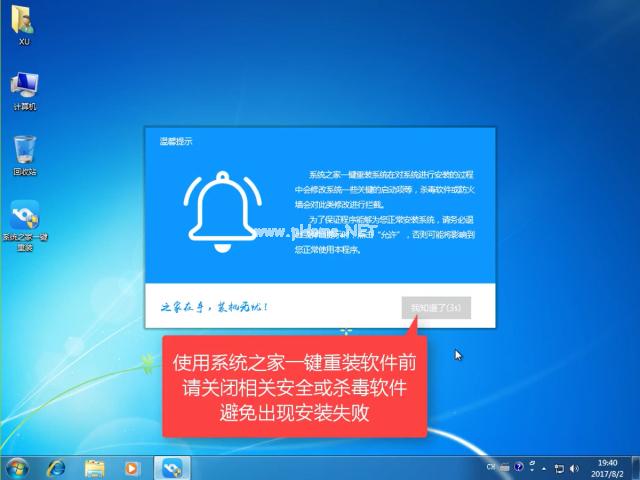
win7升级win10示例3
进入系统之家一键重装主页面,点击【系统重装】
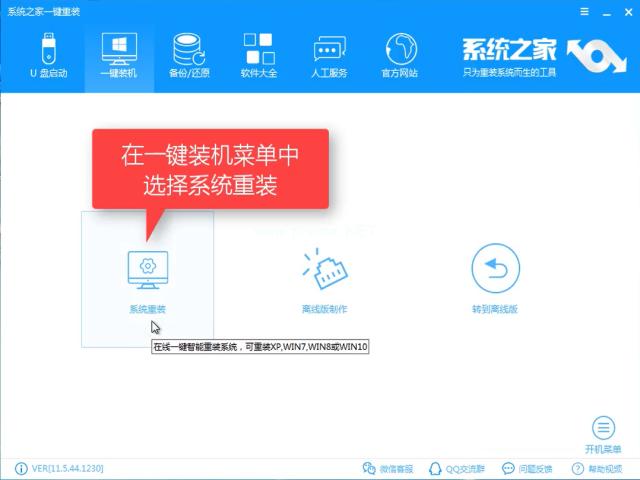
win7升级win10示例4
软件检测装机环境,待检测完毕,点击【下一步】
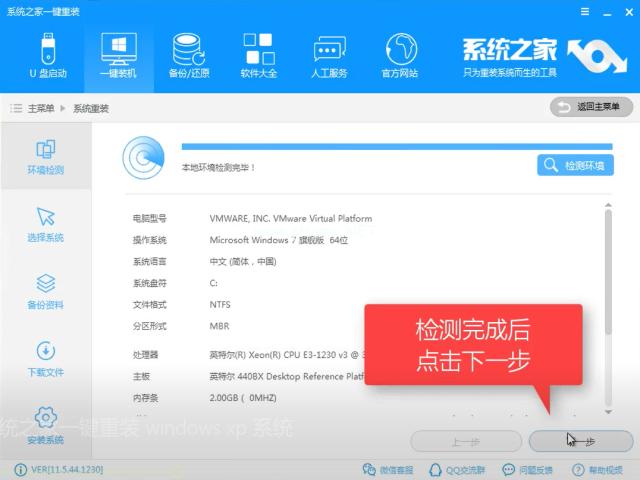
win7升级win10示例5
既然今天是win7升级win10,我们选好win10系统点击【安装此系统】,点击下一步
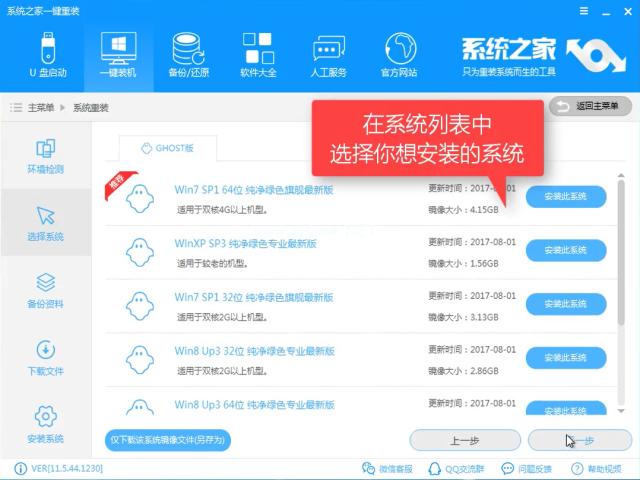
win7升级win10示例6
根据自己情况判断是否备份资料
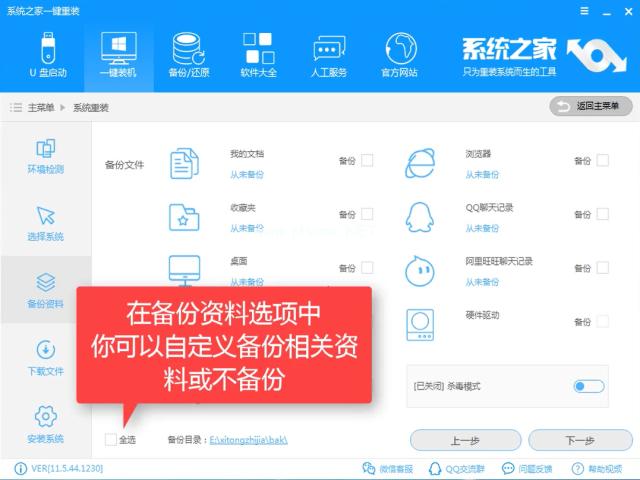
win7升级win10示例7
点击【下一步】
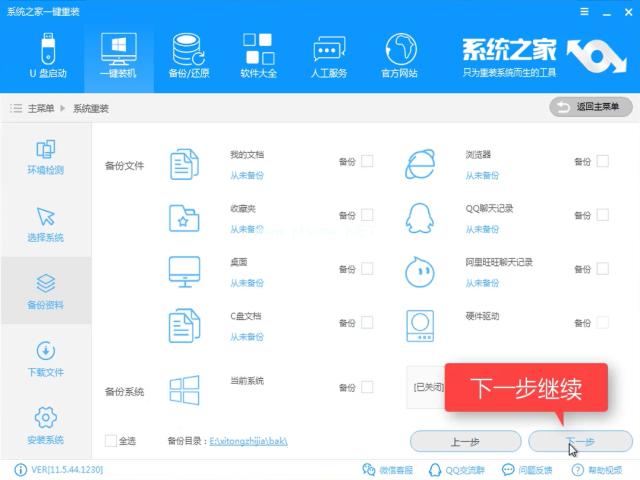
win7升级win10示例8
如果你想用U盘安装,可选择制作U盘,否则点击【安装系统】
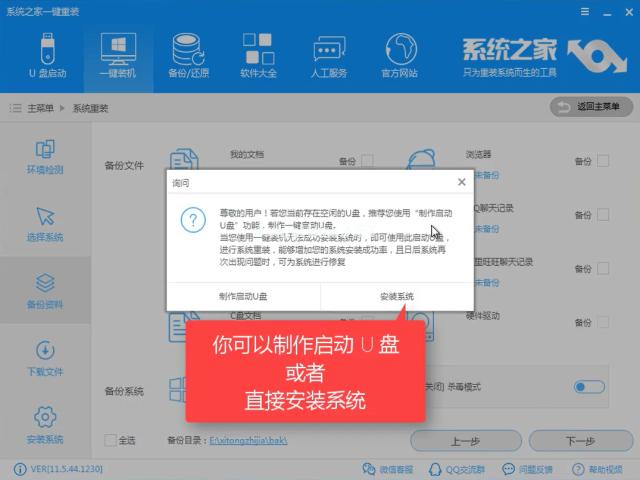
win7升级win10示例9
软件开始下载系统
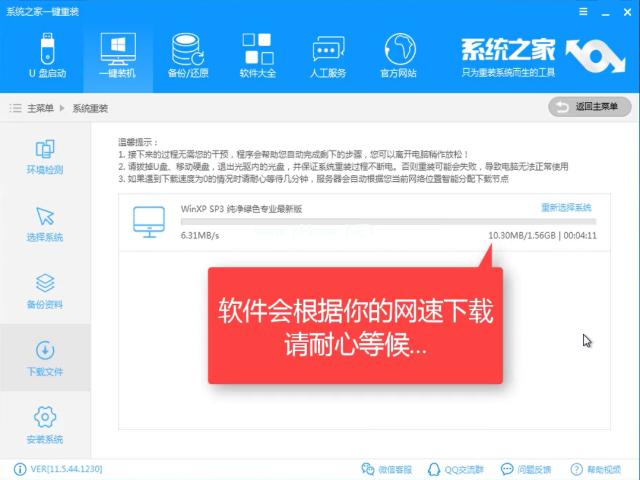
win7升级win10示例10
安装装机环境
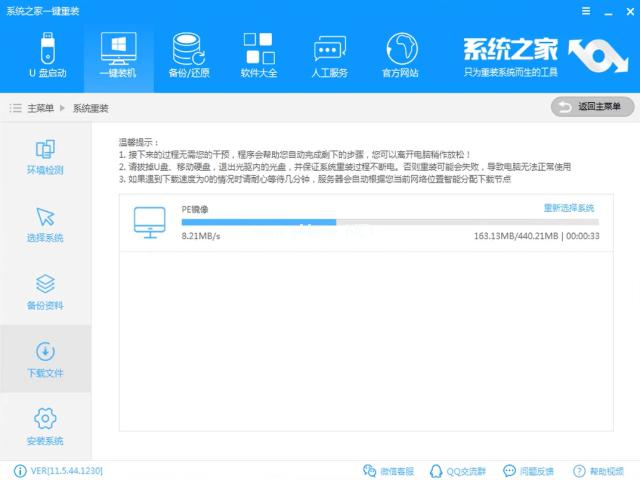
win7升级win10示例11
点击【立即重启】
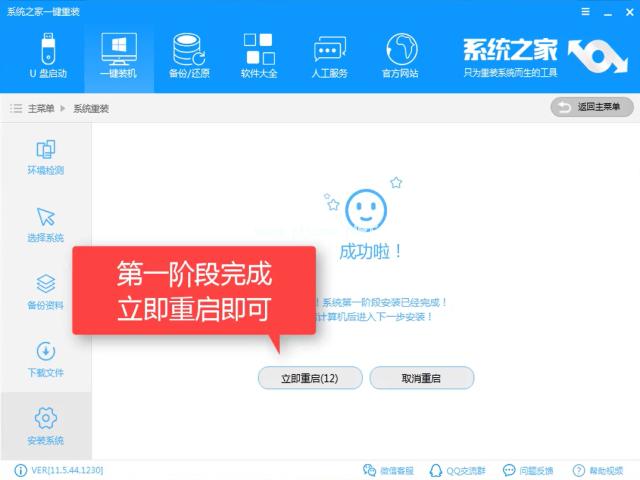
win7升级win10示例12
重启中

win7升级win10示例13
选择【DOS】按下【Enter】
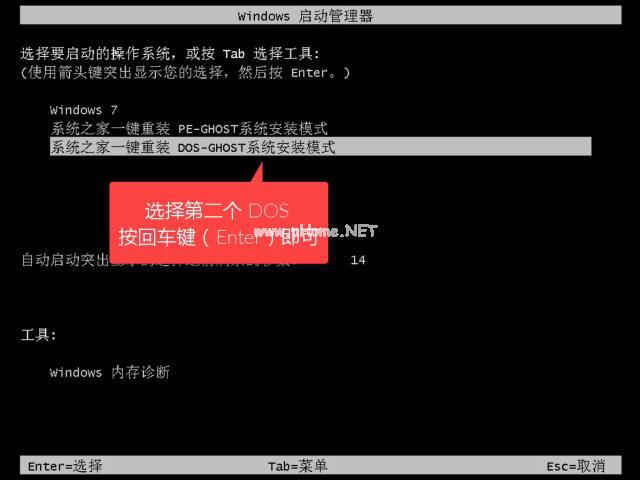
win7升级win10示例14
释放文件中,耐心等待
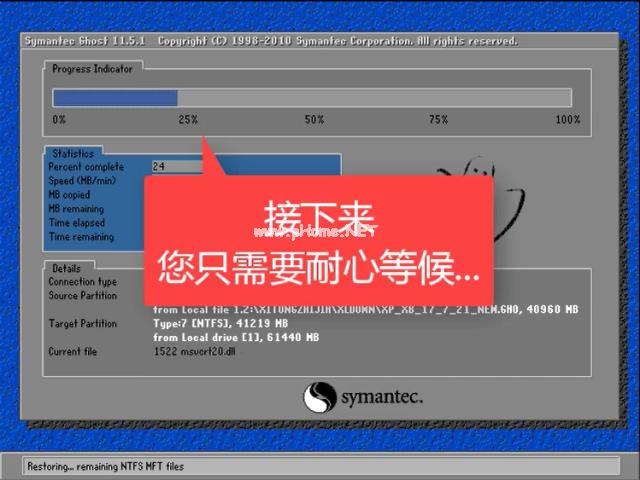
win7升级win10示例15
初始化安装
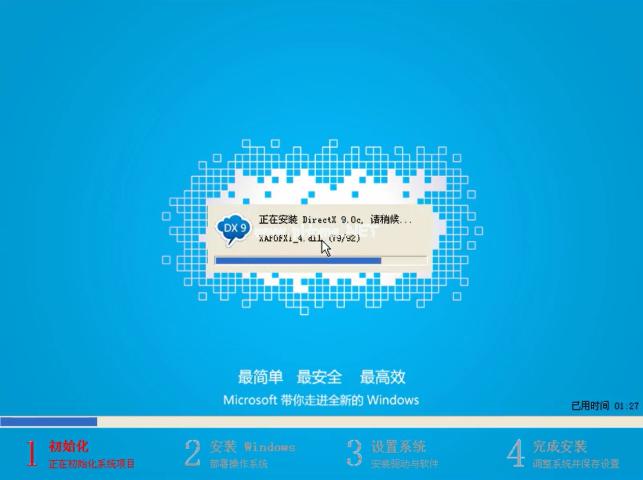
win7升级win10示例16
安装驱动中
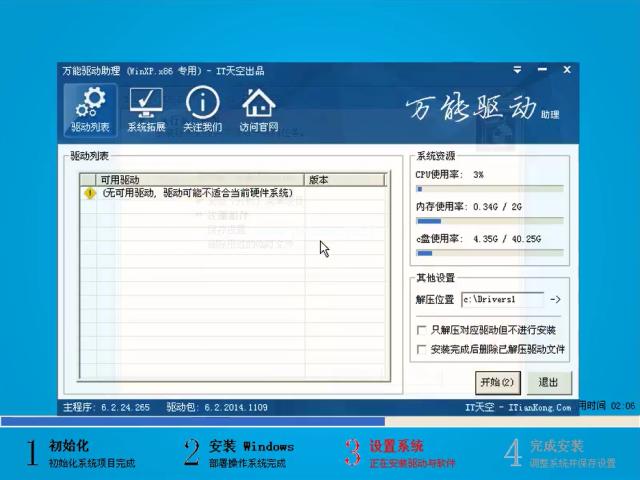
win7升级win10示例17
设置系统中

win7升级win10示例18
安装成后重启电脑即可使用
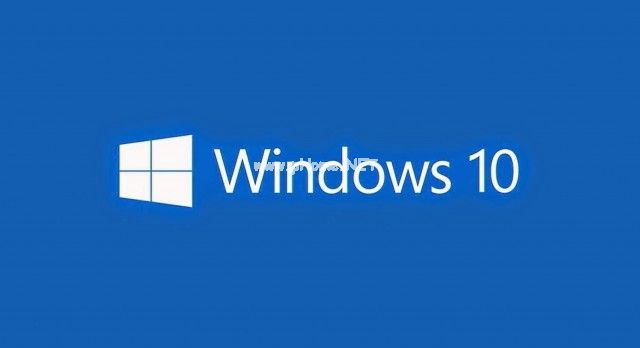
win7升级win10示例19
以上就是win7升级win10的详细教程了,希望能帮助到大家,感兴趣的朋友可以前往官网下载使用
……