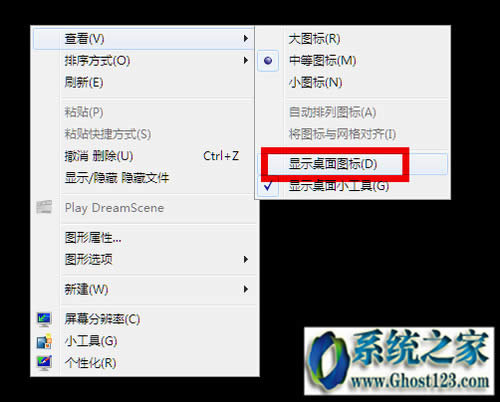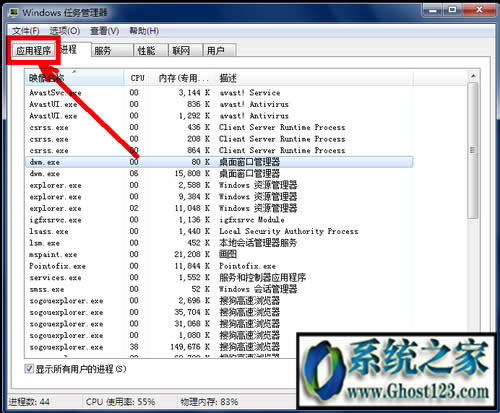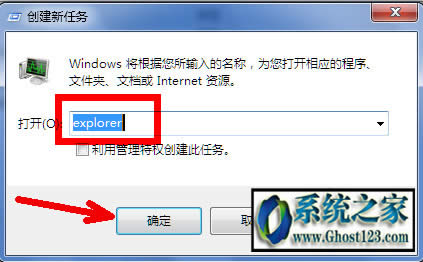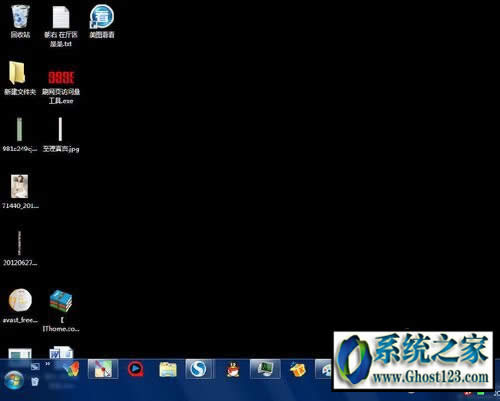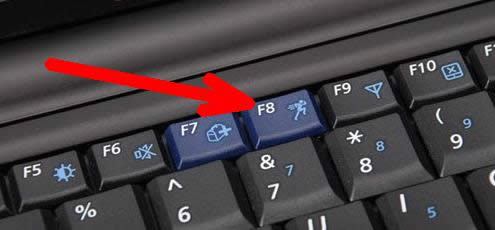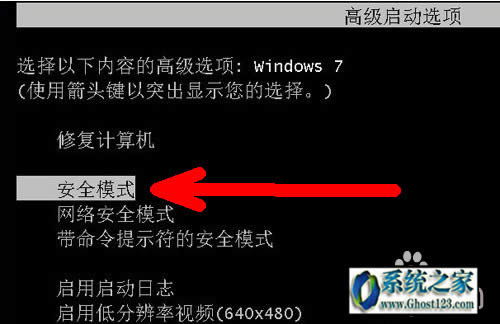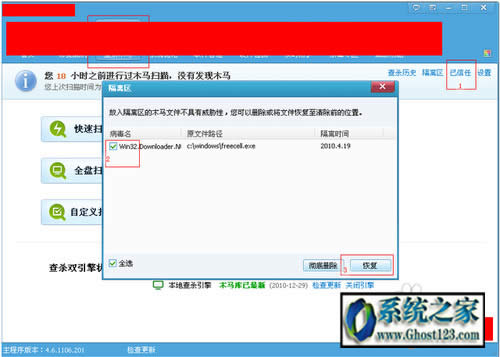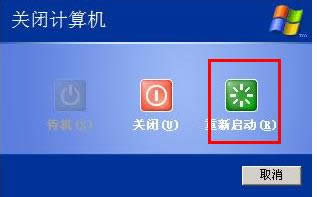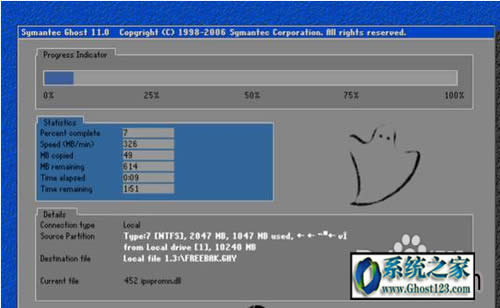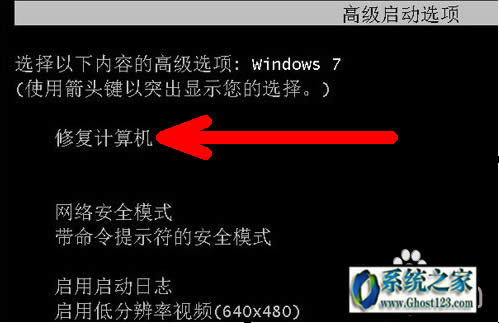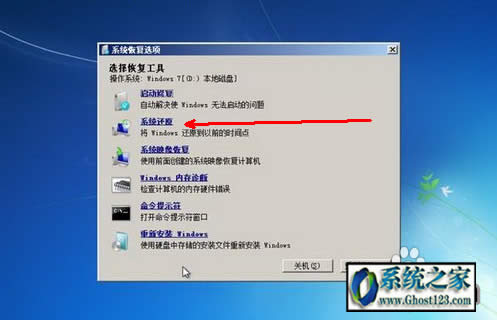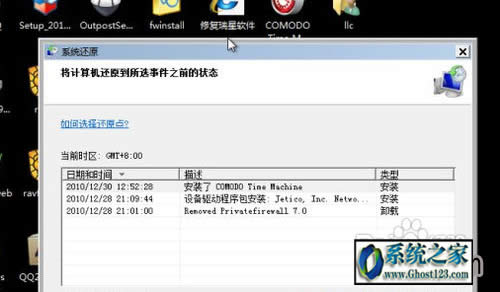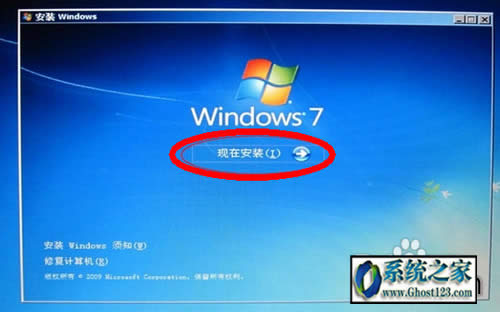电脑开机不显示桌面|win10不显示桌面了
电脑开机不显示桌面|win10不显示桌面了
系统开机出现故障是最让人头痛的,不仅解决起来很麻烦,而且许多时候都是因为软件设施或者是硬件设备所导致的,当然系统没有法开机大概是和功能设置存在关联的,那如果你再使用过程中碰到电脑开机桌面什么都无,电脑开机后不显示桌面故障的话,会如何去解决呢?看到这里相信我们当前正碰到电脑开机桌面什么都无,电脑开机后不显示桌面或者是类似的故障。处理的办法就在下文中,需要的话跟着教程查看便可。
相关阅读:Win10开机黑屏无法开机到桌面界面
设置原因的处理方法
1:在此我以win10专业版系统为例来说明。
2:开机后如果不显示桌面的图片,你就在桌面上打开右键,查看---显示桌面图片。这样你的桌面上的图片就会出现了。桌面功能也就正常了。
3:如果你的故障是否显示图片也不显示任务栏的话,你就按住键盘上的esc、shift、ctrl这三个键,这三个键要同时按。这时候系统没故障的话应该会出现任务管理器。
4:打开任务管理器的左上角的应用程序选项
5:在应用程序选项中打开程序右下角的新任务按钮。
6:在创建新任务的写入框中写入“eghost win7lorer”,然后打开确定。
7:如果无其他原因,此时应该会出现桌面以及任务栏。
8:如果依然不出现桌面图片及任务栏,请参看下面的处理方法。
病毒原因的处理方法
1:如果通过上述设置的办法不能奏效,那就有大概是病毒的原因致使开机不显示桌面。办法是你重头开机,然后一直不停地按键盘上的F8键进入安全模式。
2:此时已经进入安全模式,你选中第项进入安全模式。
3:如果是病毒的原因,进入安全模式以后应该会出现界面,由于病毒文件没有法在安全模式下运行。
4:然后点击你电脑上安装的杀毒软件,有些软件在安全模式下不能工作,但是一些装机必备的安全软件可以在安全模式下工作,你点击以后进行杀毒。
5:杀毒完成后重头启动电脑,如果是病毒的原因,应该能够出现桌面。如果依然不出现桌面,那就是系统本身的原因了,有大概是病毒破坏了系统文件,而不能使电脑开机进入正常的桌面。
ghost系统本身的原因的处理方法
1:如果上述办法不能奏效,那一定就是系统本身的原因了。出现了这种状况是每个人都不想的,但是出现了就得处理。如果你是个有心人,以前曾经备份了系统,那现在就可以非常方便的进行系统还原,把电脑还原到以前的正常的状态下了。还原的办法有以下几种:
2:还原软件的还原:一般在开机时不停地按上下键然后选中进入还原程序开始还原。还原后自动重启进入桌面。
3:win10系统自身的还原,开机按F8进入安全模式以后进行系统的还原。
选中进入还原选项
选中还原点
4:重头安装操作系统。此过程不再赘述。
……