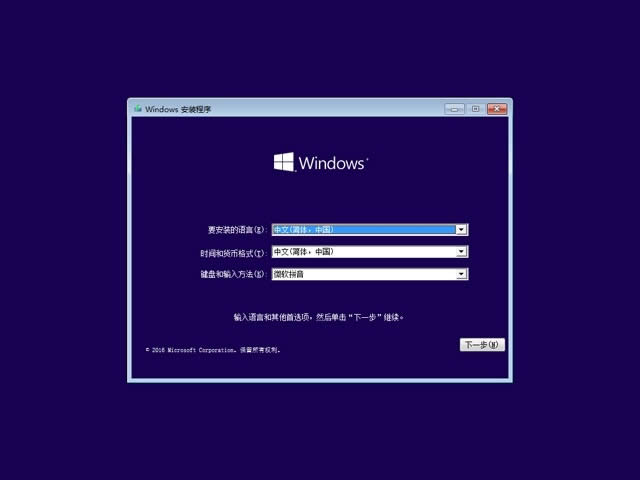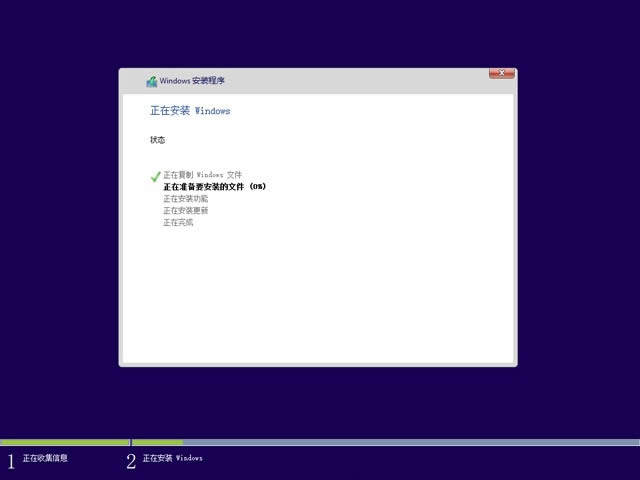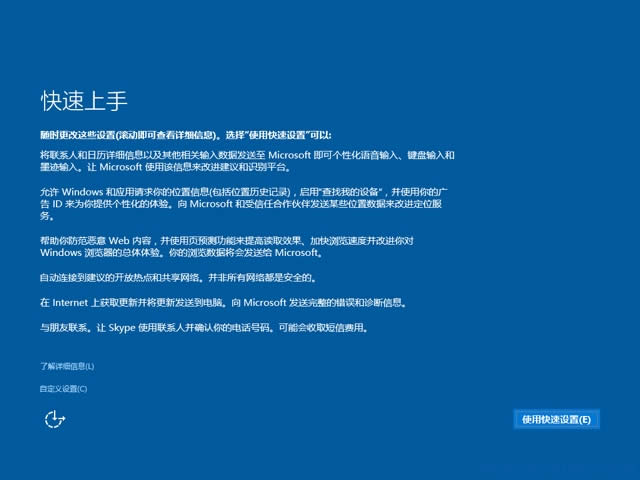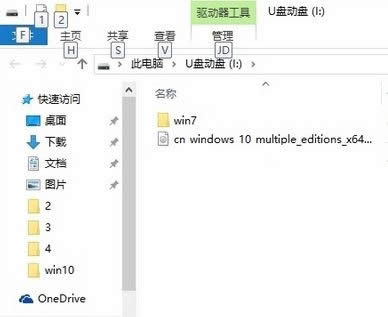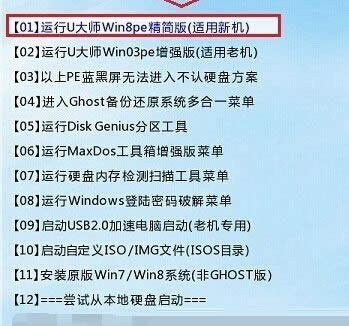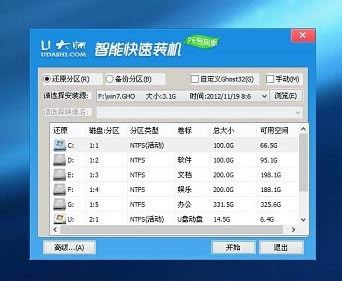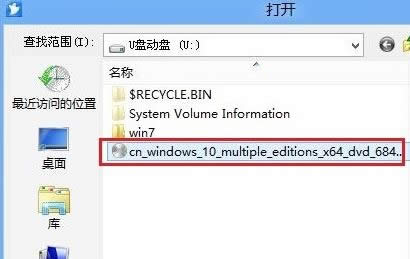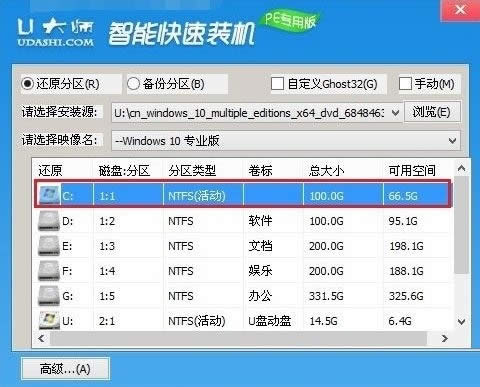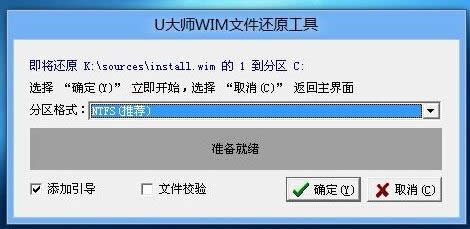msdn win10怎样安装|msdnwin10安装图文详细教程
msdn的系统怎么安装?msdn会提供微软原版Windows系统iso镜像下载,很多人都会到“msdn我告诉你”下载所需的系统,比如win7纯净版或win10 64位系统,不过有人在msdn下载系统后不知道怎么安装,msdn我告诉你下载的系统安装方法有很多,比如直接解压安装、刻盘安装等等,这边小编小编以U盘pe安装为例,教大家msdn下载的系统怎么安装的方法。
说明:
1、win10 msdn下载的系统安装方法非常多,包括解压安装、nt6工具安装、刻录U盘安装以及用大白菜pe等安装
2、本文介绍大白菜U盘pe安装msdn下载的win7系统,其他安装方法查看“相关安装教程”
一、所需工具
1、4G及以上U盘:大白菜u盘制作教程
2、msdn系统下载:win10官方原版iso镜像下载
3、激活工具:小马激活工具
4、分区教程:大白菜U盘怎么给硬盘重新分区
二、U盘启动设置:怎么设置开机从U盘启动(包含BIOS设置)
三、msdn我告诉你下载的系统安装步骤 U盘方法
1、制作好大白菜U盘pe启动盘之后,将msdn下载的win7系统iso镜像直接复制到大白菜U盘根目录中;
2、在需要装msdn系统的电脑上插入U盘,重启后不停按F12或F11或Esc等按键,在弹出的启动菜单中选择USB选项,回车,如果不是这些按键,参考上面第二点教程来设置;
3、从U盘启动进入大白菜U盘主菜单,按数字2或移动方向键选择【02】回车,运行PE系统;
4、进入PE系统后,不需要重新分区的直接执行下一步,如果要分区,打开【DG分区工具】,点击快速分区,设置分区数目和大小,安装系统的主分区设置50G以上,点击是执行分区;
5、双击打开【大白菜一键装机】,映像路径直接选择msdn系统iso文件,点击下拉框,会自动提取install.wim并列出各种版本,选择要安装的win7版本,比如win7旗舰版,后面的8.03GB是安装该系统所需最少空间;
6、选择安装版本之后,点击“还原分区”,选择系统安装盘符,这边选择C盘,或根据大小和卷标选择,点击确定;
7、弹出这个对话框,点击确定,开始执行系统文件安装到C盘的操作;
8、等待5-8分钟操作完成,弹出对话框,点击是立即重启,重启过程中拔出U盘;
9、重启进入这个界面,开始执行win7系统设备和组件安装过程;
10、安装完成后,重启进入原版win7系统配置界面,选择国家地区、语言等,点击下一步;
11、输入用户名,比如,下一步,密钥选择跳过,后续的配置过程根据提示操作;
12、配置完成后进入win7系统桌面,打开小马win7激活工具,点击一键永久激活,重启系统完成激活。
……