硬盘分区合并不失去数据的设置办法
Windows 10是美国微软公司研发的跨平台及设备应用的操作系统。是微软发布的最后一个独立Windows版本。Windows 10共有7个发行版本,分别面向不同用户和设备。2014年10月1日,微软在旧金山召开新品发布会,对外展示了新一代Windows操作系统,将它命名为“Windows 10”,新系统的名称跳过了这个数字“9”。截止至2018年3月7日,Windows 10正式版已更新至秋季创意者10.0.16299.309版本,预览版已更新至春季创意者10.0.17120版本
硬盘分区合并不丢失数据的操作方法:电脑硬盘对于大家来说是十分重要的,电脑系统的硬盘中保存了系统的所有文件包括系统本身,在平时的操作过程中大家也要加强对硬盘的管理优化,如果硬盘优化不到位的话很容易就会出现卡顿的情况,安装系统的时候大概会由于想要更多的系统磁盘所以做了比较多的分区,但后续大家会发现分区内存太小的话是会影响到大家使用的,有时候保存一个较大的文件都没有法满足。那后续大家的硬盘分区合并的操作能不能实现呢?其实这也是可以的,只是需要帮助一些第三方的工具,如果你想要让硬盘分区合并的话赶紧拿出U盘一起跟着操作吧。
硬盘分区合并不丢失数据的操作步骤
1:将制作好的大白菜u盘启动盘插入usb接口,按开机键进入大白菜主菜单界面,移动光标选中“【02】运行大白菜win8PE防蓝屏版(新电脑)”回车确认。

2:成功登录到大白菜win8pe系统桌面后,打开开始菜单 - 分区工具 - 分区助手(没有损),点击分区助手。
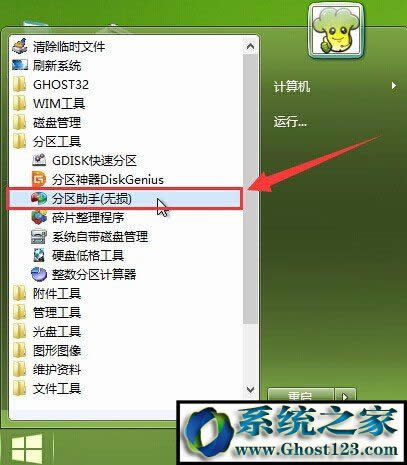
3:在跳出的分区助手专业版窗口中,打开选择想要合并的空置分区,然后打开“合并分区”按钮。
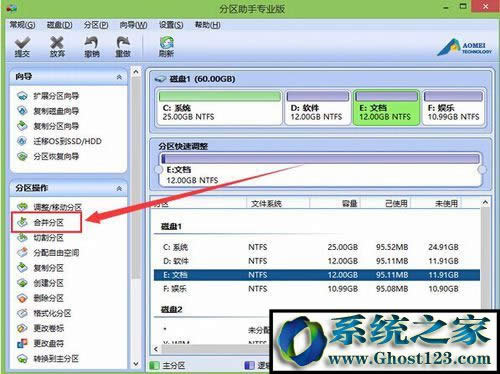
4:在合并分区窗口中,勾选刚才选择的硬盘分区和另外一个想要合并的分区,打开“确定(o)”按钮进入下一步操作。
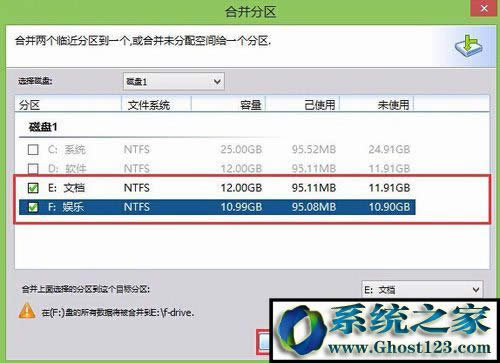
5:完成操作以后,回到分区助手专业版窗口中,然后打开“提交”按钮保存操作。
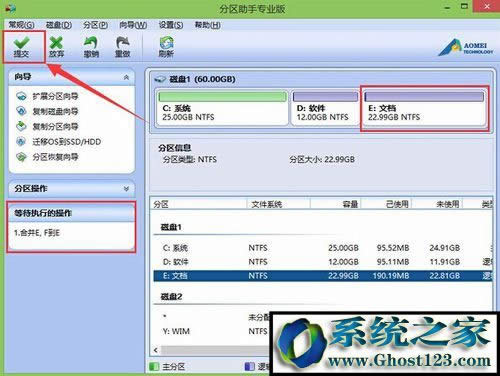
6:然后在跳出的等待执行的操作窗口中,打开“执行(P)”进入保存合并分区界面。
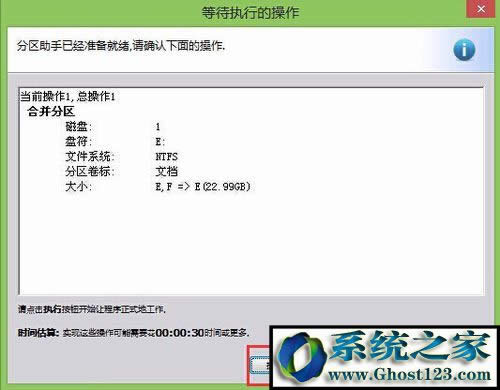
7:在跳出的警告提示窗口中,打开“是(Y)”。

8:最后只需要耐心等待分区的合并过程,合并完成以后软件会跳出信息提示窗口,打开“确定”完成操作。
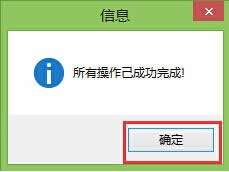
Windows 10系统成为了智能手机、PC、平板、Xbox One、物联网和其他各种办公设备的心脏,使设备之间提供无缝的操作体验。
……