win10显示器输入不支持怎样办
Windows 10是美国微软公司研发的跨平台及设备应用的操作系统。是微软发布的最后一个独立Windows版本。Windows 10共有7个发行版本,分别面向不同用户和设备。2014年10月1日,微软在旧金山召开新品发布会,对外展示了新一代Windows操作系统,将它命名为“Windows 10”,新系统的名称跳过了这个数字“9”。截止至2018年3月7日,Windows 10正式版已更新至秋季创意者10.0.16299.309版本,预览版已更新至春季创意者10.0.17120版本
在Win10系统中,如果对分辨率不满意,可以自行设置。但是有用户设置后出现输入不支持,导致看不到显示器系统运行,糟糕的是无法操作。这如何处理呢?下面,小编跟大家讲解Win10显示器输入不支持的解决方法。
电脑显示器有时候会坏掉,换显示器也是常有的事情,因此我们会换成新的,但是每次一换新的,电脑就提示显示器输入不支持,那么当用户遇到显示器输入不支持怎么办呢?下面,小编给大家带来了Win10显示器输入不支持的解决图文。
Win10显示器输入不支持怎么办?
1、关机状态下启动计算机,然后在出现滚动的小圆圈的时候按住电源键强制关机;

输入电脑图解-1
2、重复上述操作2到3次后系统会出现“选择一个选项”界面,点击其中的“疑难解答”选项
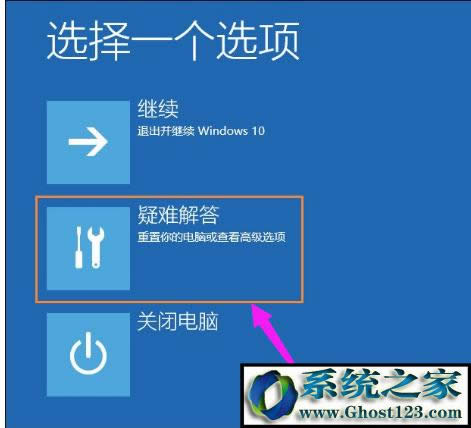
输入不支持电脑图解-2
3、然后在新的界面中点击“高级选项”

输入不支持电脑图解-3
4、在高级选项中点击“启动设置”
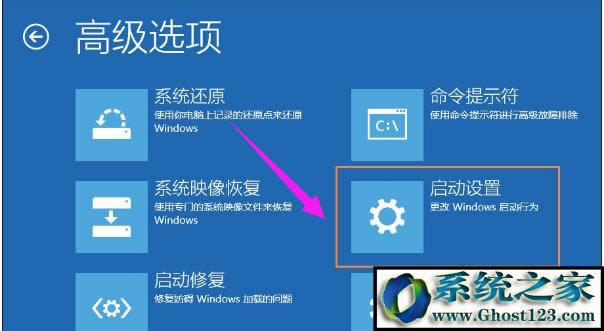
显示器电脑图解-4
5、这里点击“重启”,

输入电脑图解-5
6、然后选择“启用低分辨率视频模式”进入系统
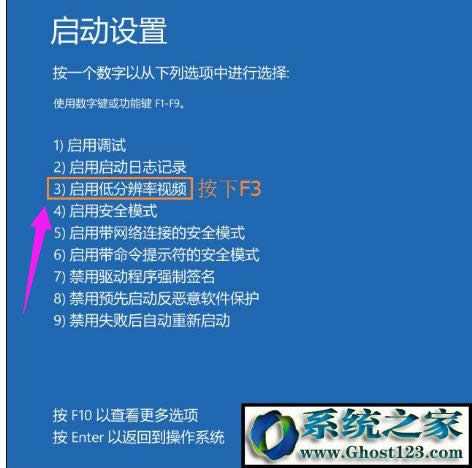
输入电脑图解-6
7、接着就可以在低分辨率视频模式中进入系统,系统会自动降低到最低分辨率,保证可以正常启动,之后再重新设置合适的分辨率,并重启正常启动系统即可。

Win10电脑图解-7
以上方法便是Win10提示显示器输入不支持的解决方法,当然用户也可以换一个思路,如果用户家里有4K显示器,只要接上之后再设置分辨率小一点也可以解决问题。
Windows 10系统成为了智能手机、PC、平板、Xbox One、物联网和其他各种办公设备的心脏,使设备之间提供无缝的操作体验。
……