win10电脑重装win7系统安装图解
很多朋友都想要自己重装系统一次试试,但又害怕安装失败,导致系统崩溃,将问题复杂化,考虑到了大家的担心,今天小编特地向大家推荐一款简单好用的一键重装系统软件——魔法猪一键重装大师,并在下文附上详细的图文教程,感兴趣的朋友还可以前往官网观看视频。
重装系统一直以来给人的感觉都是安装起来很难吧,重装的步骤很复杂吧,我看不懂系统的那些英文怎么知道要选什么,我们都用了各种各样的理由去躲避着自己动手的可能,如果说今天你看了我分享的教程后前面的借口再也不要用了。接下来我们一起看看魔法猪一键重装系统。
魔法猪一键win10重装win7系统
首先我们先搜索并下载魔法猪一键重装,
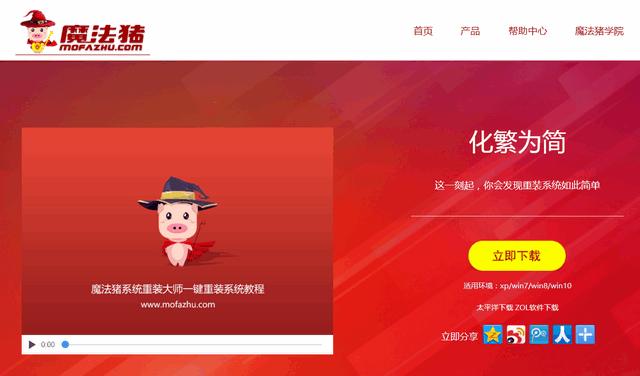
重装系统示例1
下载完后,我们先打开硬盘,确保有足够的空间安装
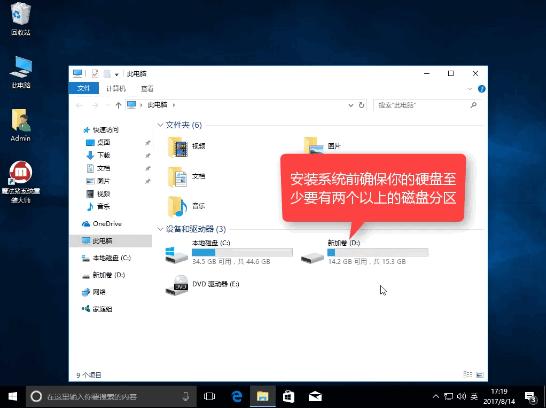
重装系统示例2
打开小白前,先将相关的安全软件关闭掉,避免出现安装失败。
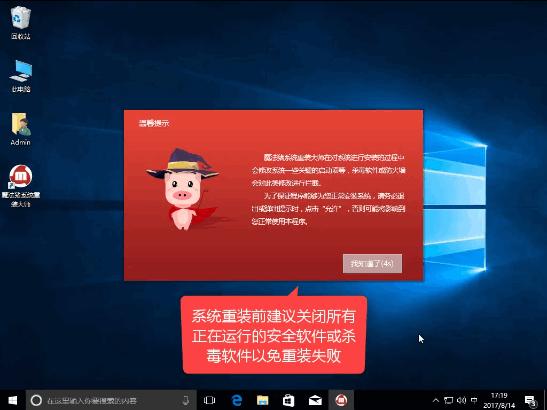
重装系统示例3
进入主界面后,选择一键装机,点击系统重装,
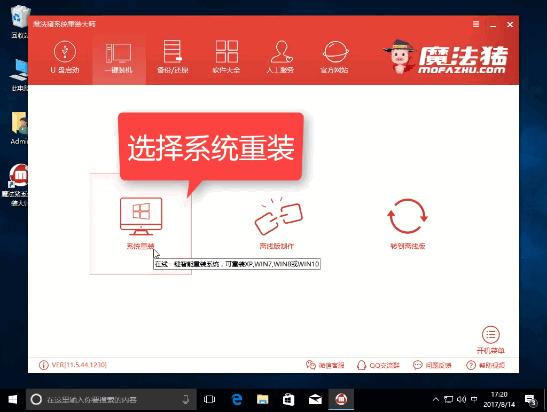
重装系统示例4
软件对系统进行装机检测,如果在此步卡住不动,建议重启电脑或软件,
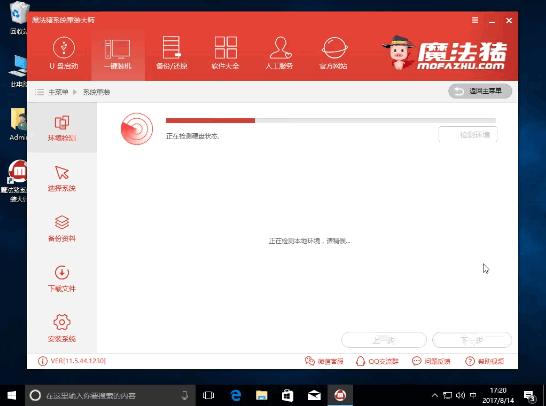
重装系统示例5
win7的分区格式需要为mbr,如果你是gpt需要转化格式,或者使用U盘的安装方式也可以,
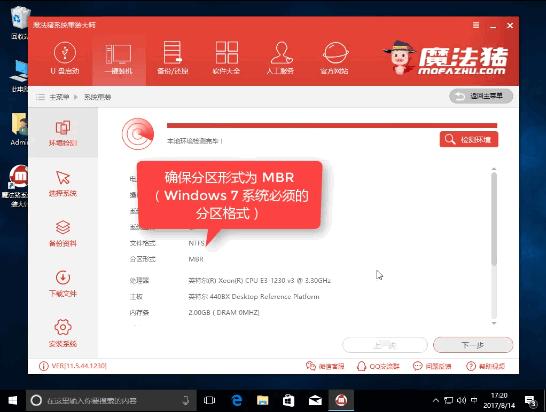
重装系统示例6
完成检测后点击【下一步】
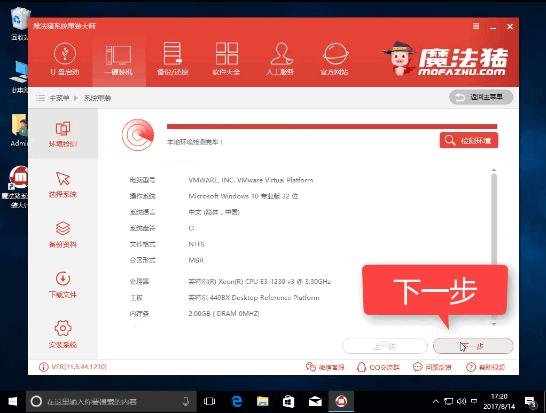
重装系统示例7
接着可以选择系统,这一步如果有提示不支持的话,就是你分区格式是mbr的问题,既然我们要安装win7,我们就选择win7点击【安装此系统】
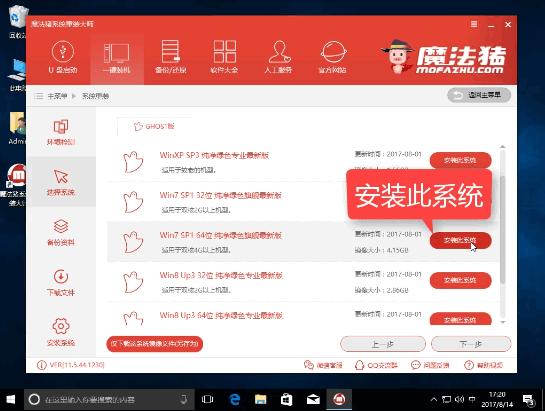
重装系统示例8
下一步进入备份资料环节,根据自己的情况适当勾选文件,重装系统只影响C盘,不会修改其他盘的文件,备份的速度也受所备份文件的大小影响。
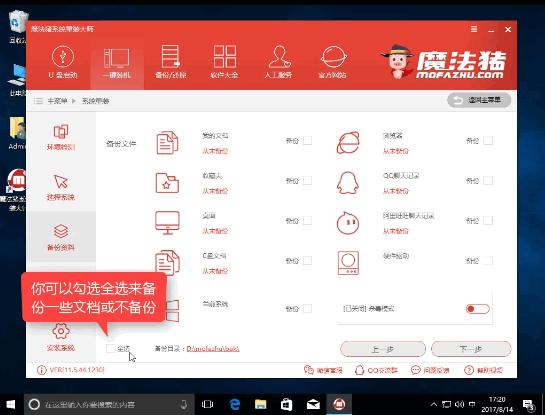
重装系统示例9
勾选完毕,点击下一步
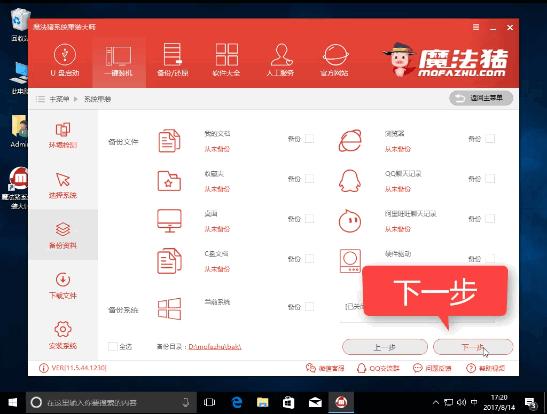
重装系统示例10
点击【安装系统】,有条件的可以选择制作启动U盘
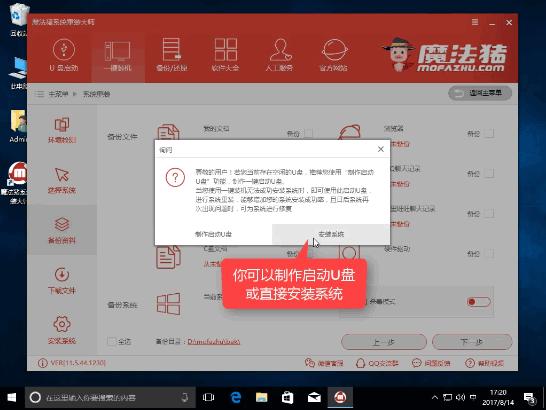
重装系统示例11
魔法猪开始下载所需文件
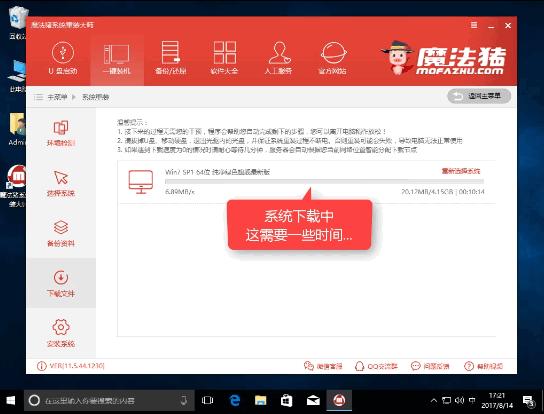
重装系统示例12
第一阶段安装成功,点击立即重启
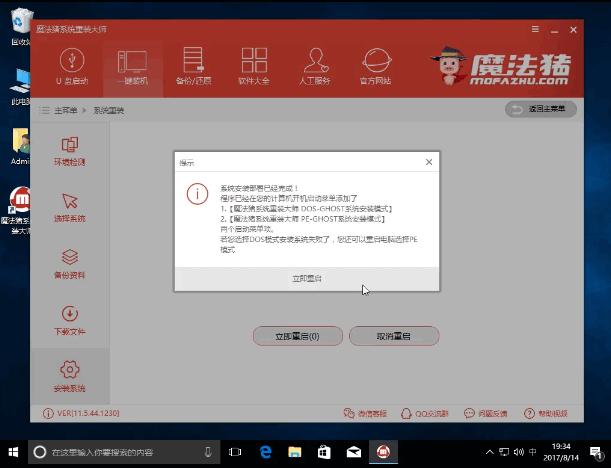
重装系统示例13
重启电脑中,准备开始安装系统
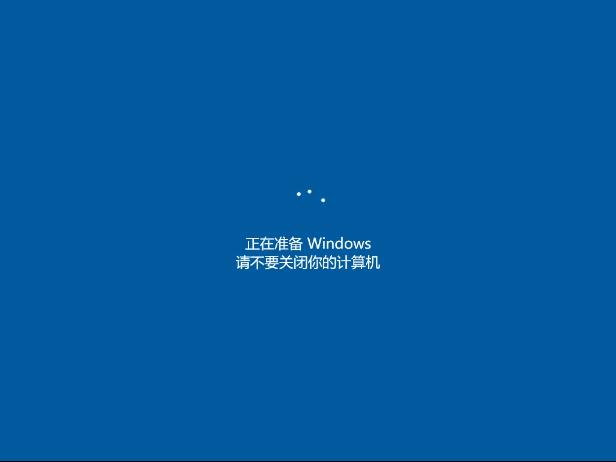
重装系统示例14
释放文件中
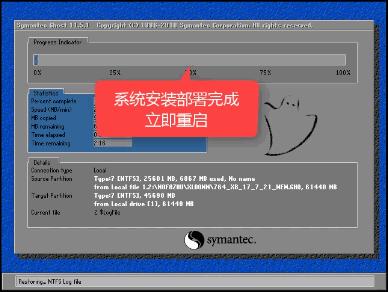
重装系统示例15
选择DOS模式。按下Enter开始,如果失败了可以使用PE模式也是一样可以安装的
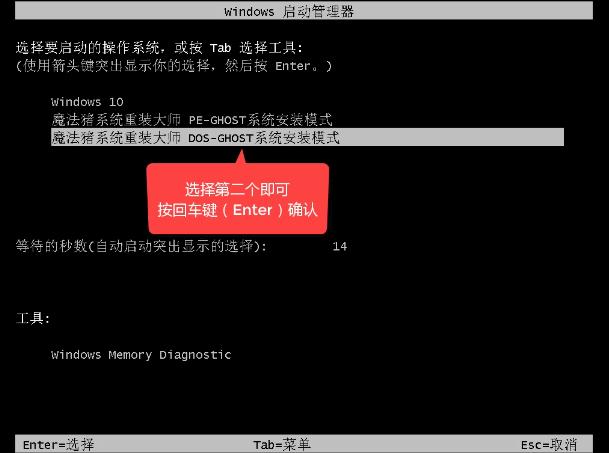
重装系统示例16
进入安装界面,剩下的全程自动化,如果中途出现卡顿的情况,可重新安装或者请回到上一步PE里面安装,
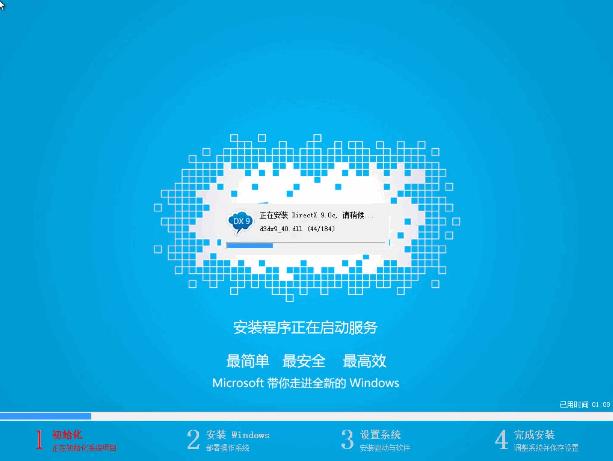
重装系统示例17
安装成功,可以看到回到win7系统了,重启电脑后检查驱动有没有问题,确认后可正常使用。

重装系统示例18
以上就是魔法猪一键重装系统的详细教程,如果不懂的问题可以在下方留言区,留下你的问题,会有专人第一时间为你解答。
……