系统之家win10安装安装图解
小编理解到大家都需要系统之家win10安装的方法,毕竟无论是这款系统还是这个软件都特别适合我们使用,鉴于最近想知道这个方法的朋友越来越多,小编在这里就要把系统之家win10安装的方法分享给大家了。
很多朋友都想要知道系统之家win10安装的方法是什么,其实系统之家win10安装的方法是非常简单的,如果大家想要学习的话,小编当然会教大家系统之家win10安装的方法!下面就给大家带来系统之家win10安装图文教程吧。
我们搜索系统之家一键重装系统,点击下载,下载完无须安装既可以使用
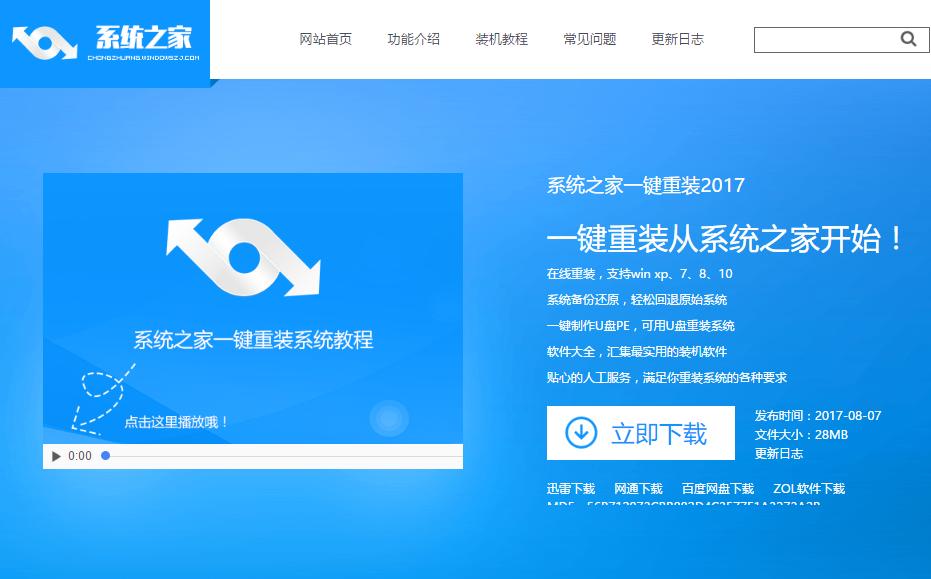
win10安装示例1
安装之前,我们先打开我的电脑,查看空间是否充足
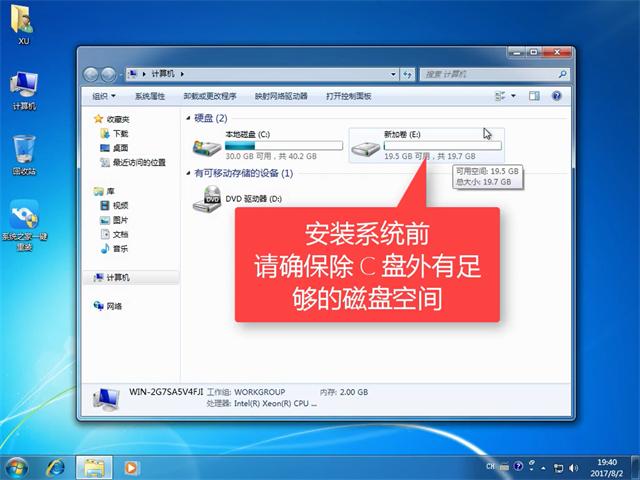
win10安装示例2
打开软件前,我们需要将安全软件关闭掉
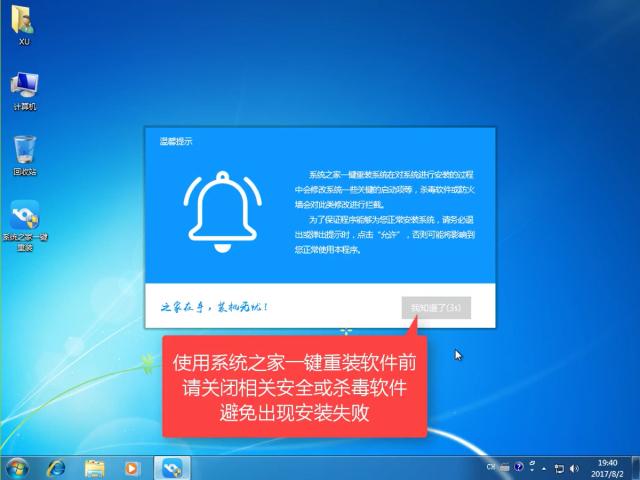
win10安装示例3
接下来我们正式开始安装系统,点击系统重装
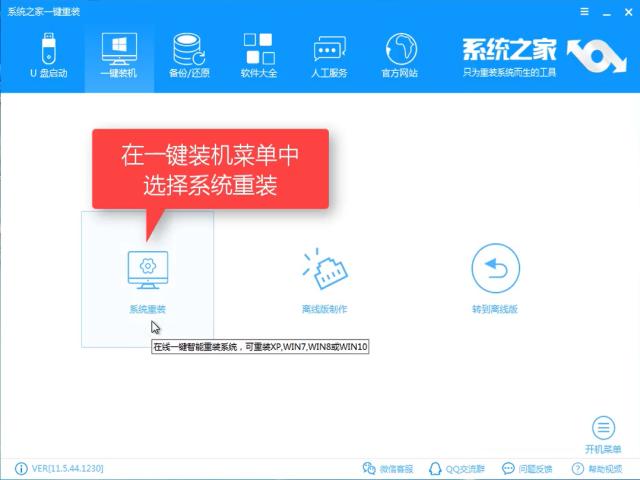
win10安装示例4
接着软件进行一个装机环境的检测,检测完毕后点击下一步,
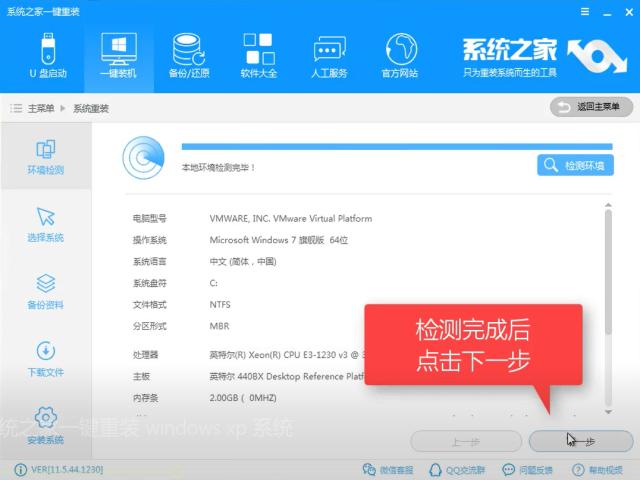
win10安装示例5
在系统列表中点击所要安装的win10系统,点击下一步
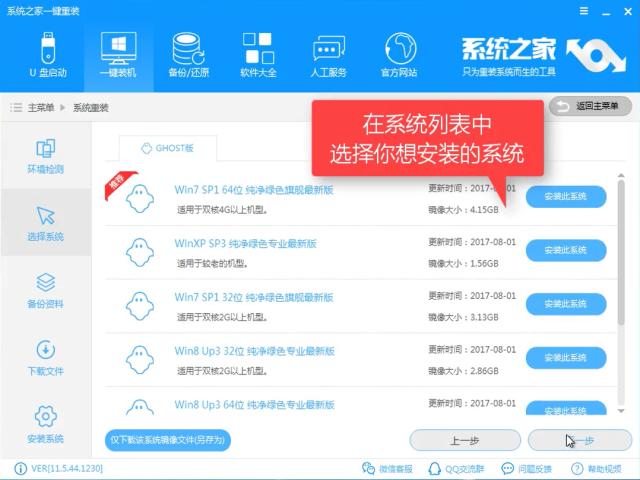
win10安装示例6
进入到系统备份阶段,这时你可以勾选你要备份的C盘文件,因为安装系统是只影响到C盘文件的,我选择不备份,直接点击下一步
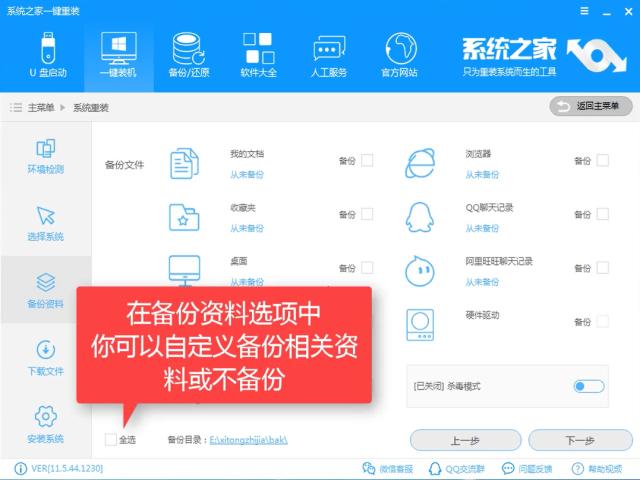
win10安装示例7
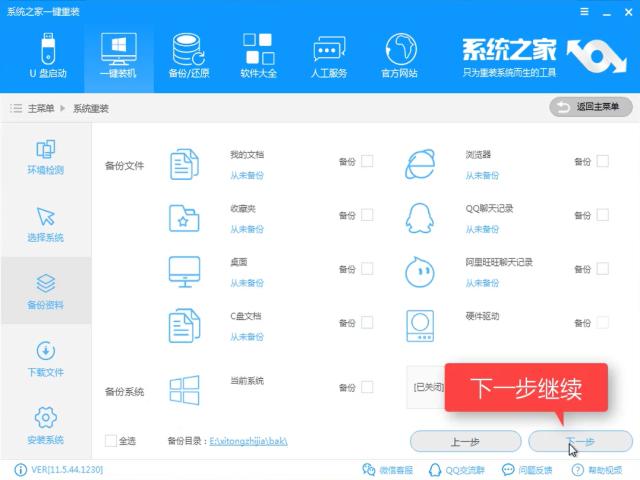
win10安装示例8
如果你有U盘条件的话,建议可以顺便制作一个U盘启动盘,以防系统出现异常情况的时候有补救措施,不制作也不影响安装,点击安装系统,
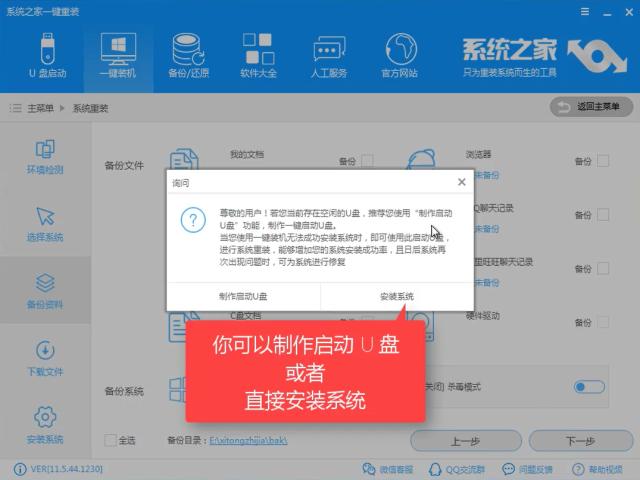
win10安装示例9
软件开始下载所需文件,并会自动制作PE
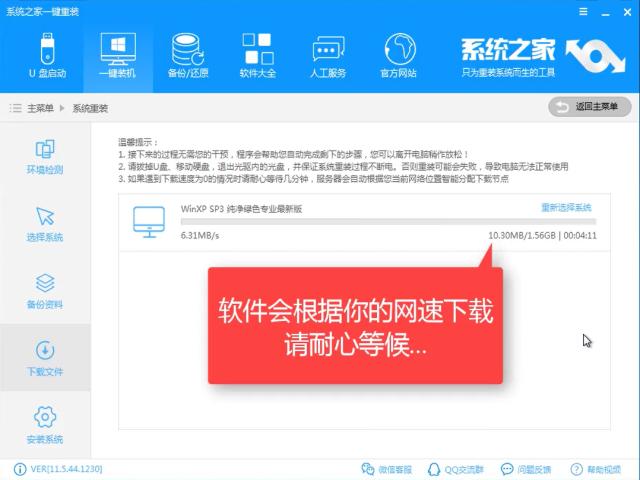
win10安装示例10
下载PE镜像中
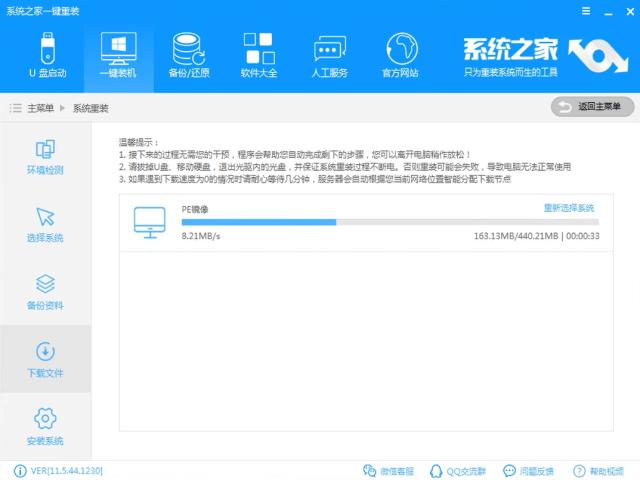
win10安装示例11
制作PE中,请耐心等待
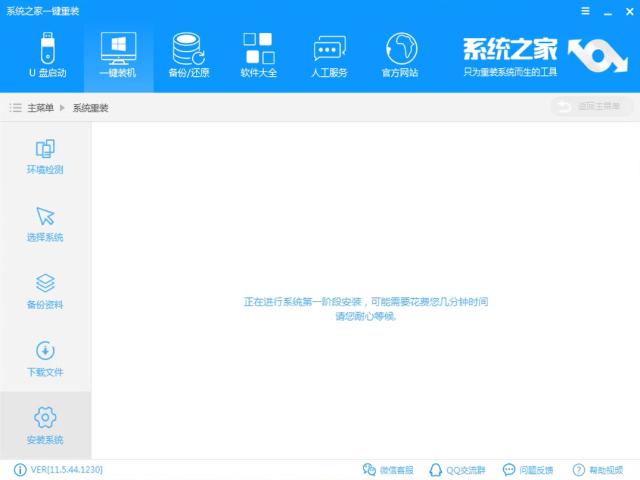
win10安装示例12
制作成功后点击重启,正式开始安装
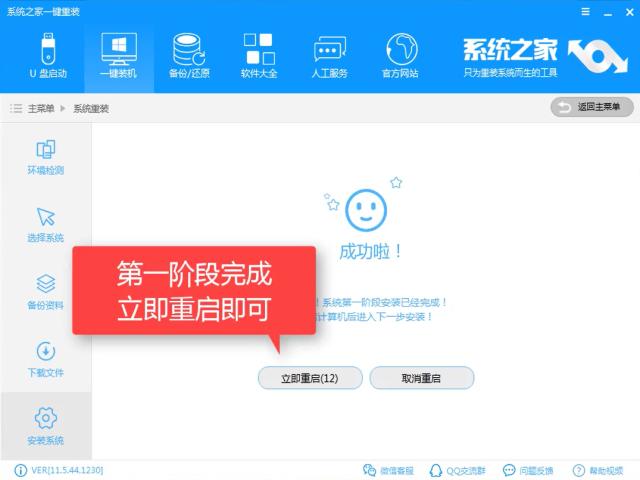
win10安装示例13
重启电脑中

win10安装示例14
选择第二个【DOS】模式
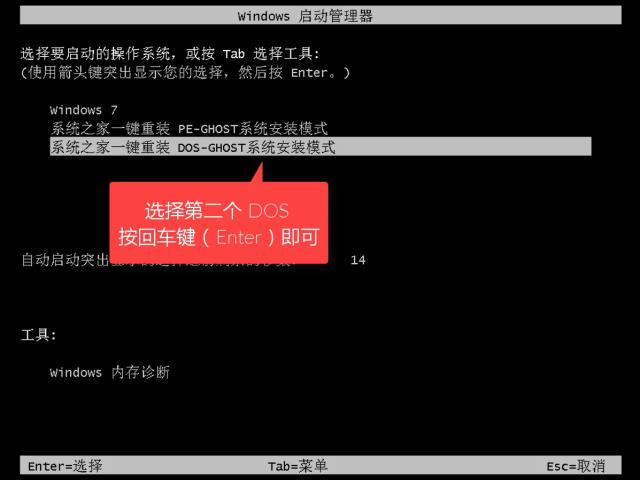
win10安装示例15
系统自动进入安装界面,接下来的操作无需人工监守,全自动化安装
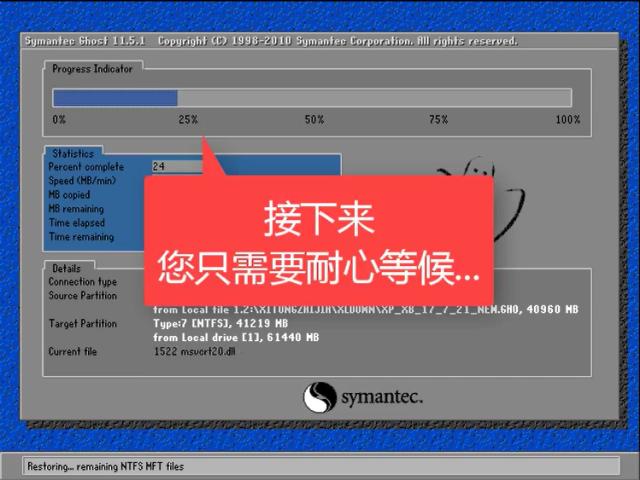
win10安装示例16
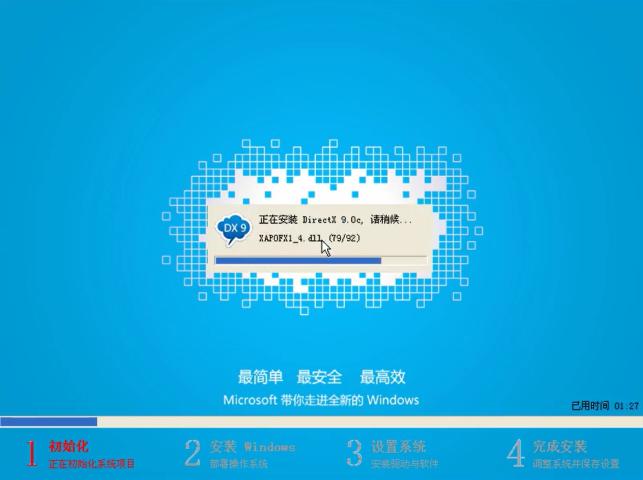
win10安装示例17
安装驱动中
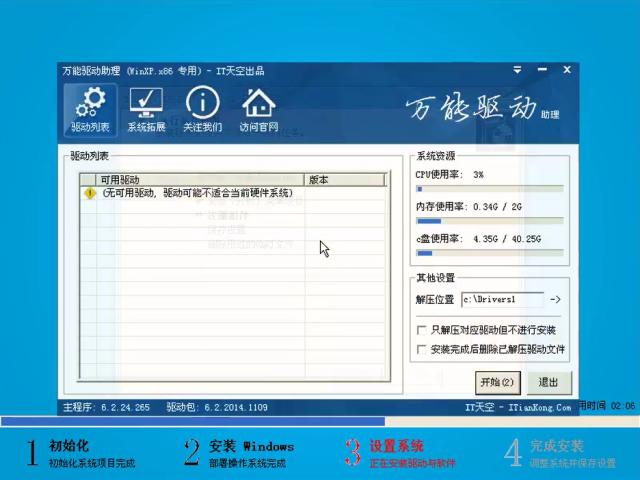
win10安装示例18
安装完成,进去win10桌面。
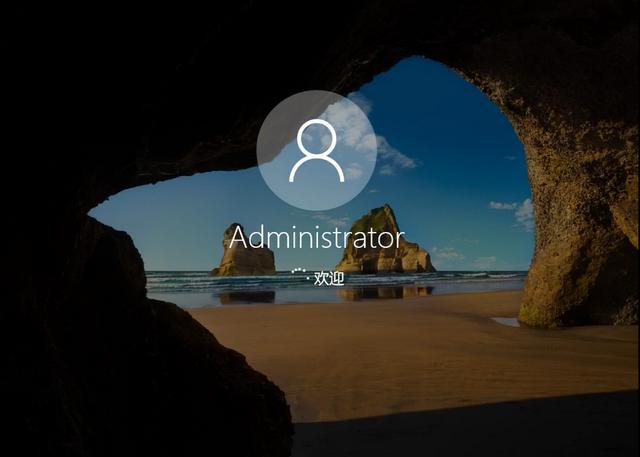
win10安装示例19
以上就是系统之家win10安装的全部内容了,感兴趣的朋友可以下载试试看哦。
……