win10账户切换,图文详细说明win10怎样切换账户
Windows 10是美国微软公司研发的跨平台及设备应用的操作系统。是微软发布的最后一个独立Windows版本。Windows 10共有7个发行版本,分别面向不同用户和设备。2014年10月1日,微软在旧金山召开新品发布会,对外展示了新一代Windows操作系统,将它命名为“Windows 10”,新系统的名称跳过了这个数字“9”。截止至2018年3月7日,Windows 10正式版已更新至秋季创意者10.0.16299.309版本,预览版已更新至春季创意者10.0.17120版本
Win10系统如果多人在使用,就可以添加多个用户,每个用户就可以拥有自己的个性化设置。在Win10的使用过程中,如果用户想要更换账户来达到某个需求,该怎么去操作系统且换呢?下面,小编就给大家分享win10切换账户的操作方法了。
我们在电脑使用的时候,想到开机需要输入密码。会觉得很麻烦,其实可以切换为一个不需要密码的账户登录就可以不用密码了。可是怎么切换win10的账户,这个成了很多用户的疑问了。为此,小编就给大家带来了win10账户切换的操作方法了。
win10怎么切换账户
点击开始菜单,左键点击用户,然后选择另一个用户。
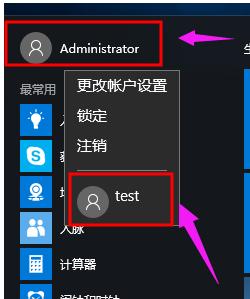
win10示例1
键盘键入Ctrl + Alt + Del快捷键之后会显示一个含有“锁定、切换用户、注销、任务管理器”选项的界面 点击切换用户选项
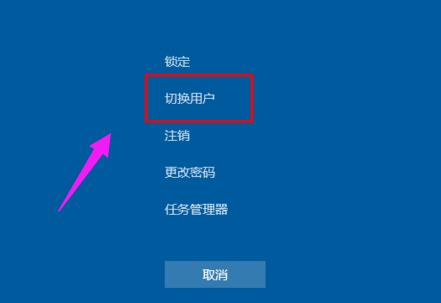
win10示例2
在Windows10系统中按关机快捷键Alt+F4打开“关闭Windows”对话框,点击下拉框选择切换用户选项。
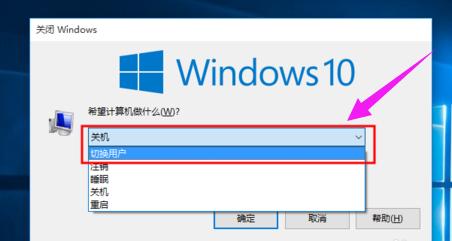
账户示例3
点击确定按钮 即可退出当前用户
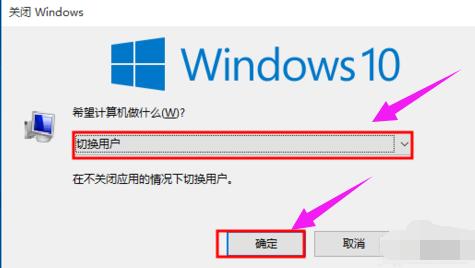
账户切换示例4
点击任务栏空白处,选择任务管理器
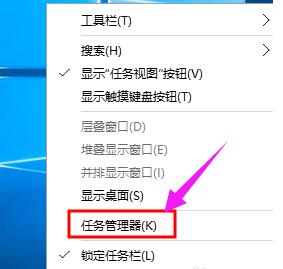
账户切换示例5
选中正在使用的用户 点击右下角的断开连接按钮
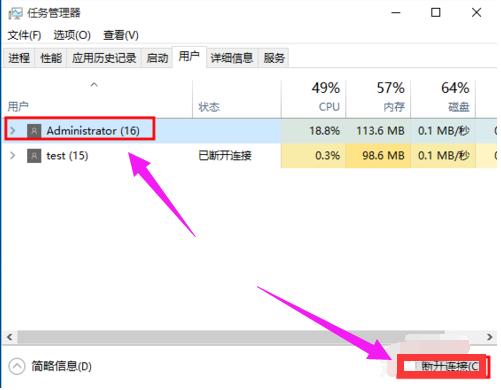
账户示例6
会有此警告提示 如果继续 点击断开连接按钮即可
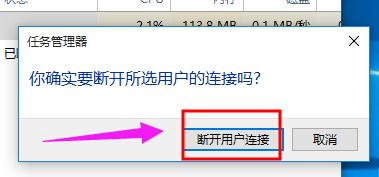
账户示例7
也可以选择已断开连接的用户 右下角就会有切换用户的选项 点击后会自动到这个用户的登录界面
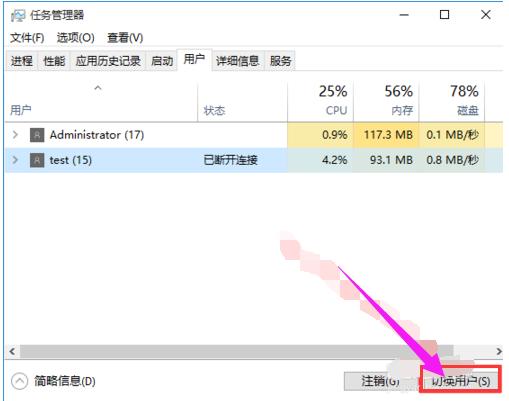
账户示例8
以上方法有的是到另一个用户的登录界面有的是相对于注销当前用户到当前用户的登录界面
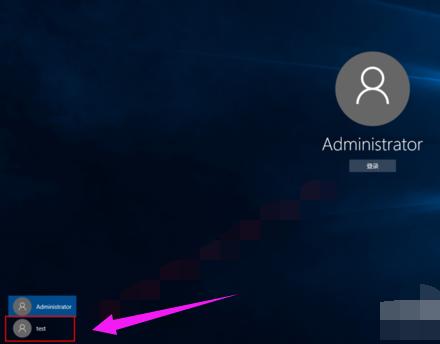
win10示例9
第二种方法可以在左下角选择即将要登录的用户,点击即可登录
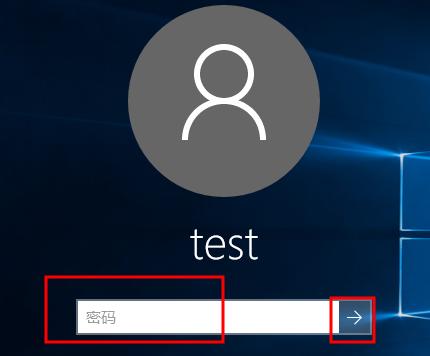
账户切换示例10
最后都是到登录界面哦,输入密码即可登录。
(注意的是 第一次登录此用户,需要配置桌面信息,可能要久一点)
关于win10账户切换的操作方法,小编就跟大家讲到这里了。
Windows 10系统成为了智能手机、PC、平板、Xbox One、物联网和其他各种办公设备的心脏,使设备之间提供无缝的操作体验。
……